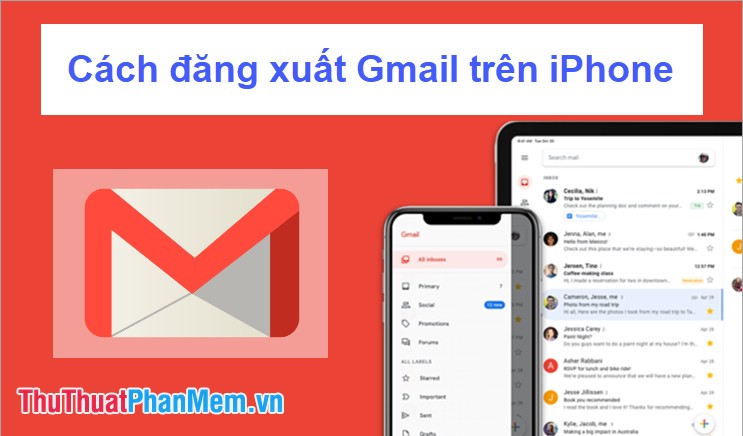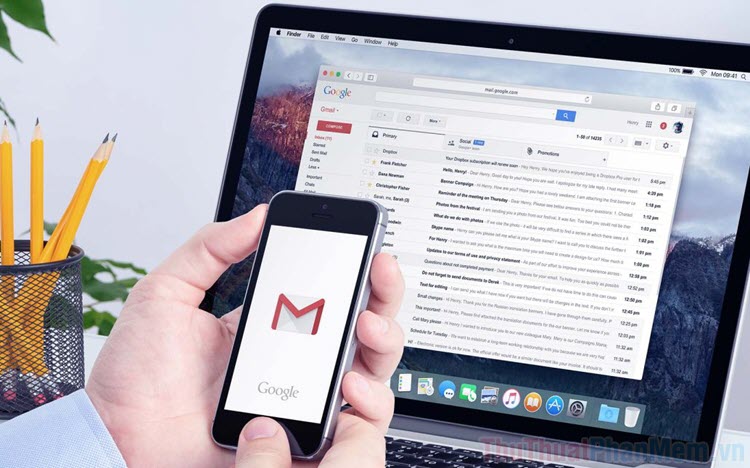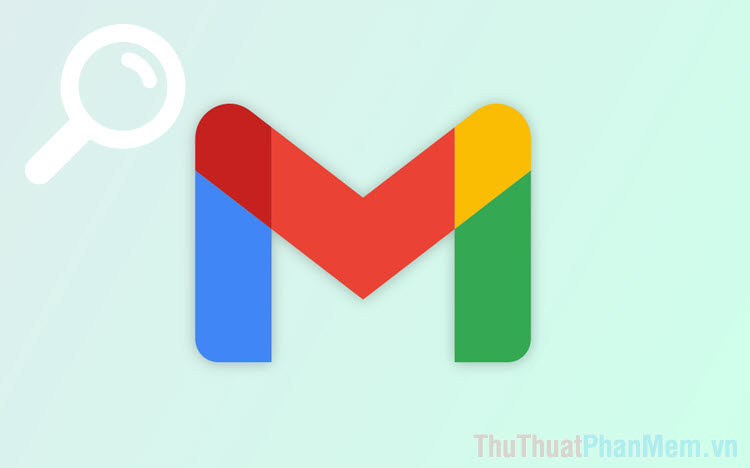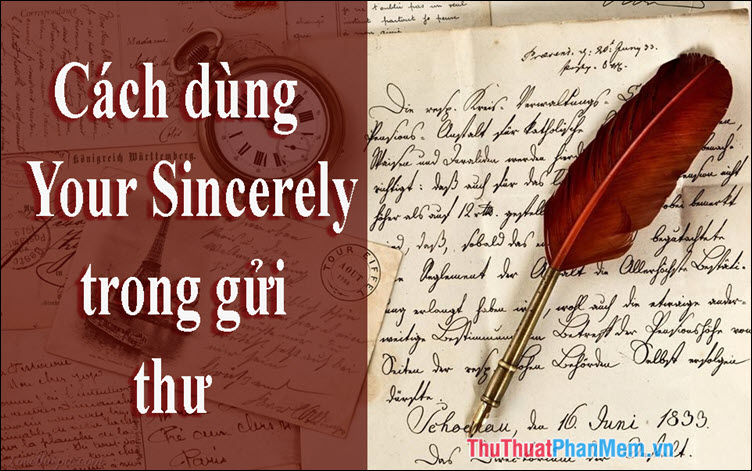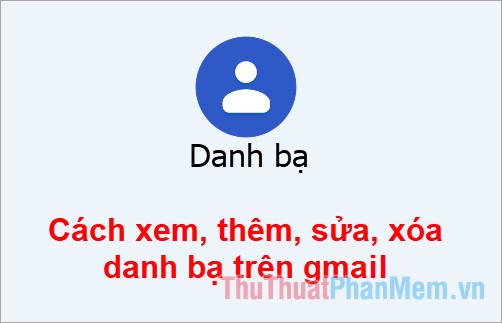Hướng dẫn cách thay đổi chữ ký trong Gmail
Mục lục nội dung
Thêm chữ ký email là một việc cần làm giúp quá trình giao tiếp của bạn trở nên chuyên nghiệp hơn. Bạn có thể cài đặt các thông tin cần thiết – như họ tên, chức vụ và thông tin liên hệ - vào đó, sau đó không còn lo lắng nếu vô tình quên ký tên email.
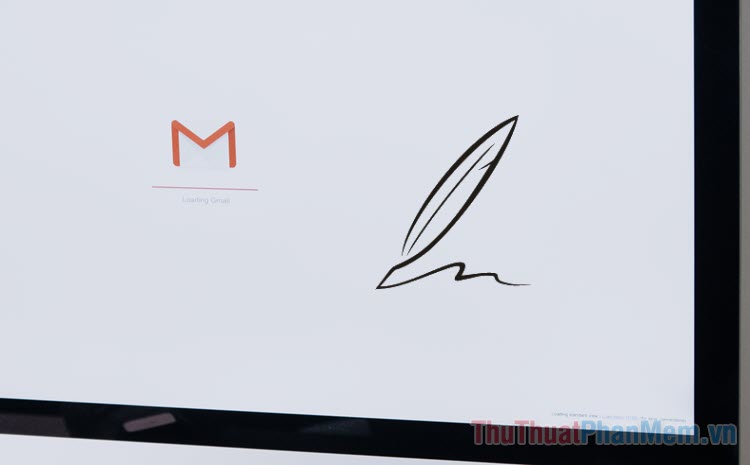
Thay đổi chữ ký Gmail trên máy tính
- Truy cập vào Gmail trên trình duyệt của bạn. Tại giao diện chính, nhấp vào biểu tượng Cài đặt ở góc bên phải.
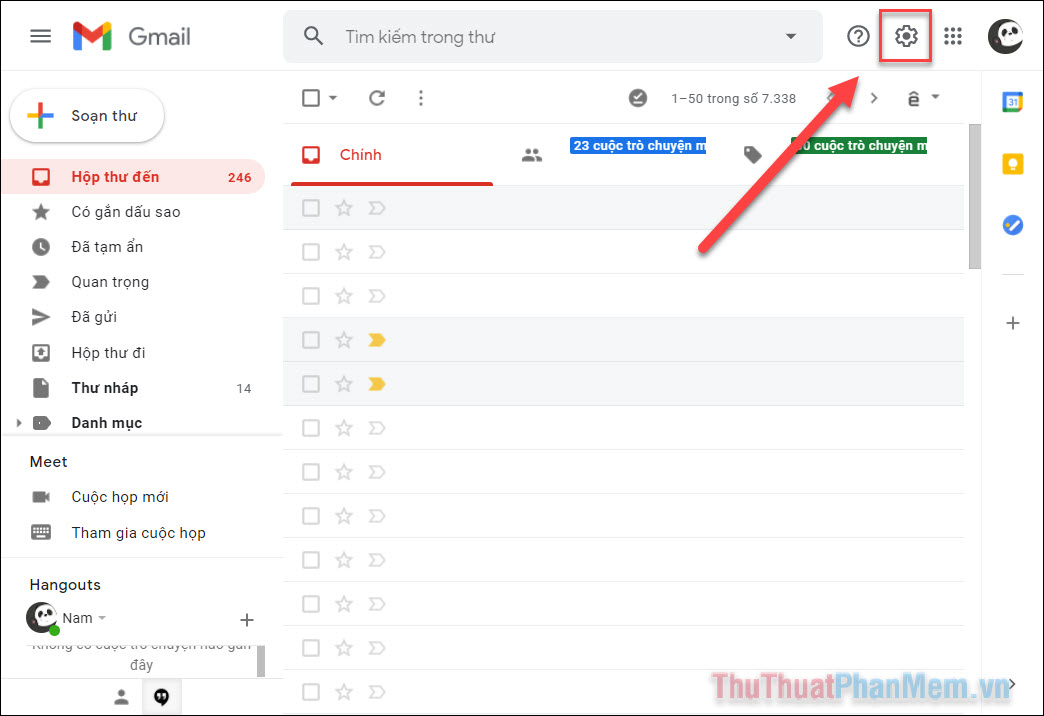
- Nhấp vào Xem tất cả cài đặt ở đầu menu.
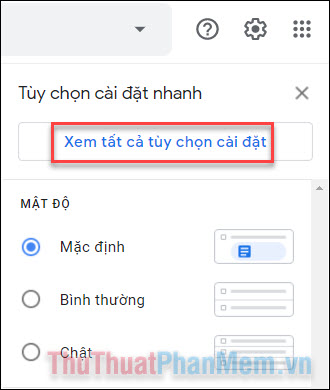
- Tại tab Chung, bạn kéo xuống dưới để tìm đến phần Chữ ký. Nhấn Tạo mới nếu bạn chưa có chữ ký.
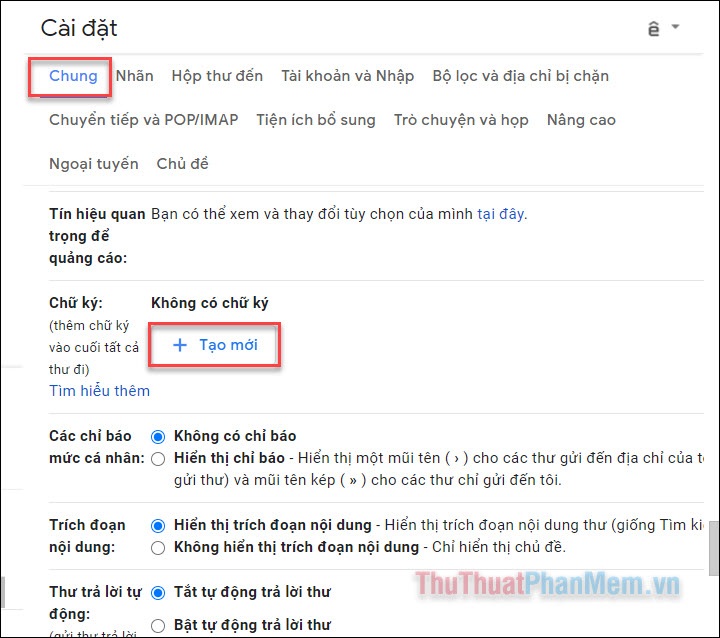
- Đặt tên cho chữ ký của rồi Tạo.
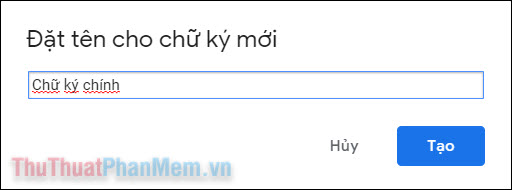
- Sau khi tạo chữ ký mới, bạn có thể nhấn vào biểu tượng bút chì để chỉnh sửa nó hoặc thùng rác để xóa.
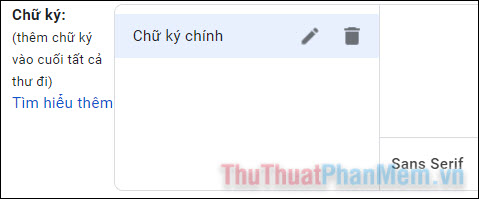
- Nhập chữ ký đầy đủ của bạn ở ô bên phải. Bạn cũng có thể tùy chỉnh nó bằng cách sử dụng các font chữ khác nhau, in đậm và in nghiêng.
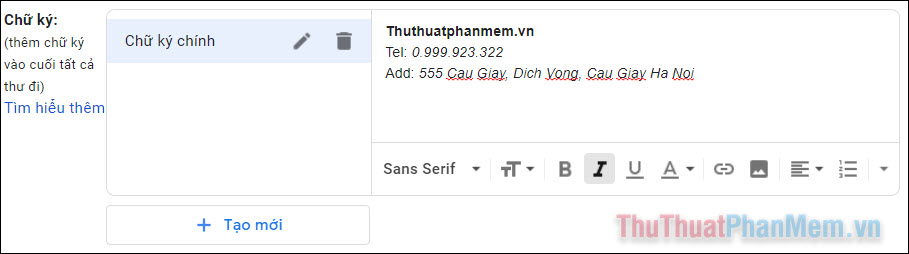
- Bạn có thể thêm nhiều chữ ký khác bằng cách nhấn Tạo mới.
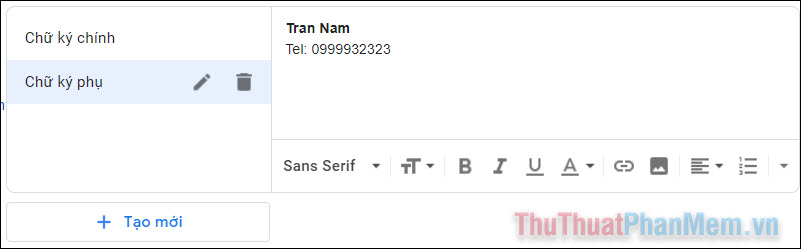
- Mục Chữ ký mặc định là nơi bạn lựa chọn xem Chữ ký nào sẽ tự động được thêm vào email mới, hoặc email trả lời.
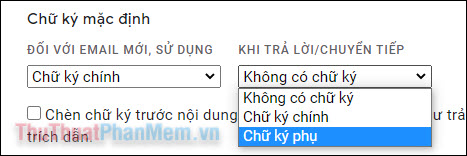
- Khi đã vừa ý, bạn kéo xuống cuối trang và Lưu thay đổi.
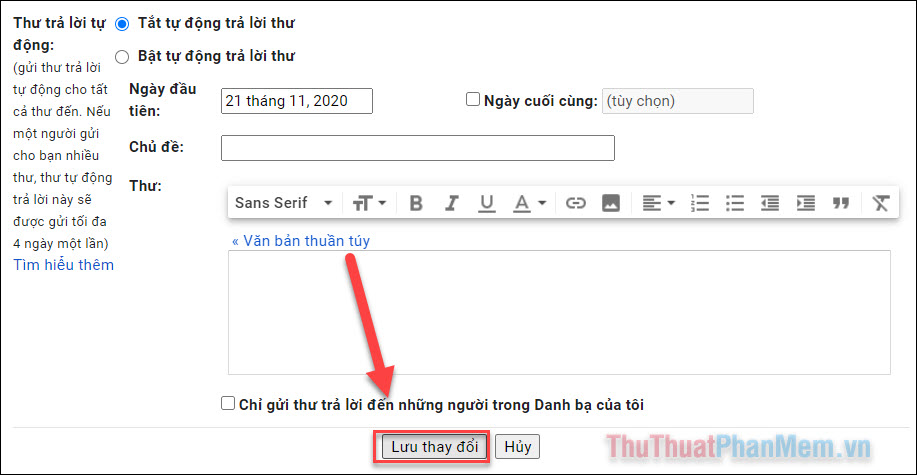
- Để sử dụng chữ ký khi soạn thư, bạn chỉ cần nhấn vào biểu tượng bút máy bên dưới hộp thoại.
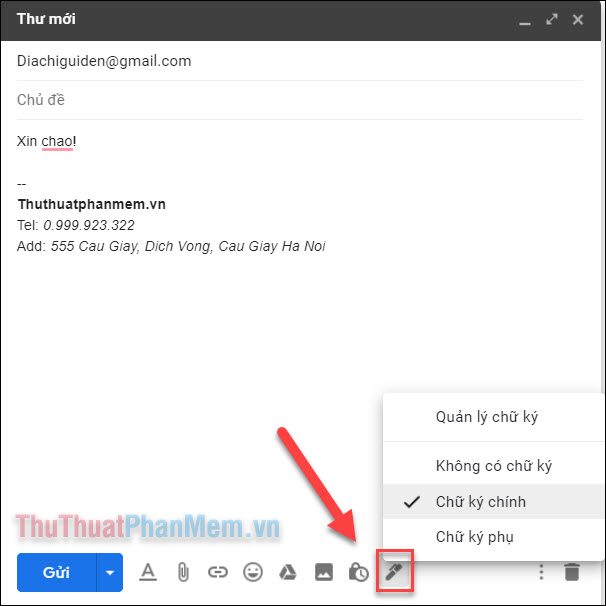
Thay đổi chữ ký Gmail trên điện thoại
- Mở ứng dụng Gmail trên điện thoại của bạn.
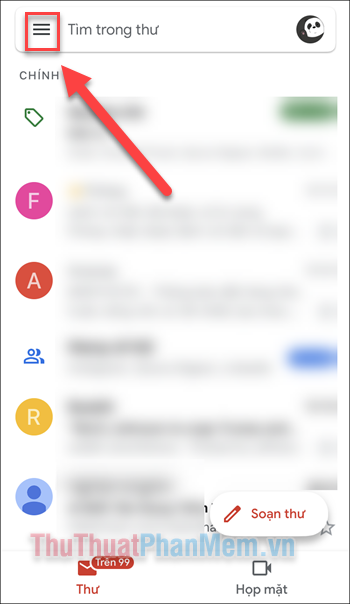
- Cuộn xuống dưới cột menu và mở Cài đặt >> Chọn email bạn muốn dùng chữ ký.
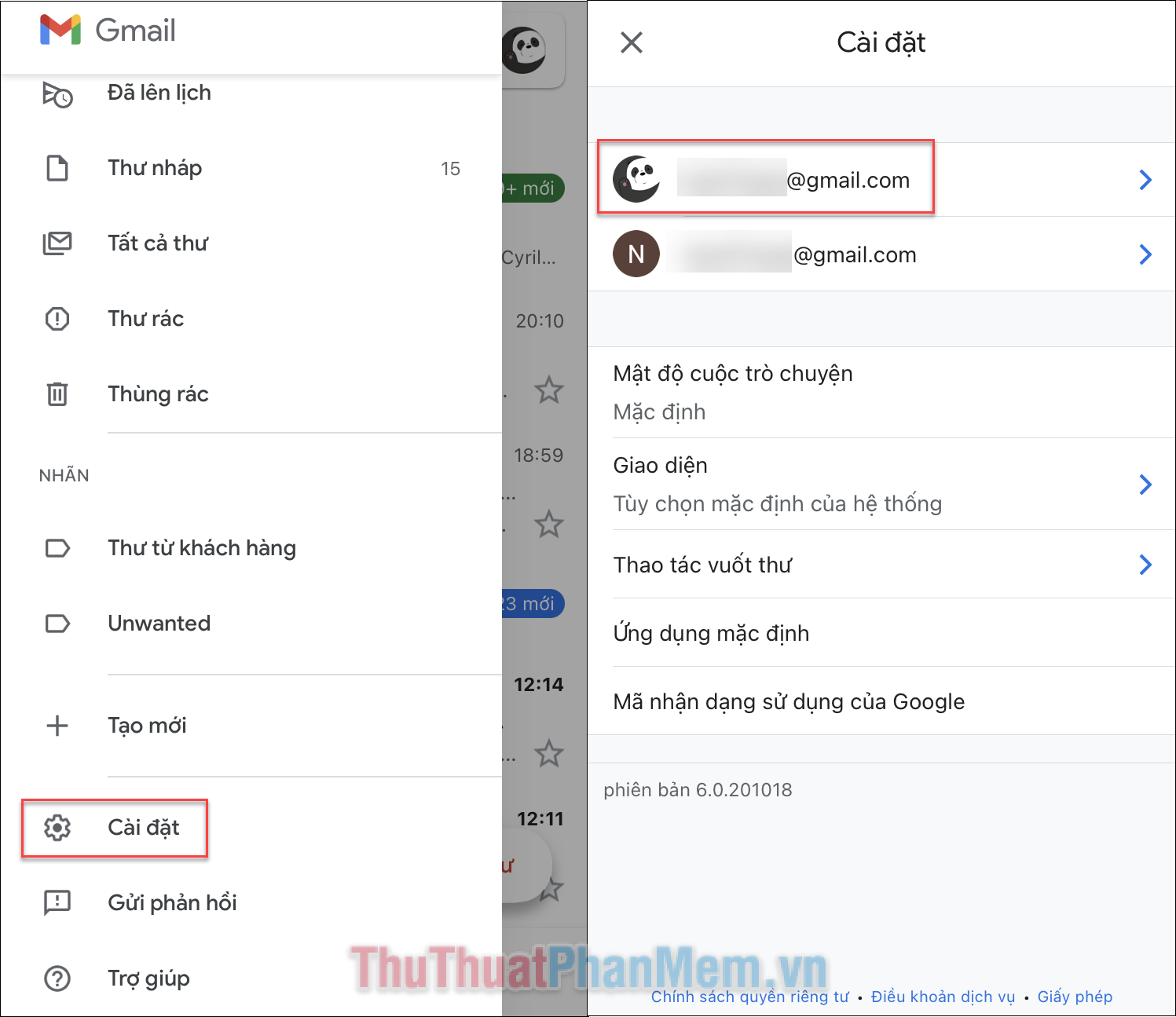
- Nhấn vào Cài đặt chữ ký.
- Bật Chữ ký trên thiết bị di động, sau đó nhập chữ ký của bạn ở ô bên dưới.
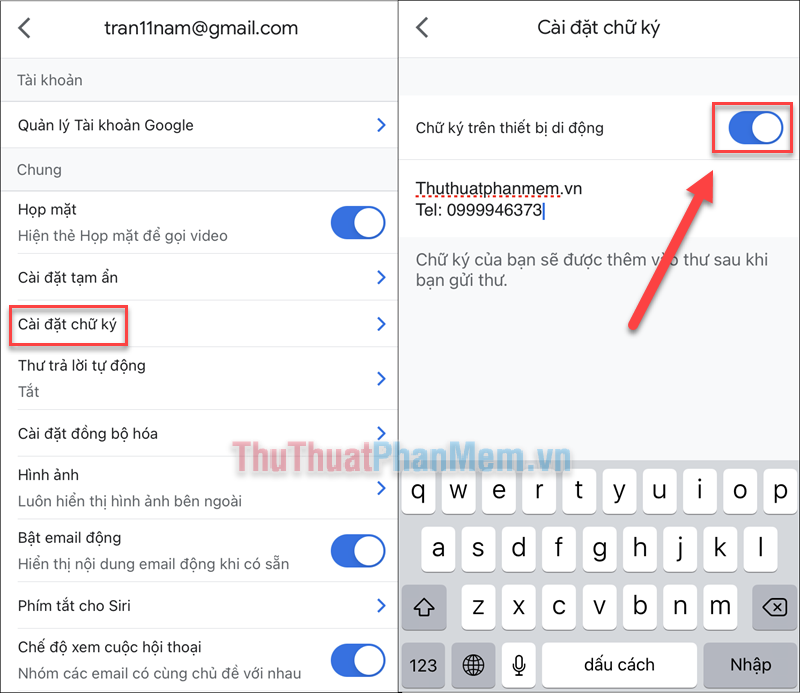
- Để lưu lại thao tác: trên iOS, bạn chỉ cần quay lại giao diện chính của ứng dụng. Còn trên Android, bạn nhấn OK.
Như vậy, bạn đã biết cách tạo, thay đổi cũng như sử dụng chứ ký của mình trong Gmail. Chúc bạn thành công!