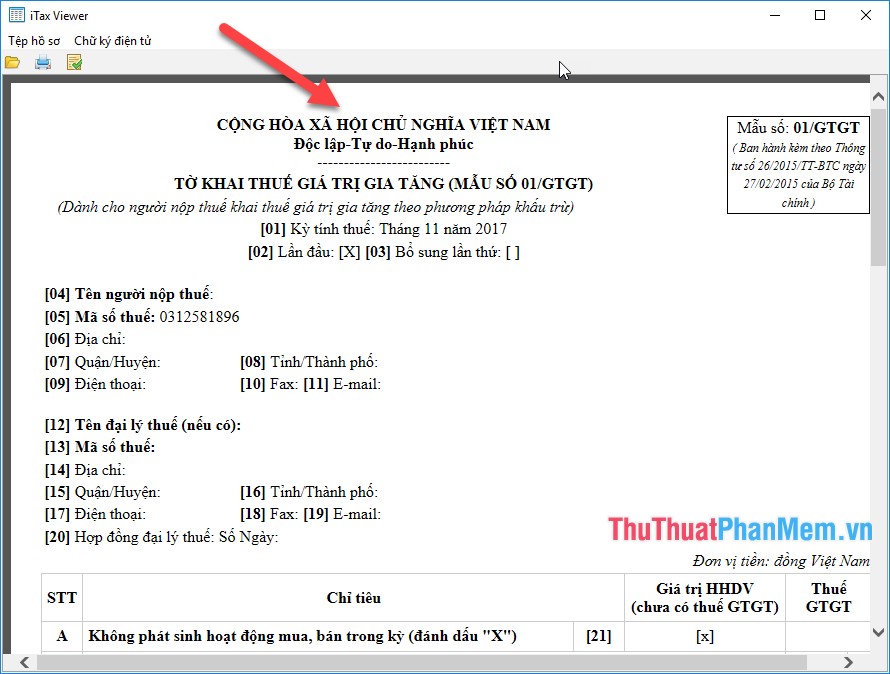Hướng dẫn cách sử dụng phần mềm Recuva để khôi phục dữ liệu
Mục lục nội dung
Recuva là công cụ khôi phục dữ liệu nổi tiếng của Piriform. Nếu bạn chưa từng sử dụng Recuva để khôi phục dữ liệu thì bạn hãy theo dõi trong bài viết này nhé!
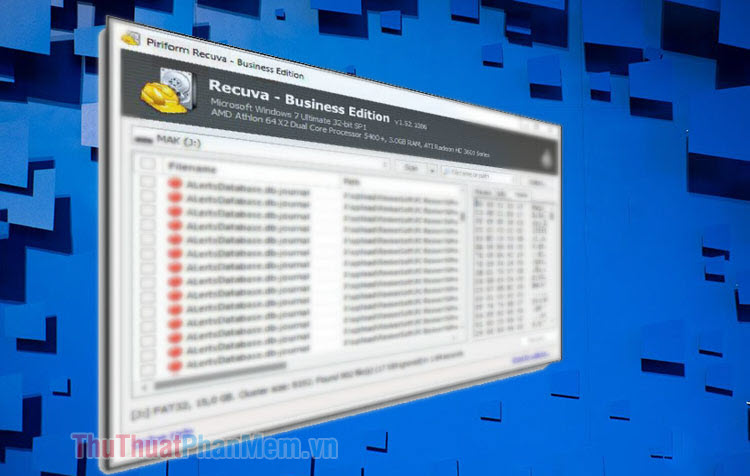
1. Tải và cài đặt Recuva
Bạn truy cập trang web https://www.ccleaner.com/recuva để tải về Recuva.
Bước 1: Bạn mở file cài đặt (1) lên => Customize (2).
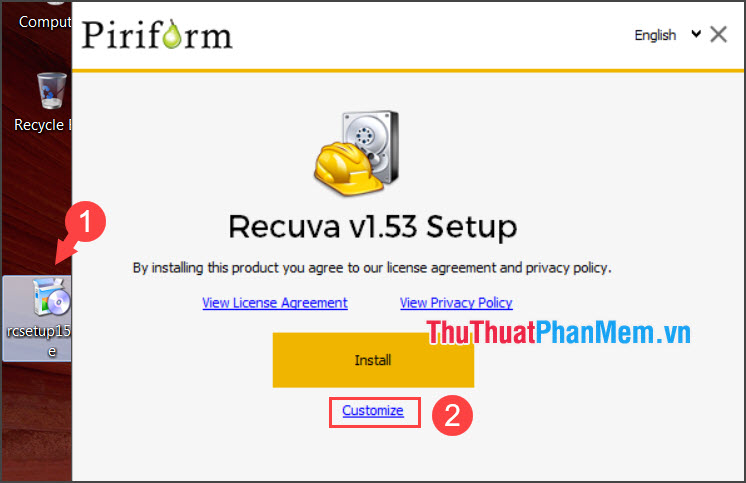
Bước 2: Bạn tích chọn các mục cần thiết (1) và click More (2) để tiếp tục.
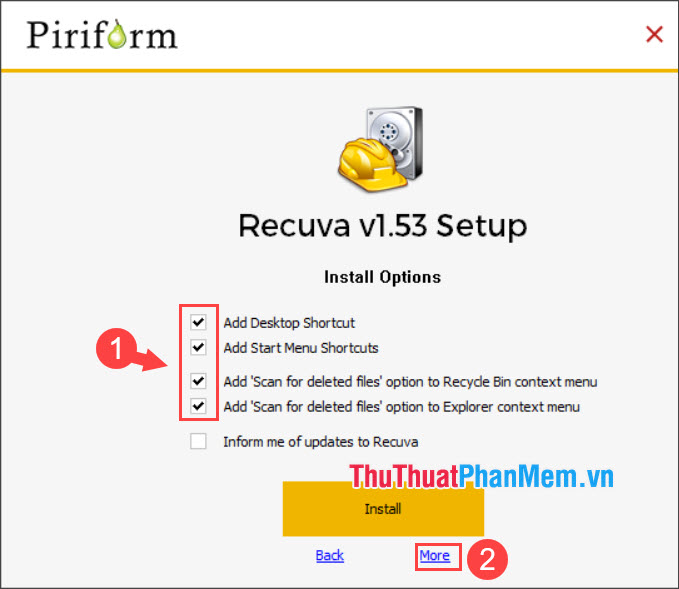
Bước 3: Bạn nhấn Browse (1) => Install for anyone using this computer (2) => Install (3).
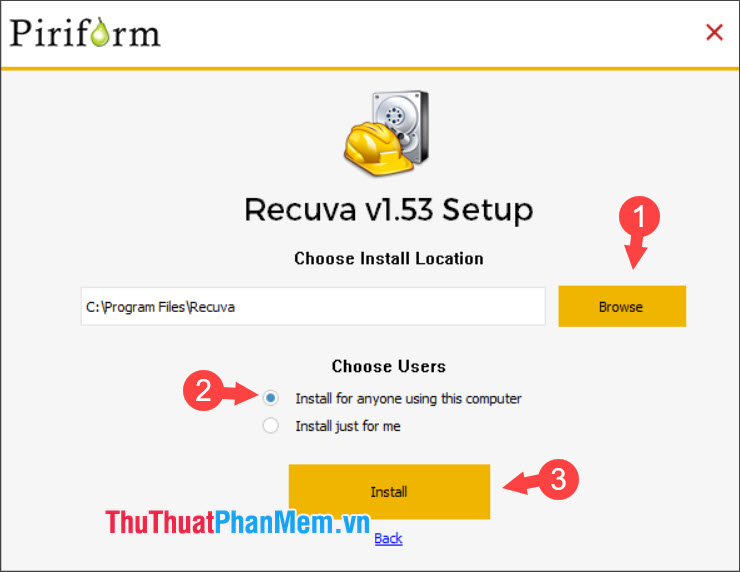
Ấn Run Recuva để mở phần mềm lên và sử dụng.
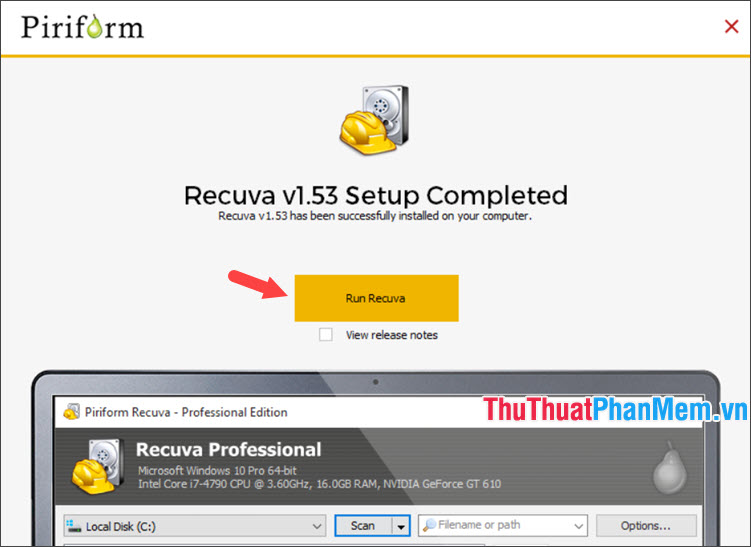
2. Khôi phục dữ liệu với Recuva
Bước 1: Ở lần khởi động đầu tiên, phần mềm sẽ sử dụng thuật sĩ (Wizard) để tìm kiếm file đã xoá. Bạn nhấn Next để tiếp tục.
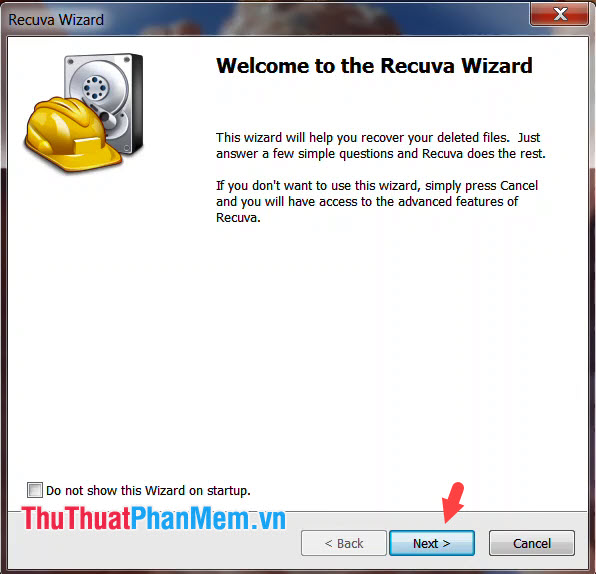
Bước 2: Chọn All Files (1) => Next (2).
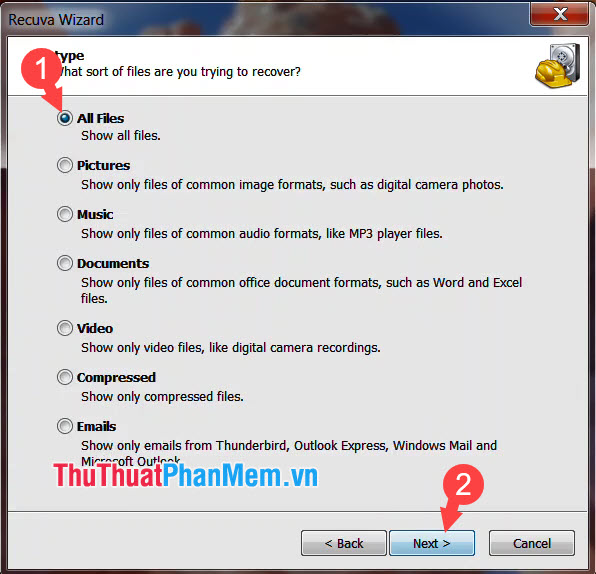
Bước 3: Bạn chọn I’m not sure (1) để tìm và quét toàn bộ thư mục => Next (2).
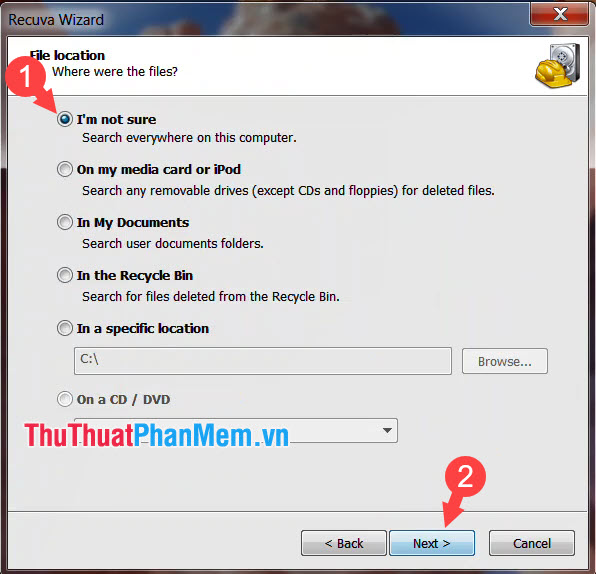
Bước 4: Tích chọn Enable Deep Scan (1) để quét đầy đủ => Start (2).
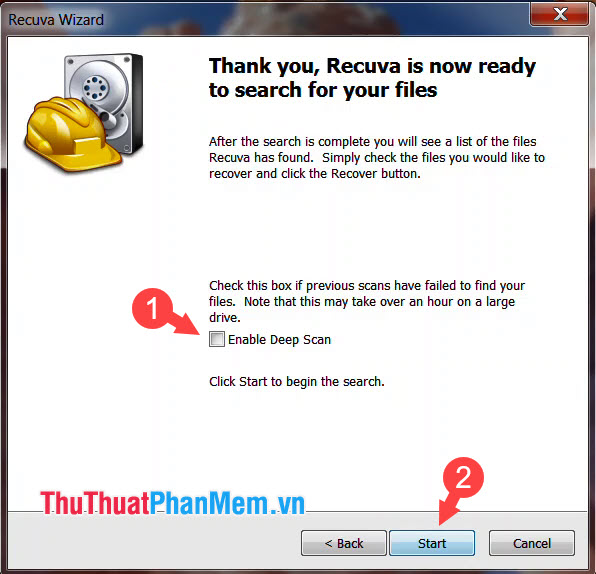
Sau đó, phần mềm sẽ quét các dữ liệu trên ổ cứng.
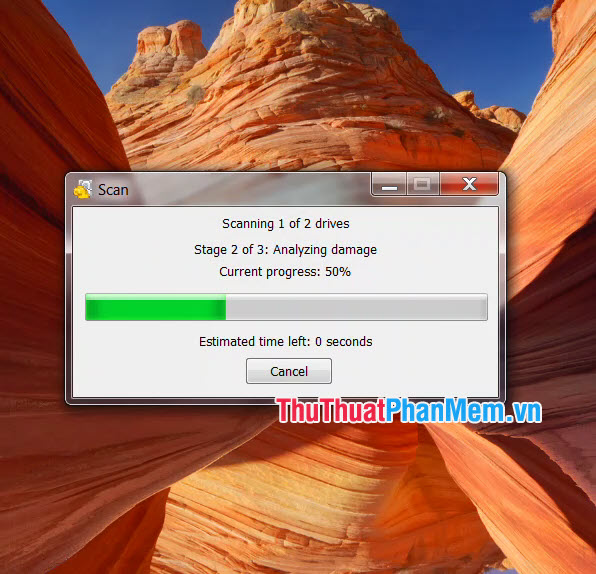
Bước 5: Bạn click vào Switch to advanced mode để hiển thị bảng điều khiển nâng cao với các nội dung chi tiết hơn về file.
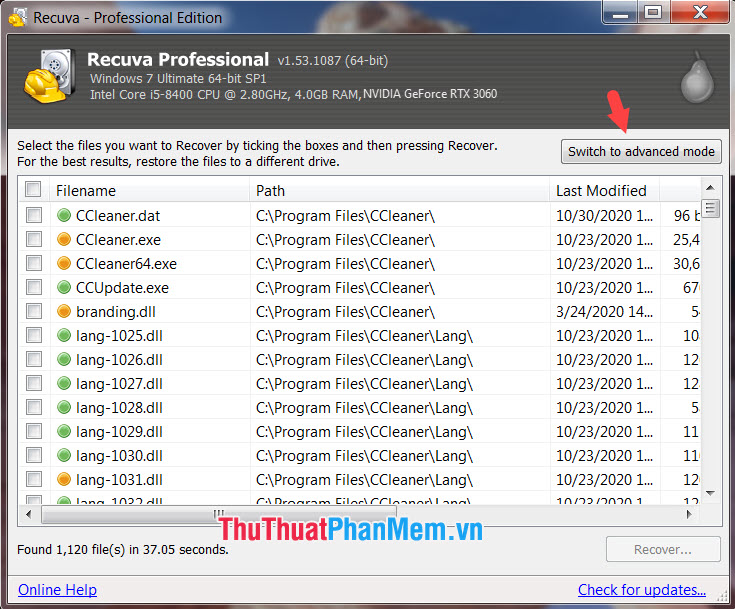
Tiếp theo, bạn click vào file cần khôi phục (1) => Recover (2) để khôi phục file.
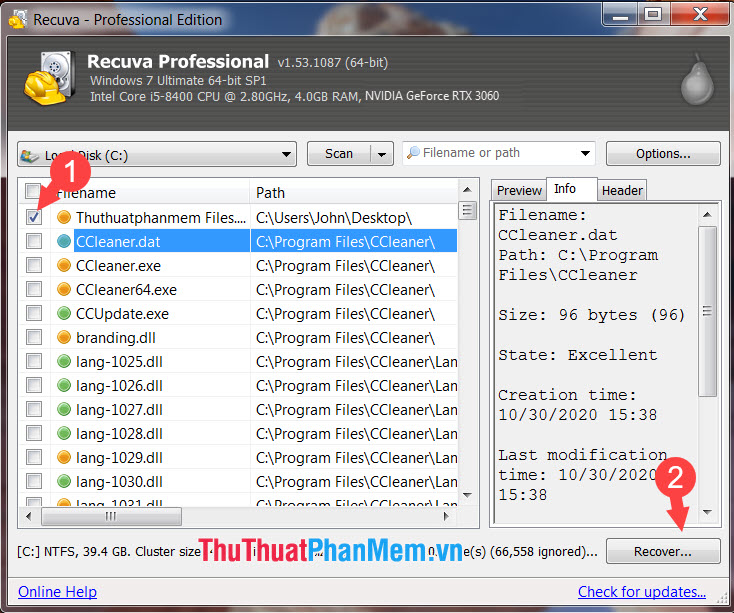
Lưu ý: Mỗi chấm màu sắc đứng trước tên file sẽ có ý nghĩa như sau:
● File dễ dàng khôi phục và xác xuất khôi phục thành công cao.
● File có thể khôi phục được nhưng xác suất khôi phục thành công ở mức trung bình.
● File đã xoá hoặc lỗi, khó có thể khôi phục được và tỉ lệ thành công khá thấp.
Bước 6: Bạn chọn ổ đĩa lưu file (1) sau khi khôi phục và nhấn OK (2).
Lưu ý: Bạn nên chọn ổ đĩa khác so với ổ đĩa chứa file từng xoá. Ví dụ: Bạn xoá file ở ổ C trên Desktop thì bạn phải chọn ổ đĩa khác là D hoặc E.
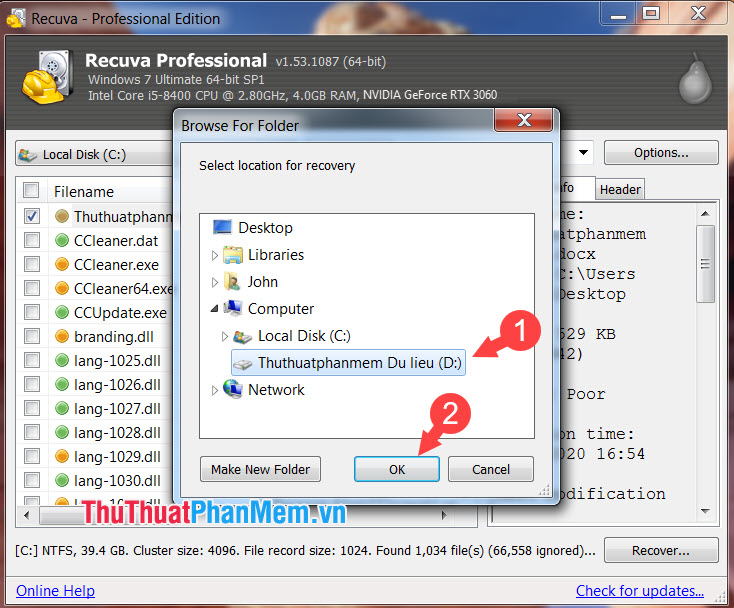
Sau khi có thông báo như hình dưới là thành công, bạn nhấn OK để tiếp tục.
Lưu ý: Nếu thông báo có phần Partly recovered tức là file không được phục hồi hoàn toàn và có thể xảy ra lỗi. Bạn nên truy cập thư mục và mở file này càng sớm càng tốt kiểm tra, trích xuất những tài liệu cần thiết (file văn bản, âm thanh, video) trước khi file bị lỗi.
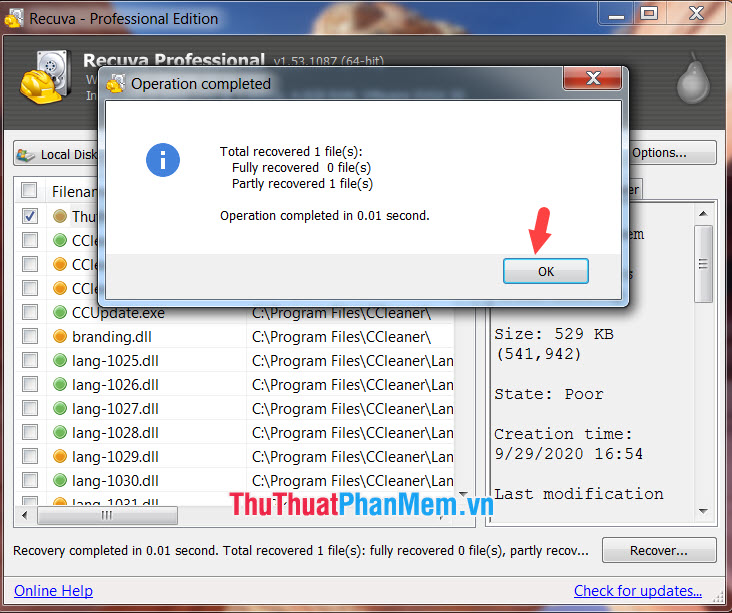
Bước 7: Bạn hãy mở thư mục để kiểm tra và click vào file.
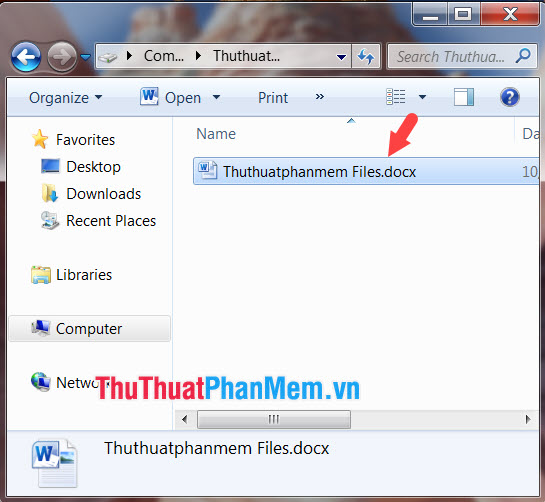
Nếu file hoạt động tốt và đẩy đủ dữ liệu là thành công. Tuy nhiên, bạn cũng cần tạo bản copy hoặc trích xuất dữ liệu từ file đó và lưu sang một thư mục khác càng sớm càng tốt để đảm bảo dữ liệu an toàn.
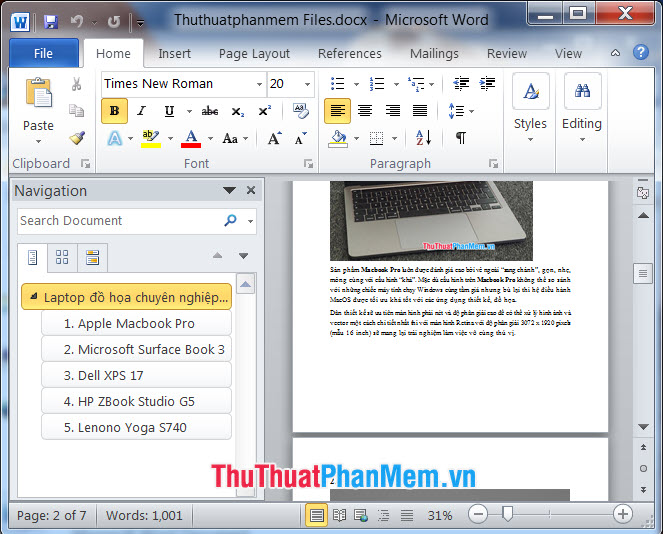
Với hướng dẫn đầy đủ, nhanh chóng, bạn có thể khôi phục các file và dữ liệu cần thiết với Recuva. Chúc các bạn thành công!