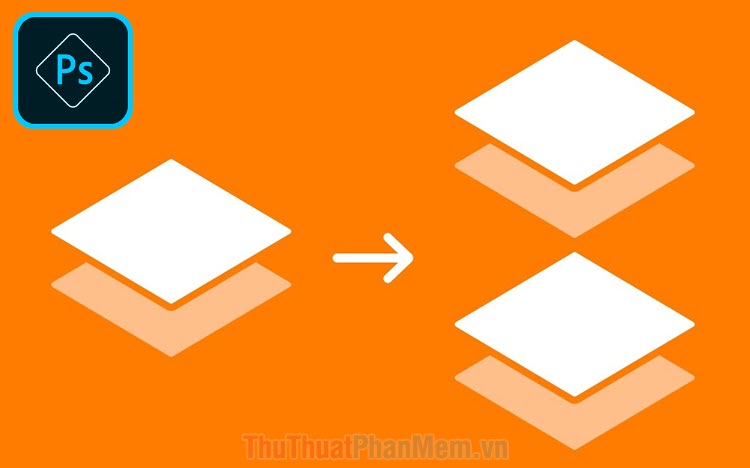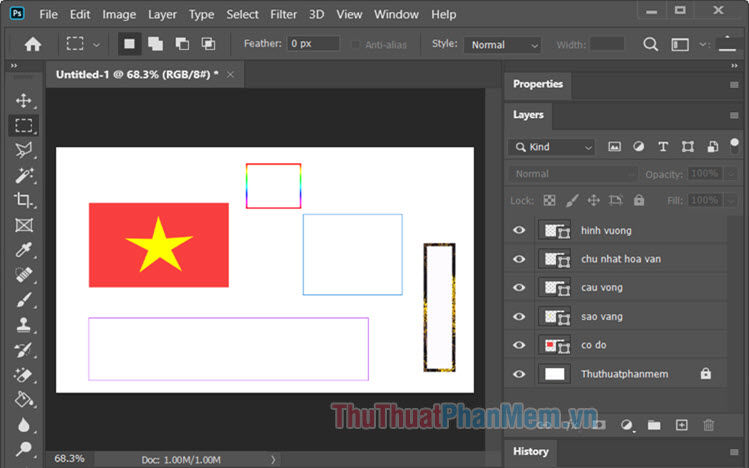Hướng dẫn cách sử dụng Clone Stamp trong Photoshop
Mục lục nội dung
Trong Photoshop có tính năng Clone Stamp là tính năng hỗ trợ chỉnh sửa cực mạnh mẽ và hiệu quả, trong bài viết này các bạn hãy cùng Thủ thuật phần mềm tìm hiểu về Clone Stamp và cách sử dụng chúng.

I. Clone Stamp là gì?
Clone Stamp trong tiếng Việt có nghĩa là con dấu ảo và công dụng của nó giống như định nghĩa bằng tiếng Việt. Clone Stamp sẽ sao chép một vùng nhỏ dữ liệu trên ảnh (tạo thành một con dấu) và bạn dùng nó để đóng lên trên hình ảnh để đè lên nội dung gốc.

Clone Stamp thường được những người làm về mẫu ảnh sử dụng nhất, vì trên những mẫu ảnh thì không có ai hoàn hảo hoàn toàn, họ vẫn có một số khuyết điểm. Những người chỉnh sửa phải can thiệp bằng phần mềm vào để giúp cho mẫu ảnh đẹp hơn và hoàn thiện tốt hơn.
Một số ứng dụng của Clone Stamp đó là: Xóa mụn, xóa tàn nhan, xóa tóc, xóa rác,…
II. Hướng dẫn cách sử dụng Clone Stamp trong Photoshop
Bước 1: Các bạn mở hình ảnh mà mình cần chỉnh sửa và chọn công cụ Clone Stamp (Phím tắt S).

Bước 2: Trước khi bắt đầu chúng ta cần thiết lập một số thông tin về nét bút chỉnh sửa:
- Size: Kích thước đầu bút
- Mode: Chế độ hòa trộn
- Opacity: Độ đậm/nhạt
- Flow: Độ mượt (độ đậm/nhạt viền bút)

Bước 3: Sau khi các bạn thiết lập bút vẽ Clone Stamp xong chúng ta bắt đầu như sau.
Các bạn giữ ALT và nhấn chuột trái vào vùng ảnh mà chúng ta muốn sao chép để tạo Clone Stamp.

Bước 4: Khi đã sao chép vùng hình ảnh xong, các bạn bỏ ALT và di chuyển chuột đến khu vực cần đè hình ảnh. Sau đó các bạn nhấn chuột trái để tiến hành đè Clone Stamp.
Thuật toán của Photoshop sẽ tự động nhận diện các nội dung các bạn đang thao tác và căn chỉnh các thông số về ánh sáng, sắc màu sao cho phù hợp nhất nên các bạn không cần quá lo lắng.
Ví dụ: Trong ảnh này Thủ thuật phần mềm muốn tập trung xử lý nốt mụn trên mặt ảnh mẫu.

Bước 5: Vậy là chúng ta đã xóa mụn trên mặt mẫu thành công.

Bước 6: Hãy thử Zoom (Ctrl + +) để kiểm tra thử.
Kết quả sau khi chúng ta chỉnh sửa rất đồng nhất, không thể tìm ra được sự khác biệt giữa nội dung gốc và nội dung vừa chỉnh sửa.

Mẹo: Khi các bạn chọn điểm Clone Stamp các bạn hãy chọn khu vực đẹp nhất và gần nhất với khu vực chúng ta muốn đè Clone Stamp để có được sự đồng nhất chuẩn nhất.
Trong bài viết này Thủ thuật phần mềm đã giới thiệu cho các bạn về Clone Stamp và cách sử dụng chúng hiệu quả nhất. Chúc các bạn một ngày vui vẻ!