Hướng dẫn cách nhập công thức hóa học trong Excel
Bài viết dưới đây hướng dẫn chi tiết cách nhập công thức hóa học trong Excel.
Ví dụ: Nhập công thức hóa học của các axit mạnh nhất theo bảng sau:
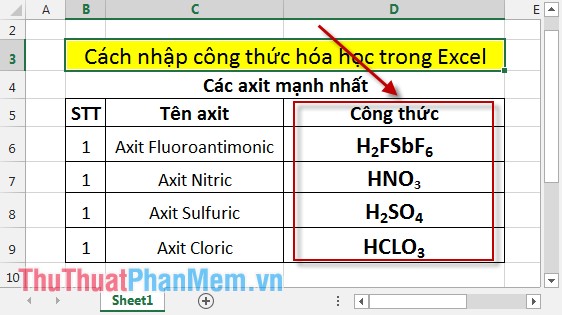
Ví dụ: Nhập công thức hóa học của Axit Fluoroantimonic: H2SFbF6.
Cách 1
Bước 1: Tại ô cần nhập công thức gõ chữ H.
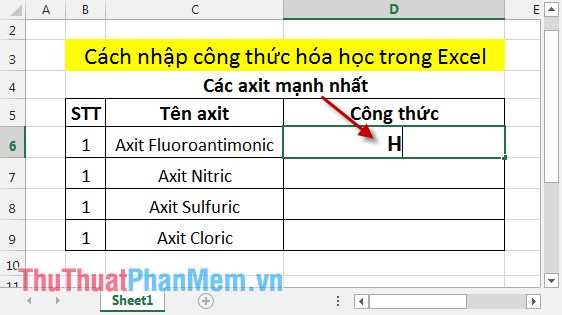
Bước 2: Chuột phải vào ô đang nhập công thức chọn Format Cells.
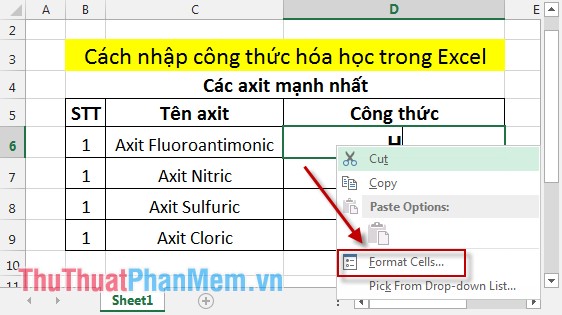
Bước 3: Hộp thoại xuất hiện tích chọn vào mục Subscript -> OK.
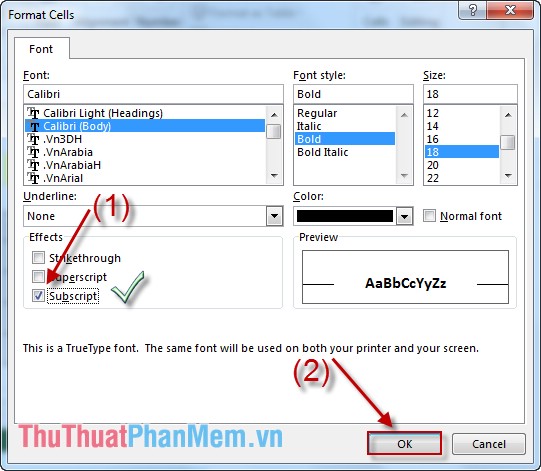
Bước 4: Quay trở lại ô đang nhập công thức gõ số 2 -> được chỉ số dưới.
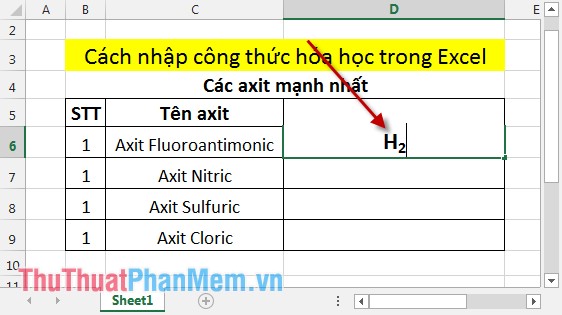
Bước 5: Để chuyển về chế độ gõ bình thường tiếp tục chuột phải vào ô đang nhập công thức chọn Format Cells.
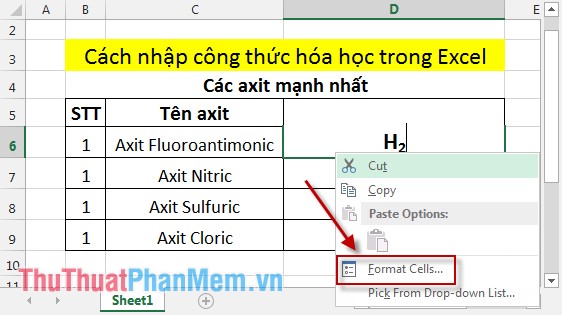
Bước 6: Hộp thoại xuất hiện bỏ dấu tích chọn trong mục Subscript -> OK.
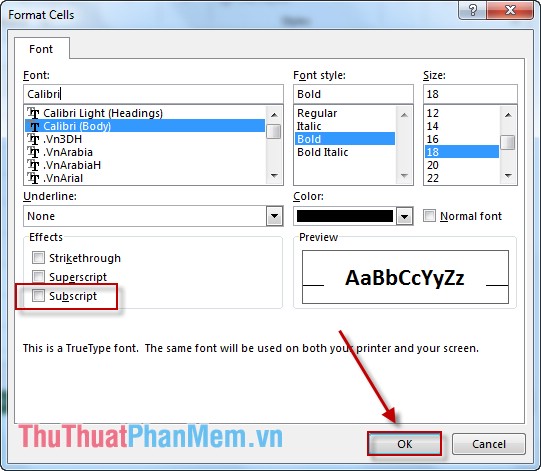
Bước 7: Quay trở lại ô đang nhập công thức gõ tiếp các kí hiệu khác.
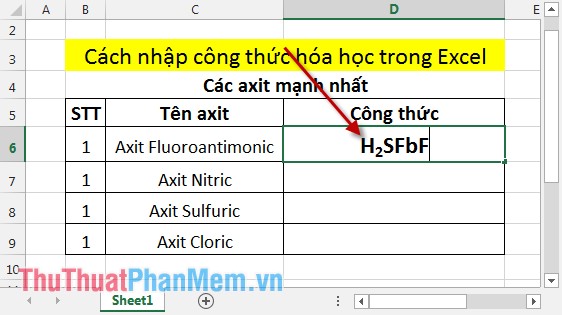
Bước 8: Tiến hành tương tự như bước 3 nhập tiếp chỉ số dưới 6 -> kết quả đã nhập xong công thức hóa học của Axit Fluoroantimonic: H2SFbF6.
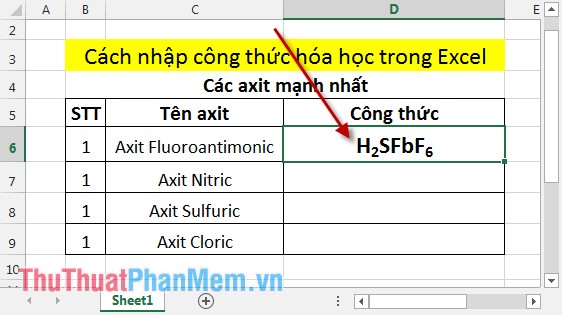
Cách 2
Bước 1: Nhập tất cả các kí tự có trong công thức kể cả chỉ số dưới.
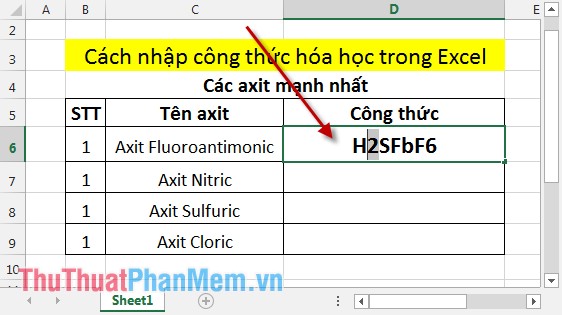
Bước 2: Bôi đen kí tự là chỉ số dưới -> chuột phải chọn Format Cells.
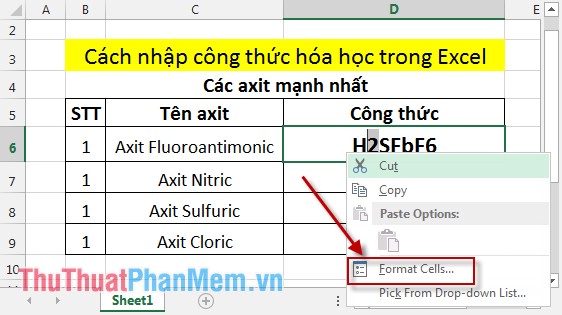
Bước 3: Hộp thoại xuất hiện tích chọn mục Subscript -> OK.
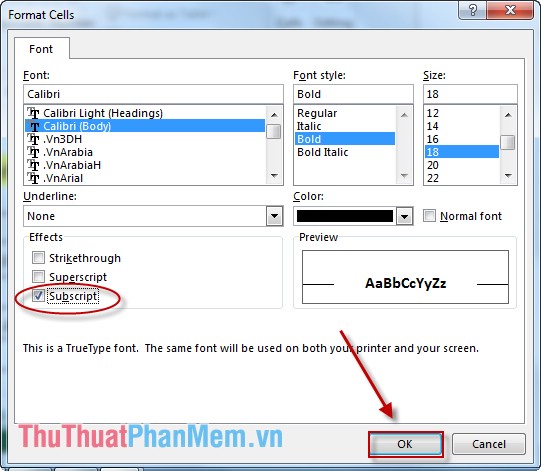
Kết quả đã viết được chỉ số dưới:
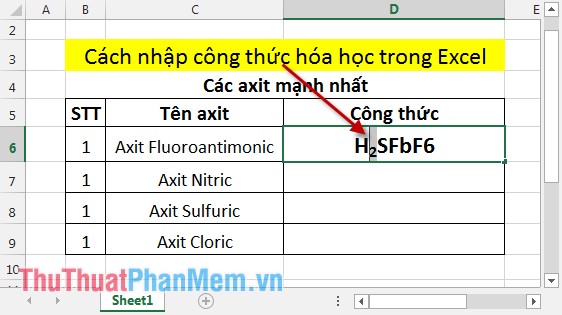
Tương tự với các chỉ số dưới khác:
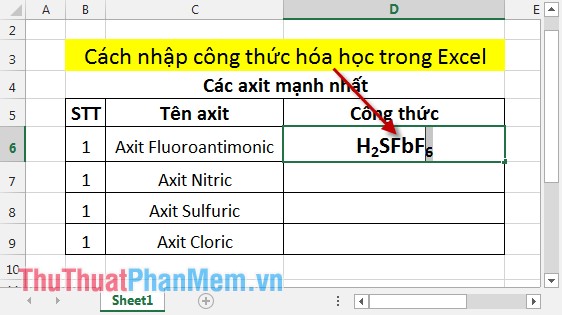
Với các axit còn lại bạn thao tác tương tự -> kết quả:
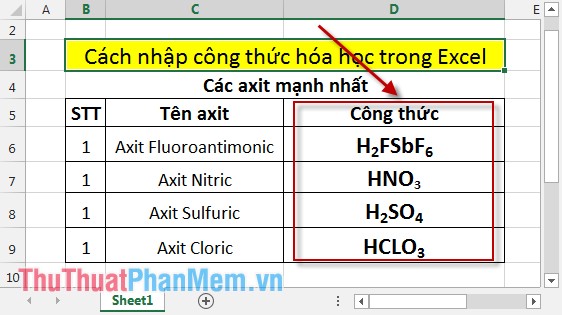
Với 2 cách trên về cơ bản là giống nhau chỉ khác nhau về thứ tự các thao tác.
Chúc các bạn thành công!

























