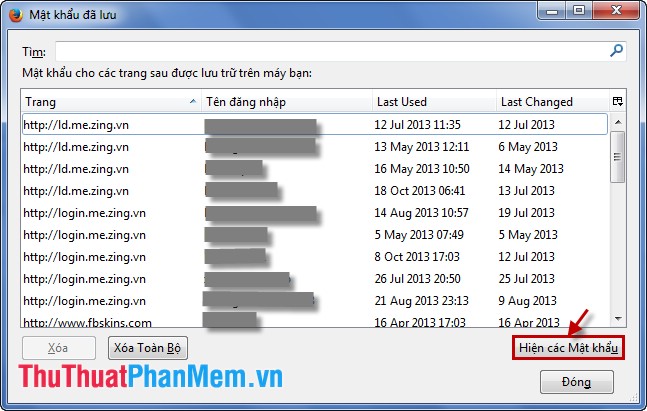Hướng dẫn cách dùng Eagleget để tải file nhanh
EagleGet là phần mềm hỗ trợ tải file nhanh chóng và hiệu quả trên Internet với tốc độ nhanh, ổn định hơn khi chúng ta tải file trên trình duyệt. Trong bài hướng dẫn sau đây, chúng ta hãy cùng tham khảo qua hướng dẫn cách dùng Eagleget để tải file nhanh.
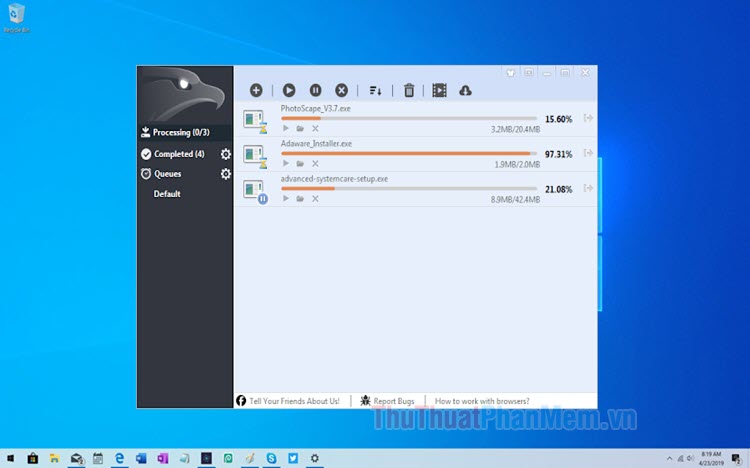
Mục lục nội dung
1. Cài đặt EagleGet
Bước 1: Trước tiên, bạn cần truy cập link http://www.eagleget.com/download/ để tải về và cài đặt EagleGet trên máy tính của bạn.
Tiếp theo, bạn nhấn vào Download now để tải về máy tính phần mềm EagleGet.
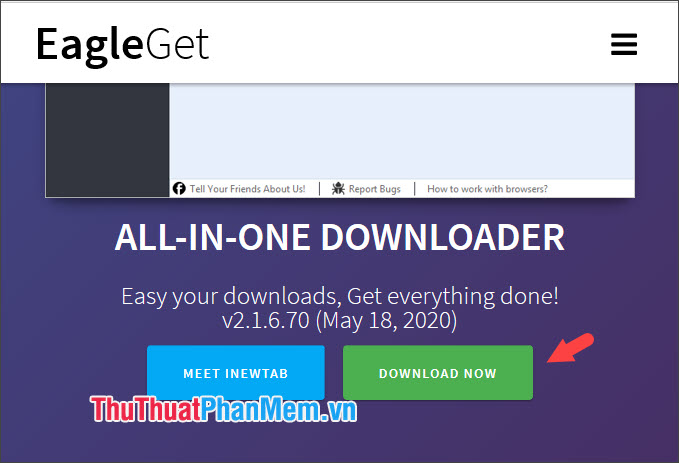
Bước 2: Bạn click đúp chuột trái vào phần mềm để tiến hành cài đặt.
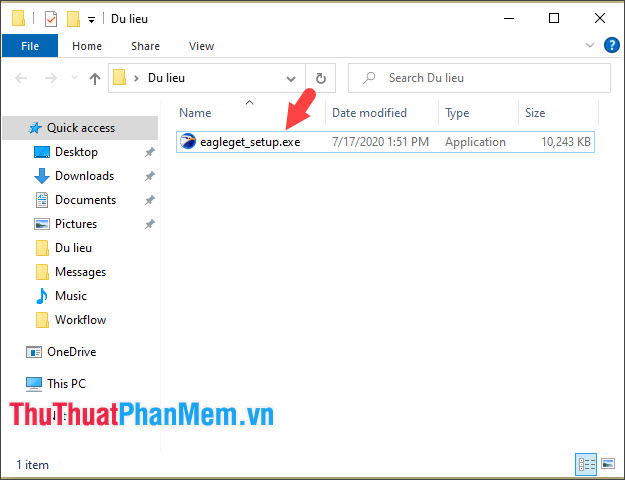
Bước 3: Bạn click vào Install để cài đặt.
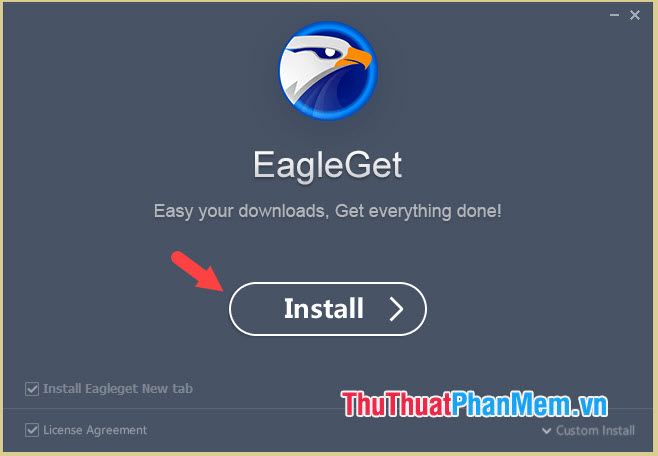
Sau đó, phần mềm sẽ tự động cập nhật và cài đặt trên máy của bạn.
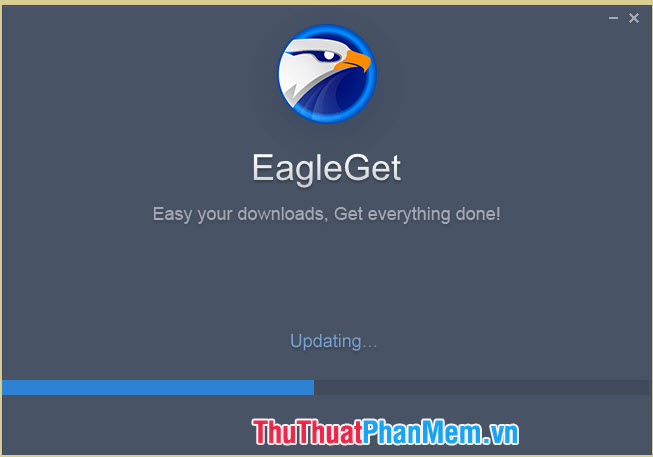
Tiếp theo, bạn hãy nhấn vào I prefer to see ads để lựa chọn xem quảng cáo thay vì chia sẻ dữ liệu cá nhân lên hệ thống của EagleGet.
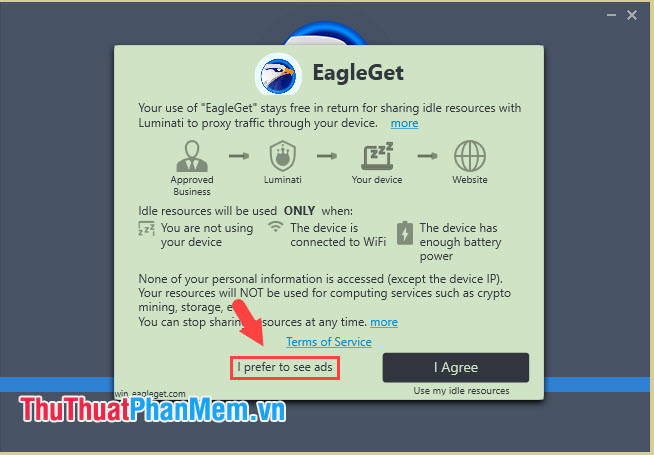
Bước 4: Bạn nhấn Finish để hoàn thành.
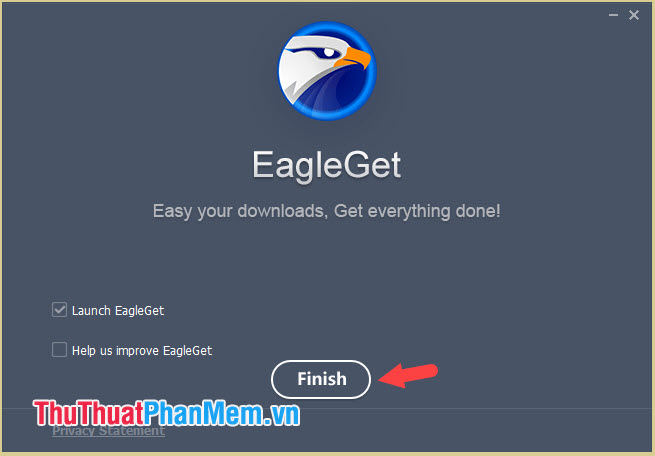
2. Download trên Chrome với EagleGet
Bước 1: Bạn mở Chrome và click vào biểu tượng 3 chấm (1) => More tools (2) => Extensions (3).
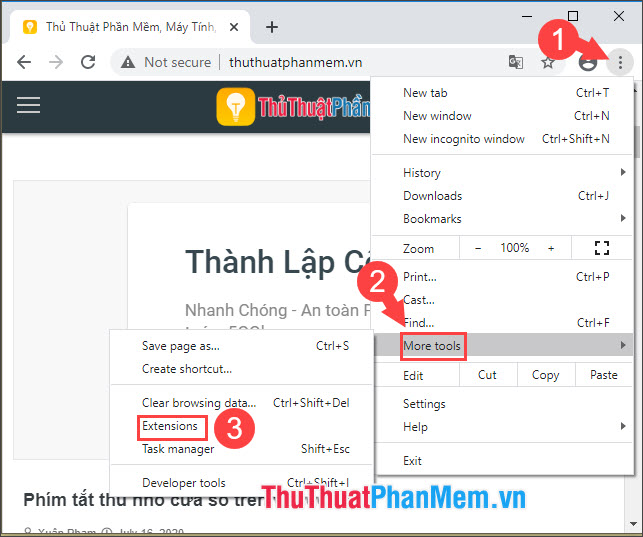
Bước 2: Bạn click vào biểu tượng ≡ (1).
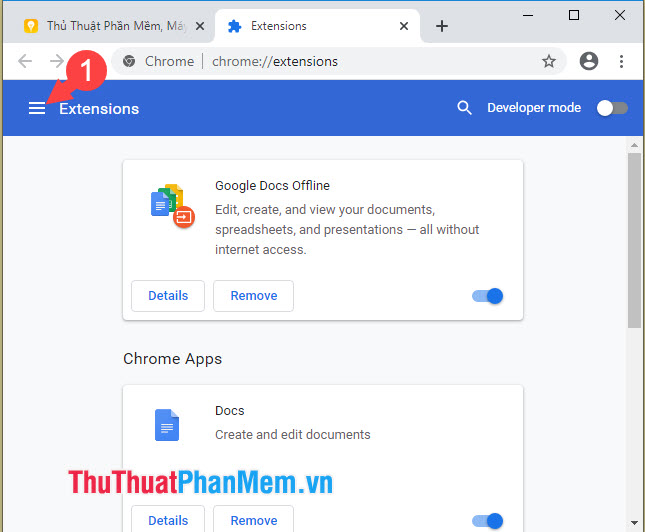
Và chọn Open Chrome Web Store (2).
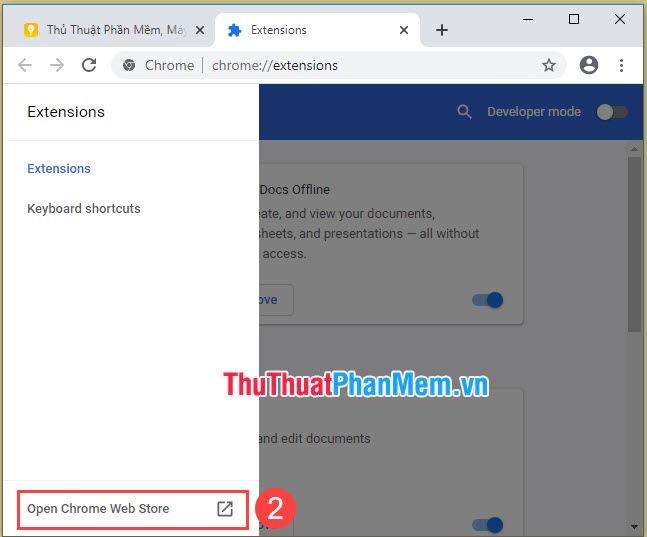
Bước 3: Bạn tìm kiếm với từ khoá eagleget (1) => click Add to Chrome (2) trên kết quả gần nhất.
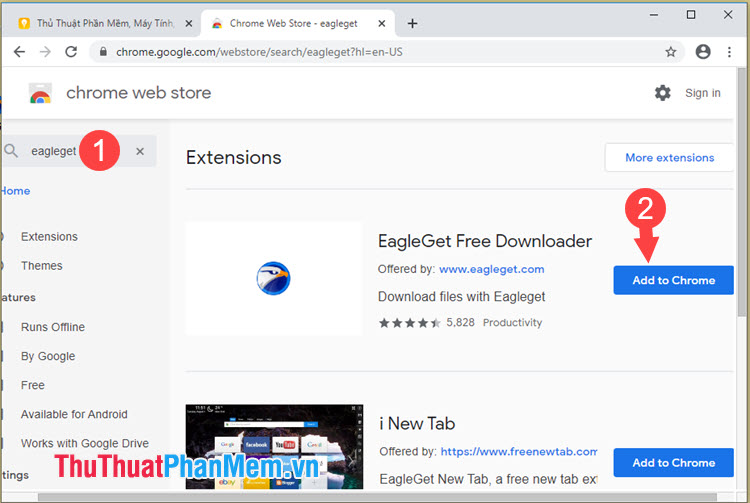
Bạn tiếp tục ấn vào Add extension trong thông báo hiện lên.
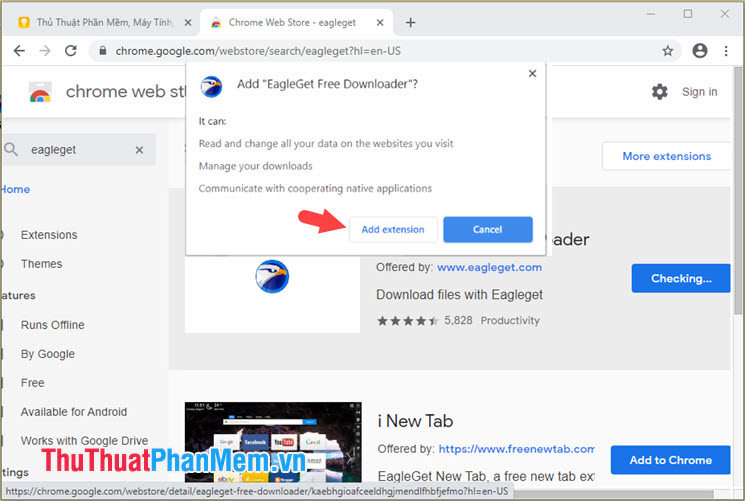
Bước 4: Sau khi cài đặt xong thì bạn sẽ thấy biểu tượng EagleGet ở trên thanh công cụ của Chrome. Tiếp theo, bạn hãy thử click vào một đường link tải file trên trang web để kiểm tra khả năng download của EagleGet.
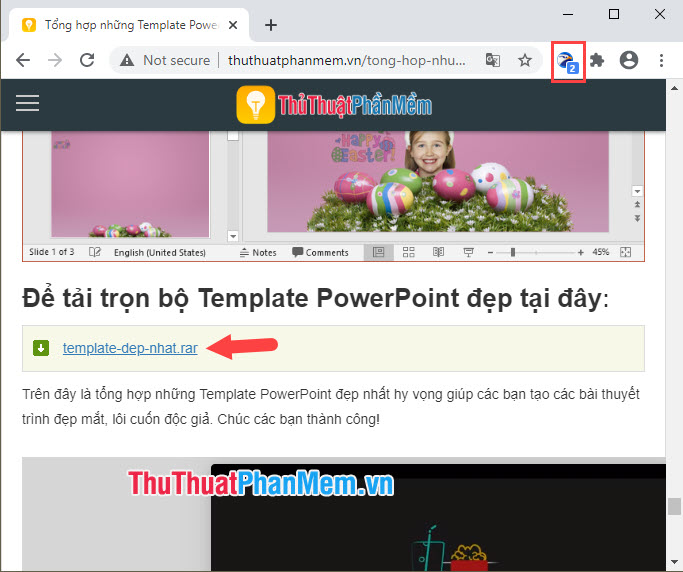
Sau đó, mình sẽ click vào Download để tải file.
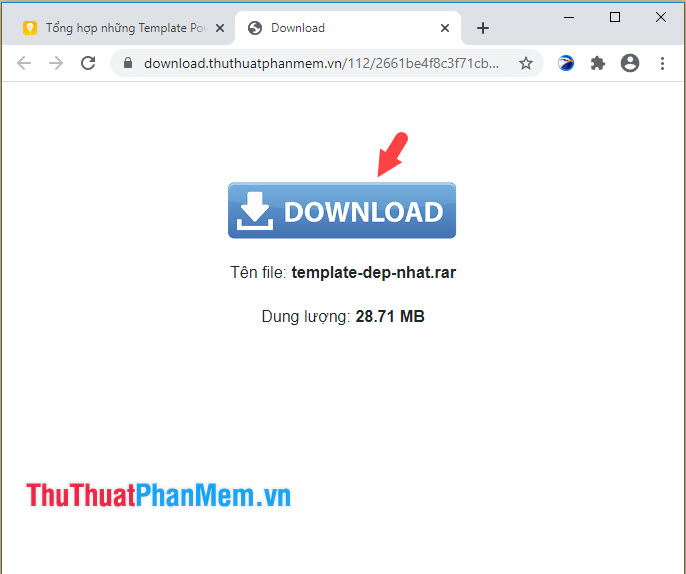
Bước 5: Sau đó, cửa sổ download của EagleGet sẽ tự động bật lên. Bạn hãy nhấn OK để bắt đầu tải về.
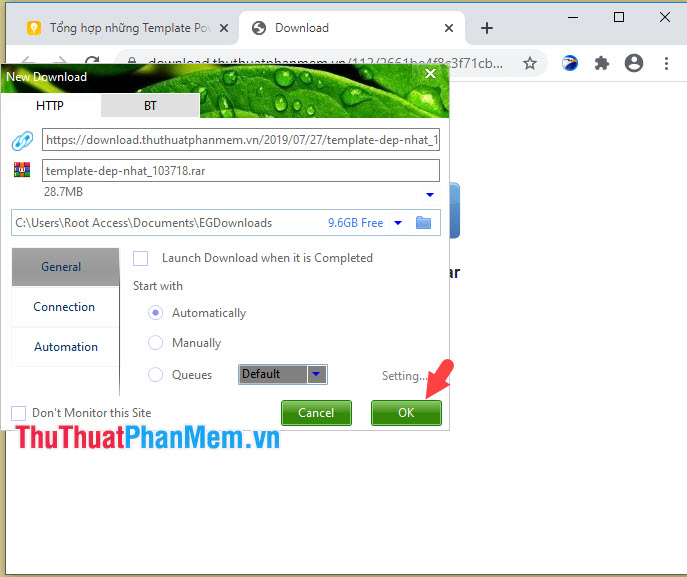
Sau đó, file sẽ được tải về và bạn có thể theo dõi tình trạng download với thanh Gadget trên màn hình.
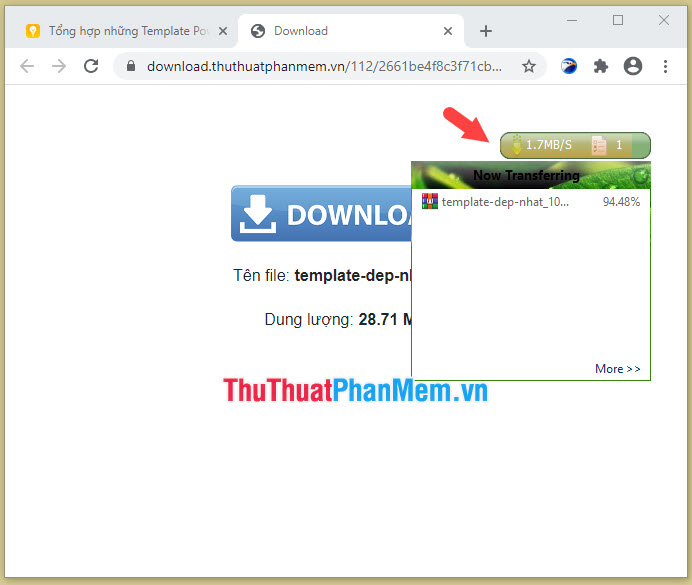
Bước 6: Sau khi tải xong thì EagleGet sẽ gửi thông báo trên màn hình cho bạn. Bạn hãy nhấn vào Open Folder để mở thư mục chứa file tải về.
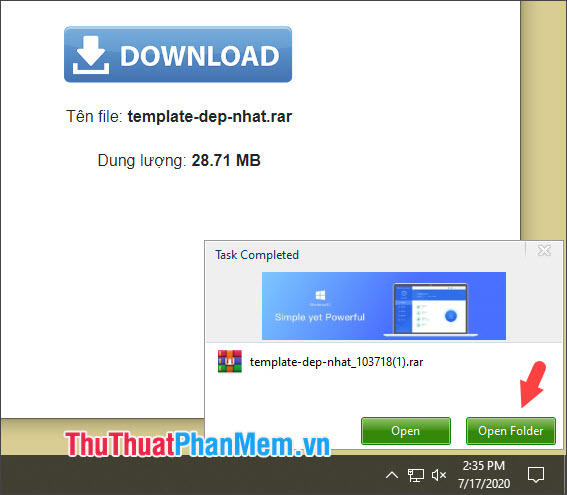
Và sau đó, bạn có thể sử dụng file tải về và chỉnh sửa theo ý thích của bạn.
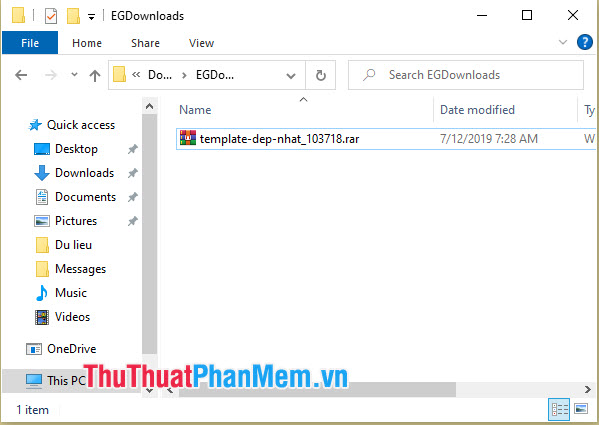
3. Đổi ngôn ngữ tiếng Việt cho EagleGet
Để chuyển sang ngôn ngữ tiếng Việt thì bạn mở phần mềm lên và click vào biểu tượng Option (1) => Language (2) => Tiếng Việt (3).
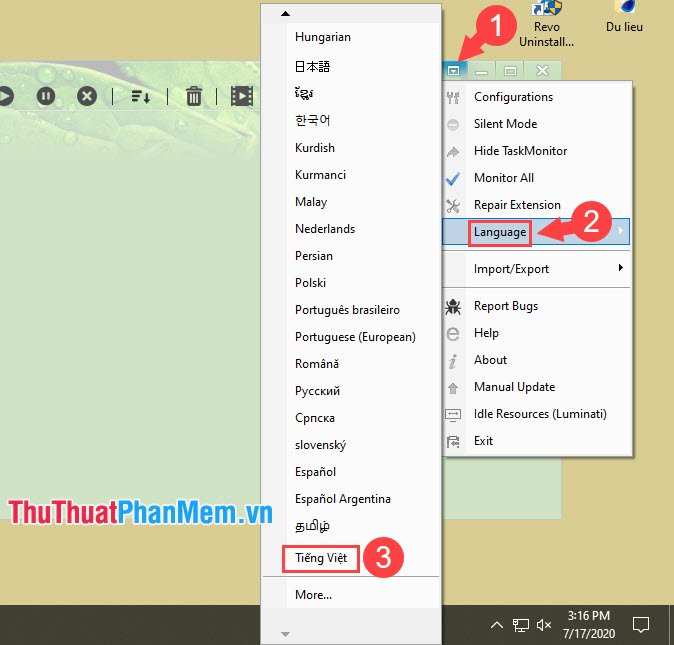
Với những hướng dẫn hữu ích trong bài viết về công cụ EagleGet thì bạn có thể tiết kiệm thời gian và quản lý những file tải về tốt hơn. Một điều đáng tiếc là EagleGet hiện nay không còn hỗ trợ download trên Youtube và những video get link trên Youtube sẽ hiển thị dưới dạng trang web html.