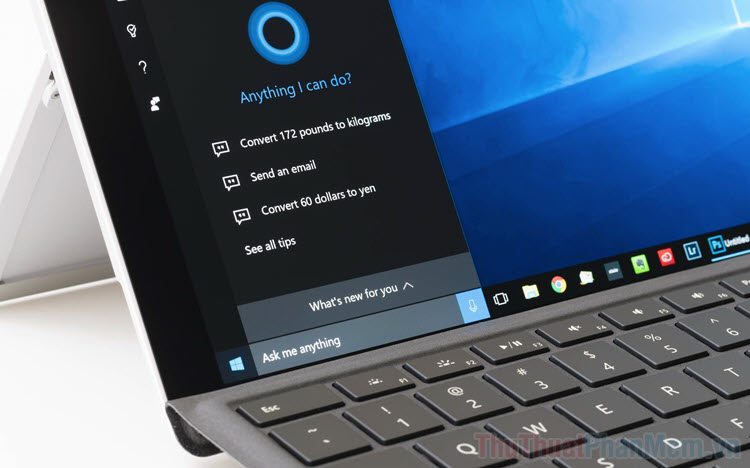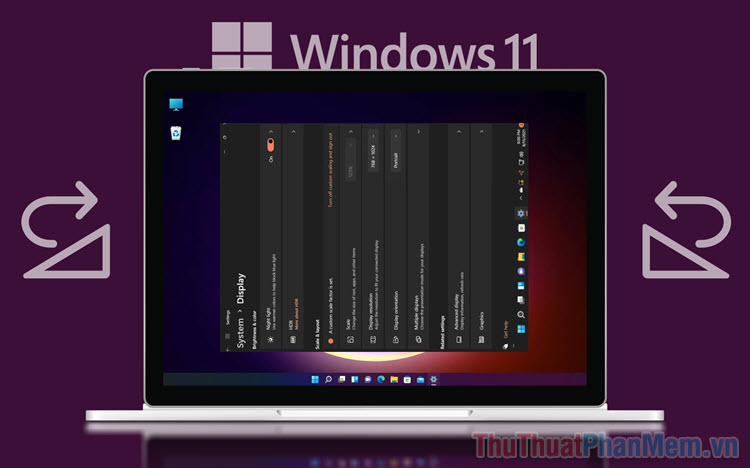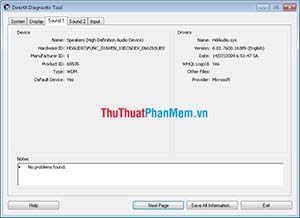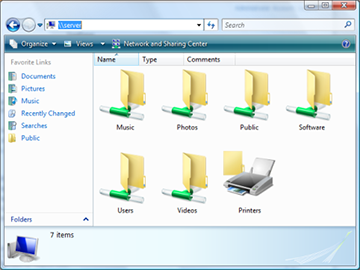Hướng dẫn bật lại tính năng sao lưu Registry trên Windows 10
Vào tháng 5/2020, Microsoft đã công bố rằng Windows 10 sẽ không còn tự động sao lưu Registry bắt đầu từ phiên bản 1803. Bạn vẫn có thể sao lưu Registry thủ công, nhưng trong nhiều trường hợp, tính năng tự động sao lưu lại rất có ích. Sau đây Thuthuatphanmem.vn sẽ hướng dẫn bạn bật lại tính năng tự động sao lưu Registry trên Windows 10.

Trước kia, hệ điều hành Windows 10 sẽ tự động sao lưu Registry của bạn vào thư mục Regback. Cho đến tháng 10/2019, người dùng nhận rằng tính năng này đã không còn hoạt động nữa và cho rằng đó là một lỗi hệ thống. Microsoft cho biết đây là sự thay đổi để giảm dung lượng tổng thể của Windows. Trên thực tế, RegBack không chiến nhiều dung lượng đến vậy (khoảng vài trăm MB). Hơn nữa, trong nhiều trường hợp bạn sẽ cần đến sao lưu Registry khi phát hiện máy tính bị đóng băng, sập hay lỗi khởi động,... Để bật lại tính năng này trên Windows, bạn thực hiện như sau:
Bước 1: Bạn nhấn tổ hợp phím Windows + R để mở hộp thoại Run, tại đây nhập regedit vào ô rồi nhấn Enter.
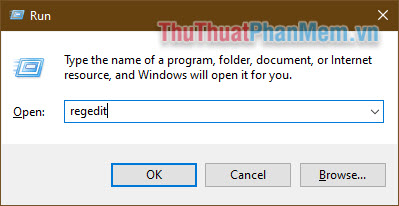
Bước 2: Bạn tìm đến thư mục theo đường dẫn sau Computer\HKEY_LOCAL_MACHINE\SYSTEM\CurrentControlSet\Control\Session Manager\Configuration Manager
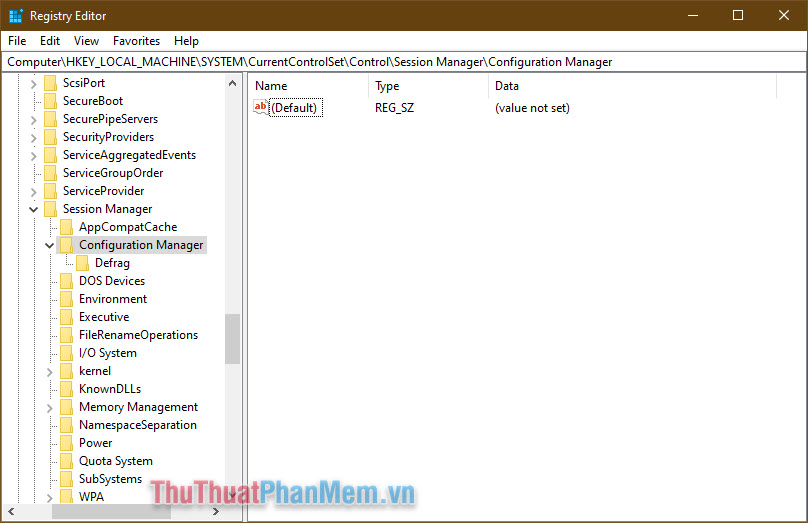
Bước 3: Click chuột phải vào Configuration Manager, chọn New >> DWORD (32-bit) Value.
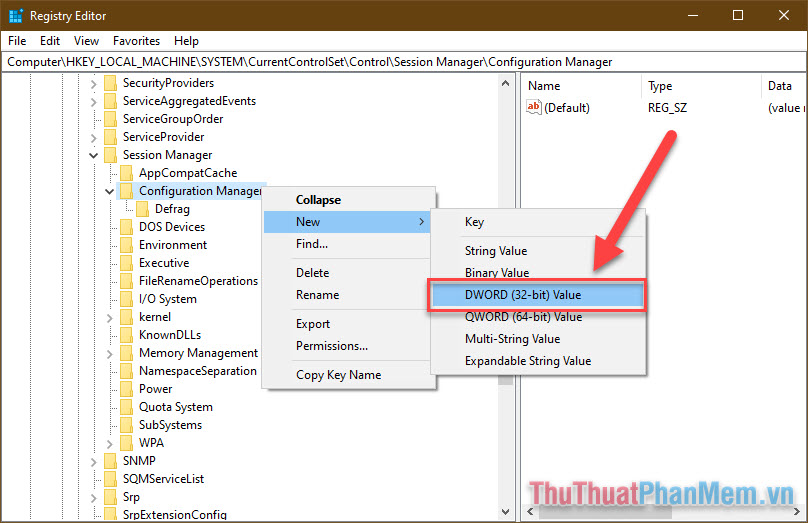
Bước 4: Đặt tên cho Key mới là "EnablePeriodicBackup" thay thế cho "NewValue#1".
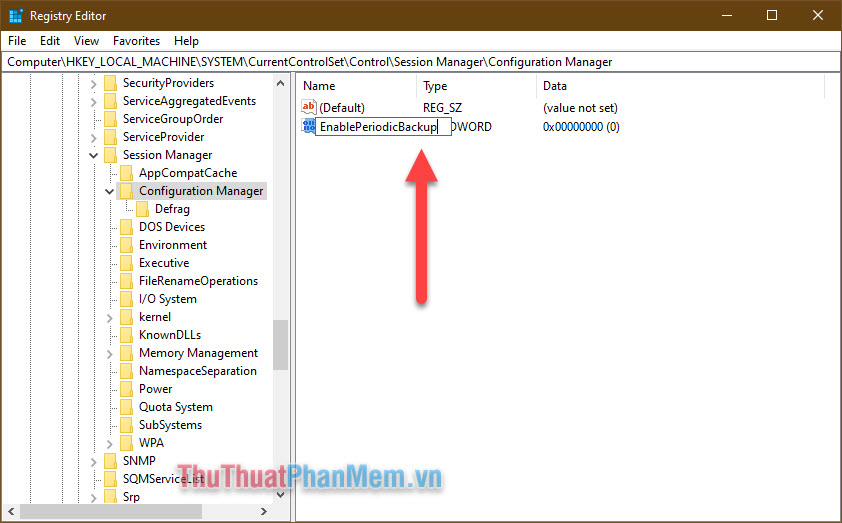
Bước 5: Click chuột phải vào EnablePeriodicBackup, chọn Modify...
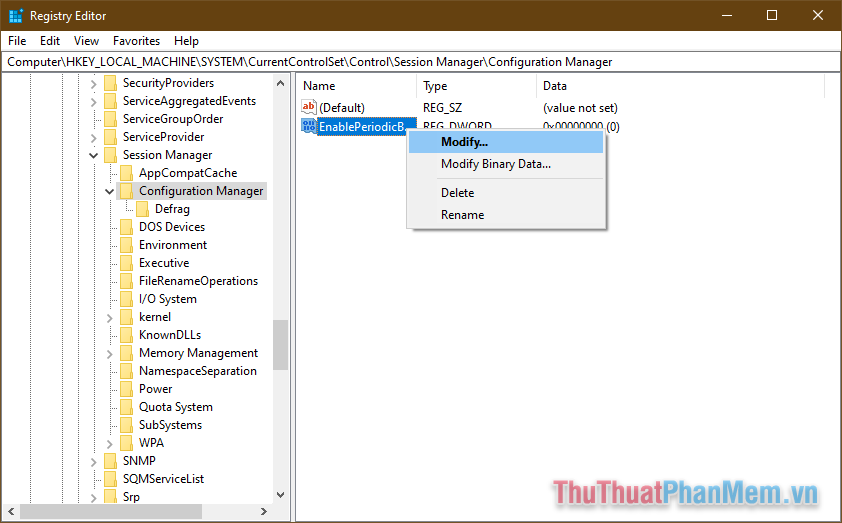
Đặt Value data là 1. Sau đó OK.
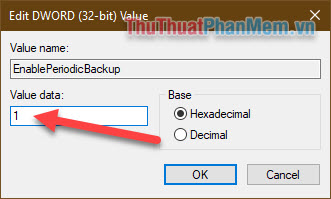
Bước 6: Khởi động lại PC của bạn.
Sau khi khởi động lại, Windows sẽ bắt đầu sao lưu Registry vào thư mục RegBack và tạo tác vụ RegIdleBackup để quản lý các bản sao lưu tiếp theo. Bạn có thể tìm đến thư mục RegBack bằng đường dẫn: C:\Windows\System32\config\RegBack.
Chúc các bạn thành công!!!