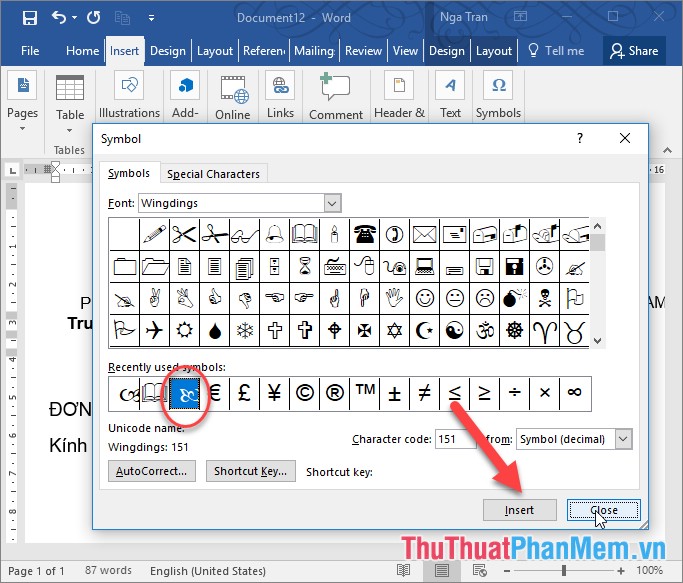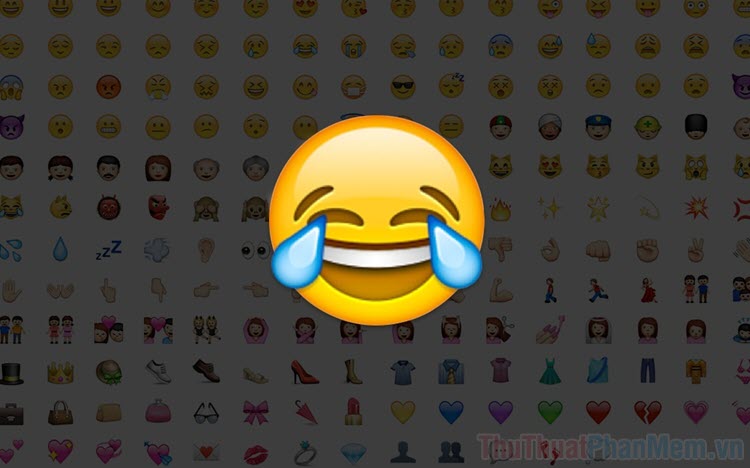Hiệu chỉnh độ sáng, tông màu, tương phản, nén hình ảnh trong Word
Bài viết dưới đây giới thiệu chi tiết tới các bạn cách hiệu chỉnh độ sáng, tông màu, tương phản, nén hình ảnh trong Word.
1. Hiệu chỉnh độ sáng của ảnh.
- Kích chọn vào ảnh -> vào thẻ Format -> Connections -> lựa chọn kiểu hiệu chỉnh độ sáng có sẵn hoặc kích chọn Picture Connections Options:
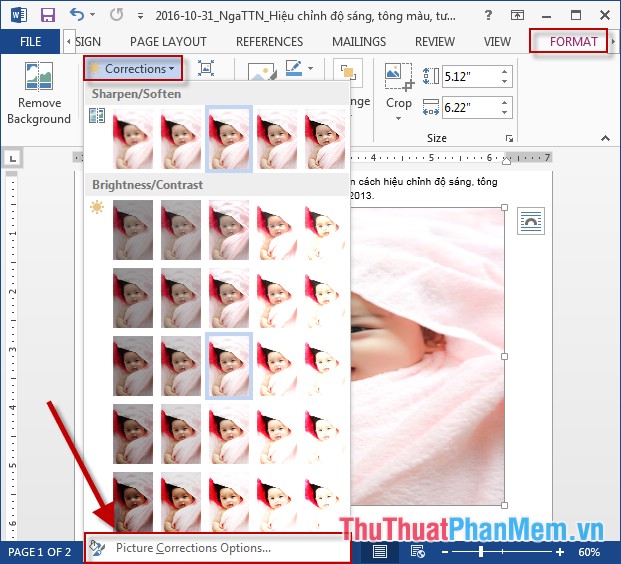
- Cửa sổ Format Picture xuất hiện trong mục Picture Connections hiệu chỉnh độ sáng bằng cách di chuyển hoặc nhập giá trị độ sáng trong mục Brighters:
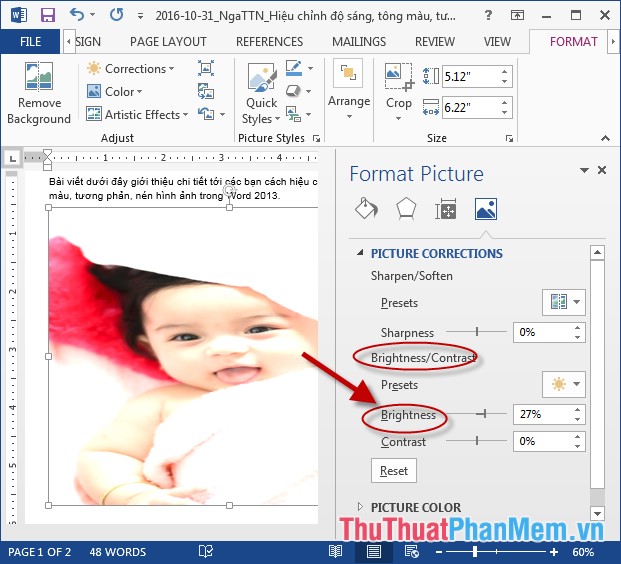
2. Hiệu chỉnh tông màu hình ảnh.
- Kích chọn vào ảnh cần hiệu chỉnh -> Format -> Color -> lựa chọn tông màu có sẵn cho hình ảnh hoặc kích chọn Color Picture Options:
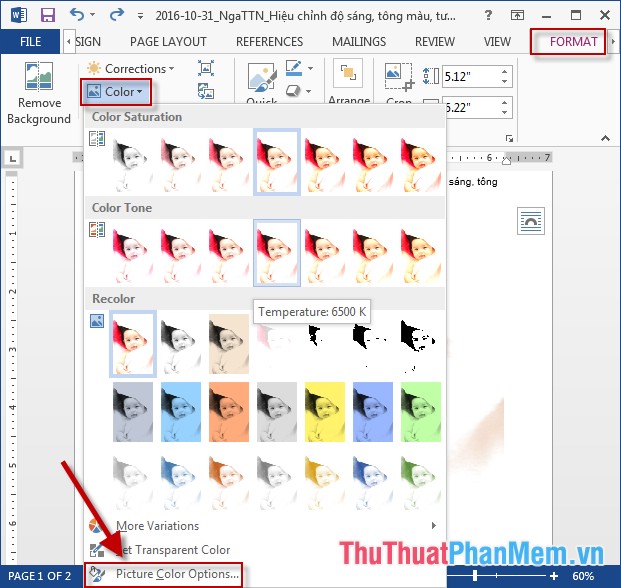
- Cửa sổ Format Picture xuất hiện trong mục Picture Color hiệu chỉnh tông màu bằng cách lựa chọn các giá trị trong mục Color Saturation và Color Tone cho phù hợp với yêu cầu của bạn:
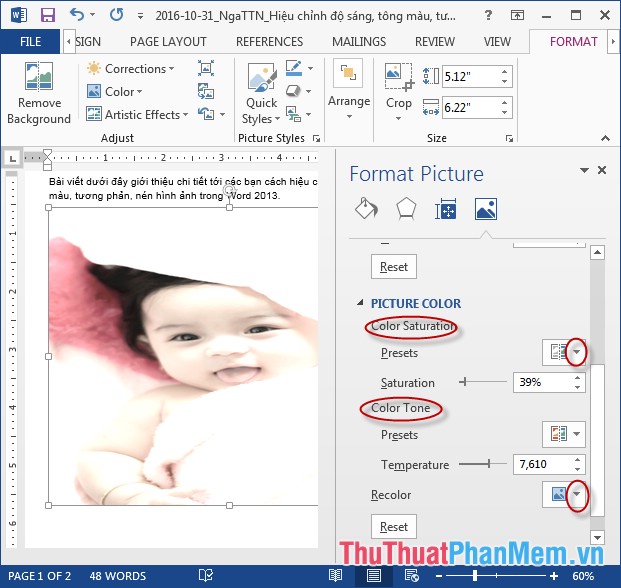
3. Hiệu chỉnh độ tương phản cho hình ảnh.
- Kích chọn vào ảnh cần hiệu chỉnh -> Format -> Artistic Effects -> lựa chọn kiểu tương phản có sẵn hoặc kích chọn Artistic Effects Options:
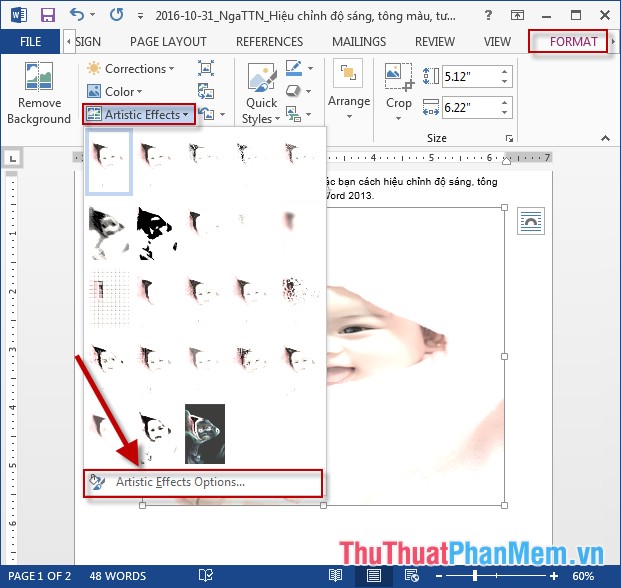
- Kết quả ảnh sau hiệu chỉnh:
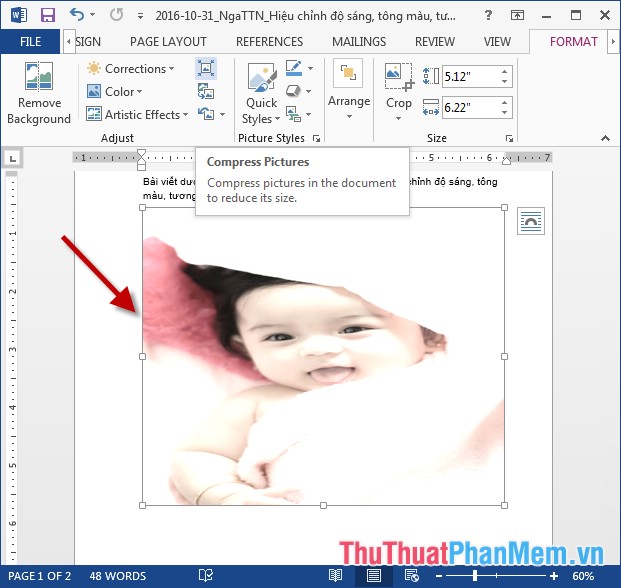
4. Nén hình ảnh trong văn bản.
- Kích chọn vào ảnh cần nén -> Format -> Compress Pictures:
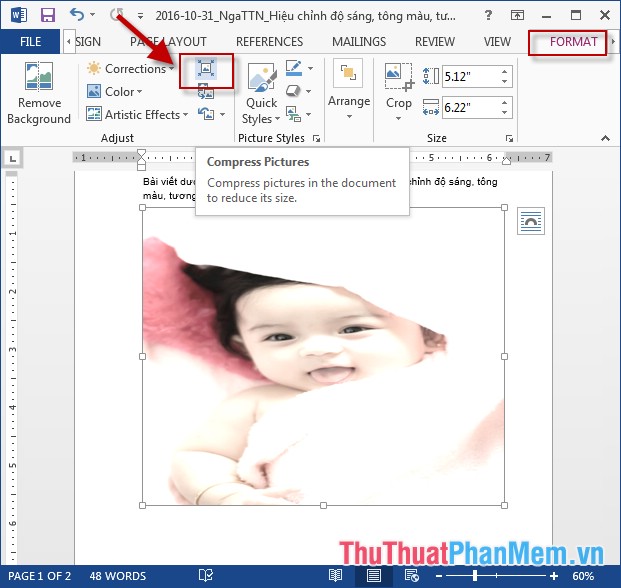
- Hộp thoại Compress Pictures xuất hiện lựa chon kiểu nén ->OK:
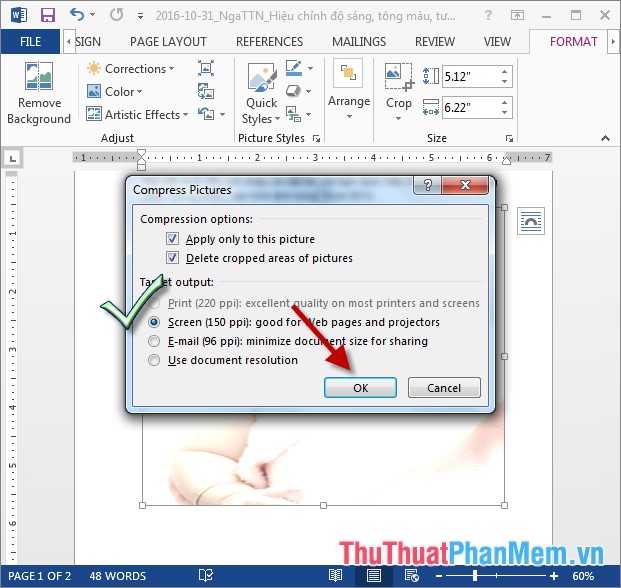
Bạn có thể kiểm tra lại ảnh trong văn bản có được nén hay không bằng cách kiểm tra lại kích thước của file văn bản trước và sau khi nén ảnh.
Trên đây là hướng dẫn chi tiết cách hiệu chỉnh độ sáng, tông màu, tương phản, nén hình ảnh trong Word.
Chúc các bạn thành công!