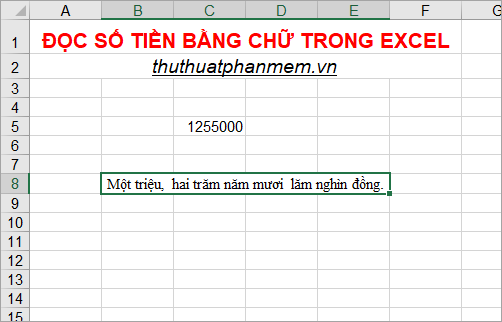Hàm LEFT trong Excel, cách sử dụng hàm LEFT và ví dụ minh họa
Hàm LEFT trong Excel là một hàm thuộc nhóm hàm xử lý chuỗi, các bạn sử dụng hàm LEFT khi cần cắt chuỗi ký tự bên trái chuỗi văn bản. Nếu các bạn cần tìm hiểu thêm về hàm MID vậy các bạn hãy cùng tham khảo bài viết dưới đây để hiểu cách sử dụng hàm LEFT và ví dụ minh họa.

Dưới đây bài viết mô tả, cú pháp, ví dụ minh họa cách sử dụng hàm LEFT trong Excel, mời các bạn cùng theo dõi.
Mô tả hàm LEFT
Hàm LEFT trong Excel trả về một hoặc nhiều ký tự đầu tiên trong một chuỗi, dựa vào số ký tự mà bạn chỉ định, hàm này thường được gọi là hàm cắt chuỗi ký tự bên trái. Ngoài ra còn có hàm RIGHT là hàm cắt chuỗi ký tự bên phải, hàm MID là hàm lấy chuỗi ký tự ở giữa.
Cú pháp hàm LEFT
=LEFT(text;[num_chars])
Trong đó:
- text là đối số bắt buộc, đây là chuỗi văn bản hoặc tham chiếu ô tới chuỗi văn bản có chứa các ký tự mà các bạn muốn trích xuất.
- num_chars là đối số tùy chọn, đây là số ký tự mà các bạn muốn hàm LEFT trích xuất bắt đầu từ vị trí đầu tiên bên trái text.
- Num_chars phải lớn hơn hoặc bằng không, nếu num_chars < 0 thì hàm sẽ trả về lỗi #VALUE!.
- Num_chars lớn hơn độ dài của văn bản thì hàm LEFT sẽ trả về toàn bộ văn bản.
- Nếu các bạn bỏ qua num_chars thì mặc định num_chars = 1.
Ví dụ hàm LEFT
Ví dụ 1: Sử dụng hàm LEFT để trích xuất 8 ký tự đầu tiên trong chuỗi “thuthuatphanmem.vn”
Các bạn có thể nhập trực tiếp chuỗi văn bản vào hàm LEFT.
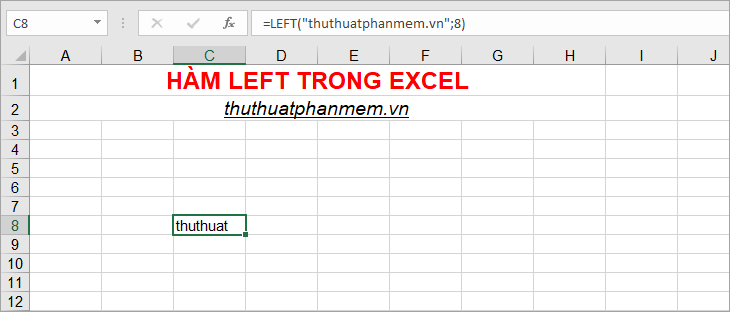
Hoặc tham chiếu đến ô chứa chuỗi văn bản.
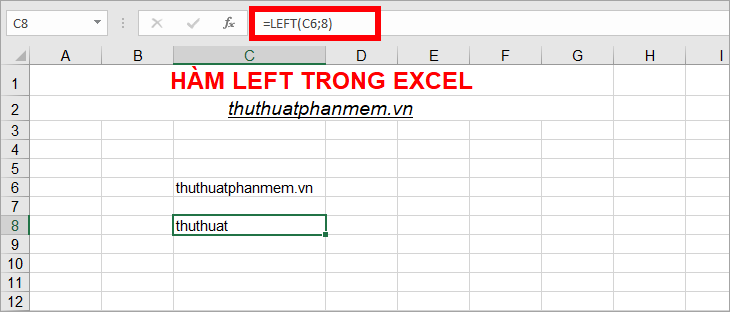
Ví dụ 2: Sử dụng hàm LEFT kết hợp hàm SEARCH để trích xuất dữ liệu trong chuỗi văn bản từ ký tự đầu tiên đến trước một ký tự nhất định.
Giả sử các bạn muốn tách tài khoản gmail riêng khỏi gmail có định dạng đầy đủ @gmail.com.vn như hình dưới đây.
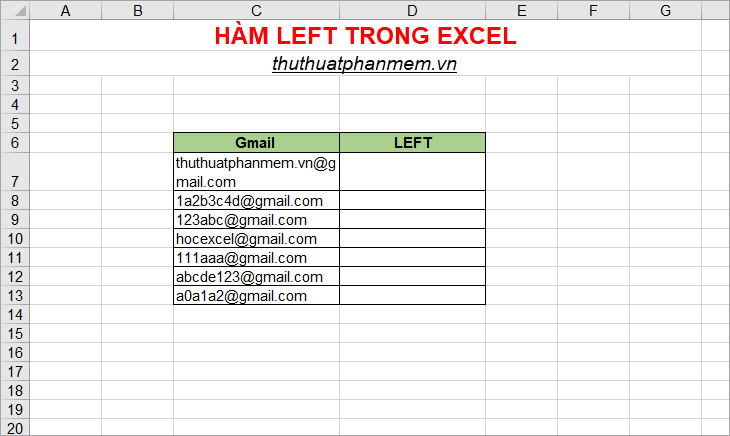
Các bạn thực hiện như sau:
Trong ô đầu tiên trong cột hàm LEFT (D7) các bạn nhập hàm
=LEFT(C7;SEARCH("@";C7)-1)
Hàm Search sẽ định vị ký tự đặc biệt @ trong chuỗi văn bản gmail đầy đủ (C7) và trả về số vị trí bắt đầu của @ trong chuỗi C7. Vị trí hàm Search trả về sẽ chính là vị trí của ký tự @ vậy nên các bạn cần trừ 1 để không trích xuất cả ký tự @. Như vậy hàm LEFT sẽ trả về chuỗi ký tự từ ký tự đầu tiên đến vị trí trước ký tự @ trong chuỗi văn bản trong ô C7.
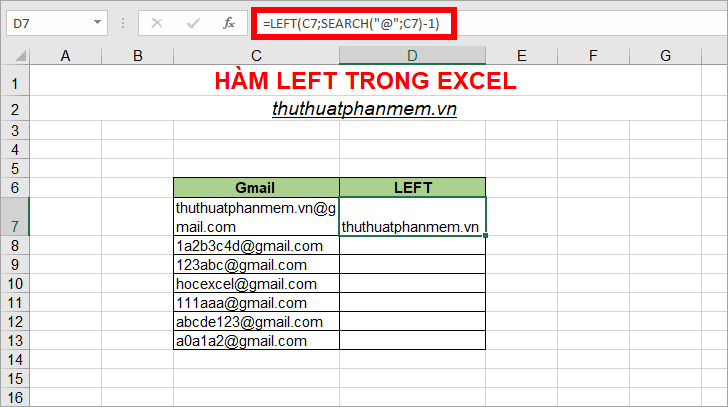
Sau đó các bạn hãy sao chép công thức xuống các ô phía dưới.
Ví dụ 3: Sử dụng hàm VLOOKUP và hàm LEFT.
Giả sử các bạn có dữ liệu như sau:
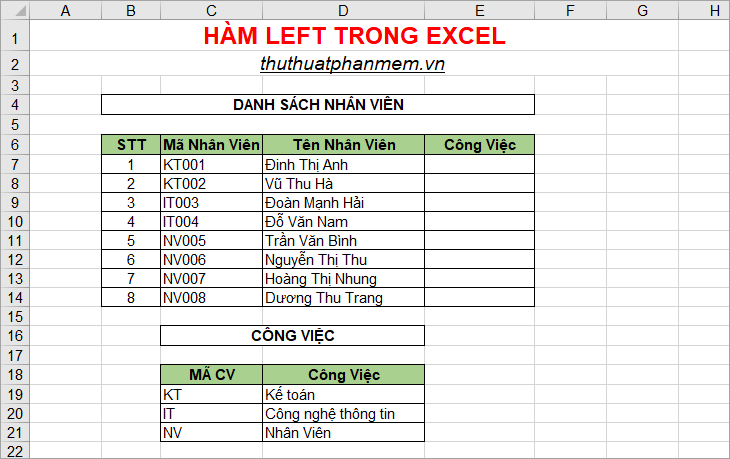
Điền vào cột Công việc trong bảng Danh sách nhân viên dựa vào mã nhân viên và bảng chức vụ.
Cách thực hiện:
Lấy 2 ký tự đầu trong mã nhân viên và dò tìm hai ký tự này trong bảng Công Việc để hiển thị công việc trong cột Công Việc của bảng Danh sách nhân viên.
Trong ô đầu tiên của cột Công Việc các bạn nhập hàm
=VLOOKUP(LEFT(C7;2);$C$19:$D$21;2;0)
Trong đó:
- Hàm LEFT(C7;2) sẽ trả về 2 ký tự đầu tiên trong Mã Nhân Viên, đây sẽ là giá trị cần dò tìm trong hàm VLOOKUP.
- $C$19:$D$21 là vùng dữ liệu trong bảng Công Việc, là vùng cần dò tìm và trả về kết quả của hàm VLOOKUP, vì vùng này là cố định nên các bạn chọn vùng C19:D21 sau đó nhấn phím F4 để cố định vùng thành $C$19:$D$21.
- 2 là cột trả về, chính là cột công việc trong bảng Công Việc.
- 0 là kiểu dò tìm chính xác.
Kết quả các bạn sẽ được như sau:
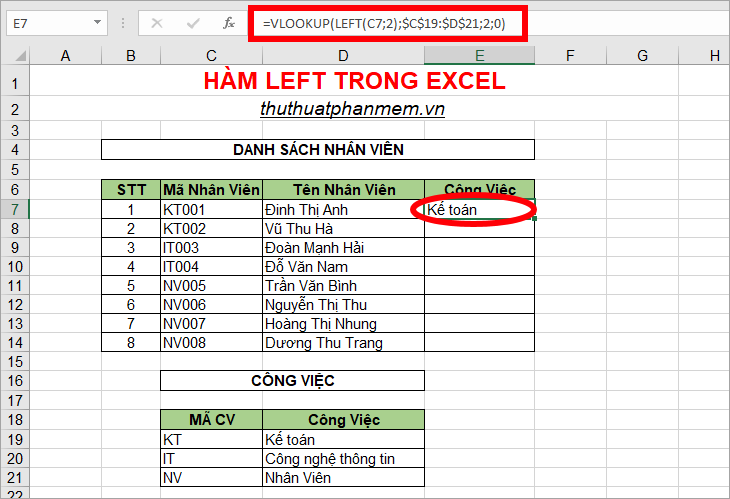
Sau đó các bạn sao chép công thức hàm xuống các ô phía dưới, vì bảng dò tìm là bảng Công Việc đã được cố định nên các bạn sao chép thì bảng dò tìm vẫn được cố định.
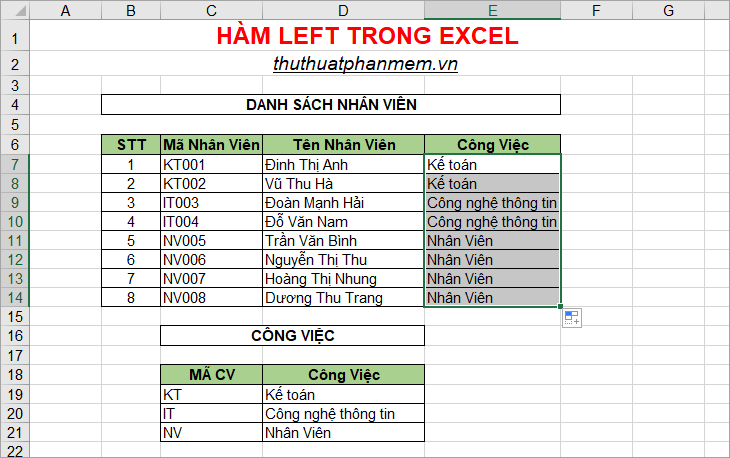
Trên đây bài viết đã chia sẻ đến các bạn mô tả, cú pháp và ví dụ cụ thể về hàm LEFT trong Excel. Hi vọng qua bài viết này các bạn sẽ hiểu cách sử dụng hàm LEFT và áp dụng hàm LEFT vào các trường hợp cụ thể để xử lý dữ liệu trong Excel. Chúc các bạn thành công!