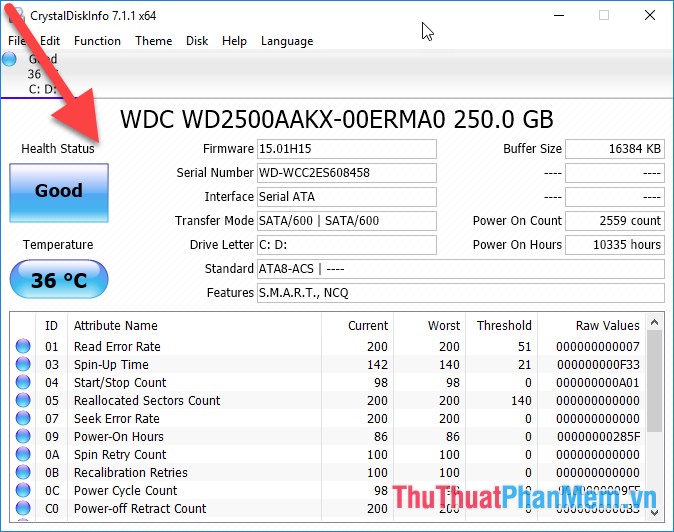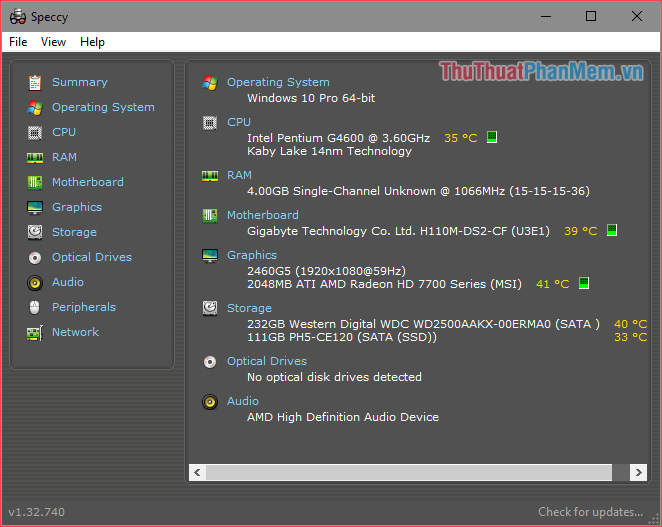Data Recovery Wizard - Phần mềm khôi phục dữ liệu mạnh mẽ nhất
Trong quá trình sử dụng máy tính chắc hẳn bạn đã từng gặp phải trường hợp xoá nhầm dữ liệu quan trọng hay máy tính bị lỗi hoặc nhiễm virus gây mất dữ liệu. Nếu bạn đang rơi vào trường hợp đó thì cũng đừng quá hoang mang, chúng ta hoàn toàn có cơ hội lấy lại những dữ liệu đã mất đó bằng cách sử dụng phần mềm khôi phục dữ liệu. Hiện nay trên thị trường có khá nhiều phần mềm hỗ trợ chúng ta khôi phục dữ liệu nhưng không phải phần mềm nào cũng tốt và hiệu quả. Chính vì vậy ở bài viết này ThuThuatPhanMem.vn xin giới thiệu đến các bạn một phần mềm khôi phục dữ liệu được người dùng đánh giá là mạnh mẽ nhất hiện nay, phần mềm đó có tên là Data Recovery Wizard. Mời các bạn cùng tham khảo.

Với Data Recovery Wizard bạn có thể lấy lại dữ liệu bị mất do nhiều nguyên nhân khác nhau từ đơn giản nhất đó là xoá nhầm cho đến những nguyên nhân phức tạp hơn như lỗi phân vùng ổ cứng, virus tấn công..v.v..Dưới đây là một số ưu điểm của Data Recovery Wizard:
- Khôi phục dữ liệu do nhiều nguyên nhân khác nhau.
- Tốc độ khôi phục nhanh, an toàn.
- Khôi mục được nhiều loại định dạng file, trên nhiều định dạng ổ cứng.
- Cho phép xem trước loại file trước khi phục hồi.
- Có bộ lọc file thông minh để dễ dàng tìm kiếm file bị mất.
- Giao diện hiện đại dễ sử dụng.
Data Recovery Wizard có cả phiên bản miễn phí và trả phí, nếu có điều kiện bạn hãy sử dụng phiên bản trả phí bạn sẽ được nâng cấp và được hỗ trợ kỹ thuật từ nhà phát hành trọn đời. Nếu không có điều kiện thì bản miễn phí cũng đã quá đủ các chức năng để chúng ta sử dụng.
Link tải phần mềm từ trang chủ: https://www.easeus.com/datarecoverywizard/free-data-recovery-software.htm
Các bạn tải về và kích đúp vào file để tiến hành cài đặt, các bước cài đặt rất đơn giản chỉ việc Next vài bước là xong.
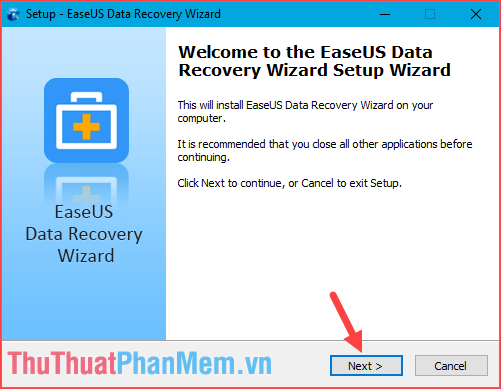
Dưới đây là giao diện chính của phần mềm, nhìn qua chúng ta có thể thấy Data Recovery Wizard có một giao diện khá đơn giản nhưng lại rất hiện đại và đẹp mắt khiến việc sử dụng trở lên dễ dàng đối với cả những người mới tiếp xúc lần đầu.
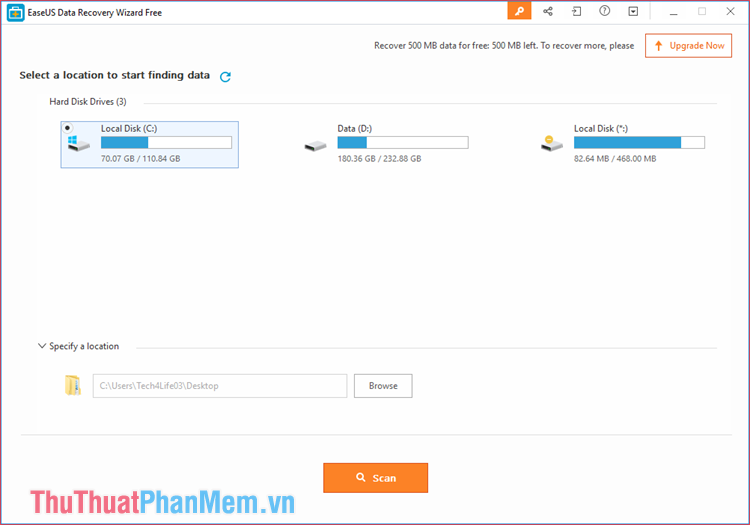
- Thứ nhất đó là mục Hard Disk Driver, mục này sẽ liệt kê các phân vùng ổ cứng trong máy tính của bạn. Ở đây các bạn muốn khôi phục dữ liệu tại phân vùng ổ cứng nào thì chọn phân vùng đó và nhấn Scan và phần mềm sẽ quét cả phân vùng ổ đó và tìm file bị xóa.
- Thứ 2 đó là mục Specify a location, đây là chức năng giúp bạn khôi phục dữ liệu trong một thư mục nào đó mà bạn muốn. Các bạn chỉ cần nhấn Browse sau đó chọn tới thư mục bị mất file sau đó nhấn Scan để phần mềm quét thư mục đó.
Tất nhiên quét cả một phân vùng thì sẽ mất thời gian hơn so với quét một thư mục, vì vậy nếu biết chính xác dữ liệu bị mất trong thư mục nào thì bạn nên chọn phương pháp đó là quét thư mục.
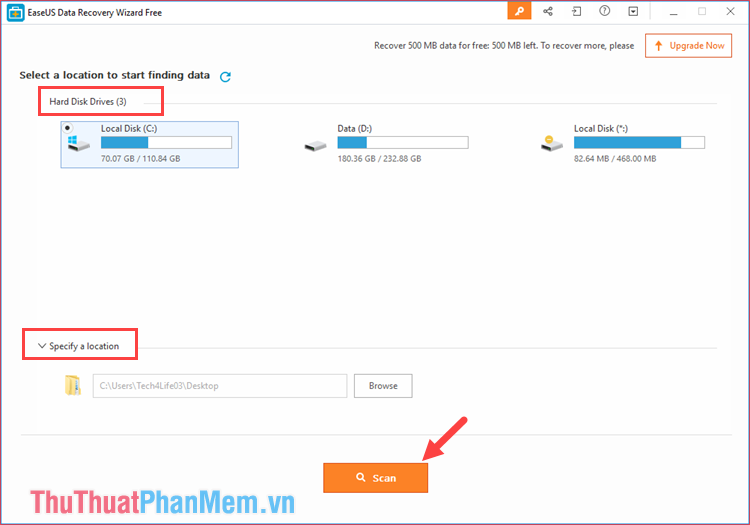
Bước 2: Sau khi đã chọn nơi quét dữ liệu và nhấn Scan, phần mềm sẽ bắt đầu quá trình quét bộ nhớ để tìm những file bị mất. Các file được tìm thấy sẽ xuất hiện ngay trên màn hình chính để các bạn có thể dễ dàng tìm lại chính xác dữ liệu đã mất của mình.
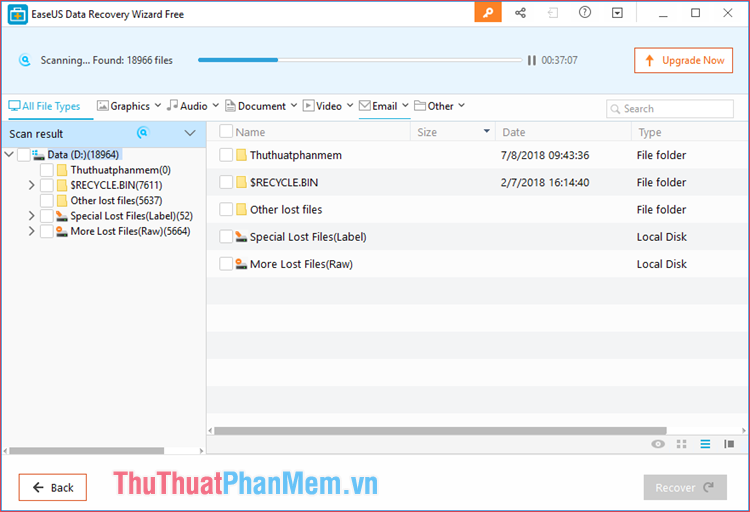
Bước 3: Bạn có thể sử dụng bộ lọc file của phần mềm để dễ dàng tìm dữ liệu đã bị xoá một cách chính xác và nhanh chóng hơn, Bộ lọc hỗ trợ phân loại file cần tìm như: Graphics (ảnh), Audio, Document, Video, Email, Other (các loại khác).
Ví dụ nếu dữ liệu bị mất của bạn là những video thì bạn có thể chọn mục video, trong mục video bạn có thể chọn định dạng file như .mp4, moc, flv..v.v.. Như vậy phần mềm sẽ chỉ hiển thị những file tìm được với định dạng video và chúng ta sẽ dễ dàng tìm kiếm hơn.
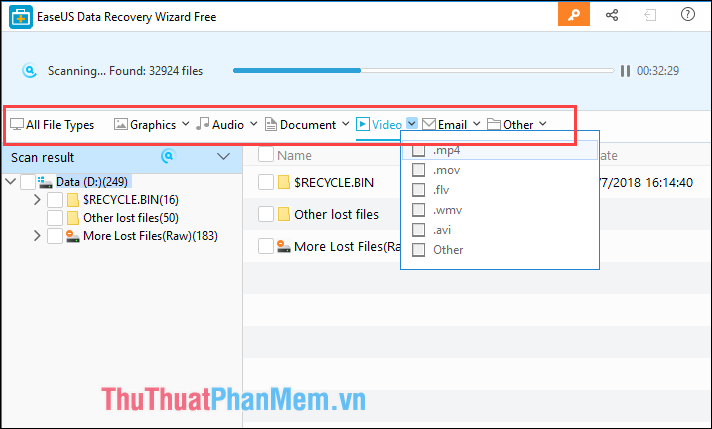
Bước 4: Khi đã tìm thấy file dữ liệu bị mất bạn hãy tích chọn vào file hoặc thư mục muốn khôi phục sau đó nhấn nút Recover
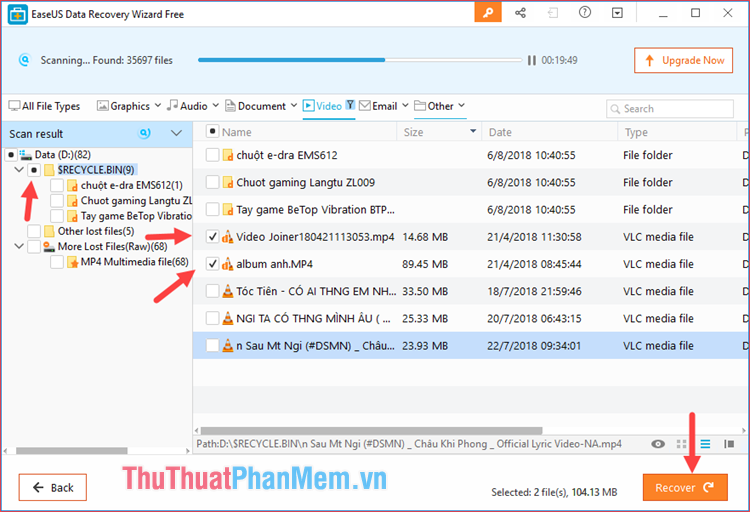
Bước 5: Một cửa sổ nhỏ hiện lên để bạn chọn nơi lưu những file sau khi khôi phục sau đó nhấn OK, nếu có thông báo hiện lên các bạn hãy nhấn Save.
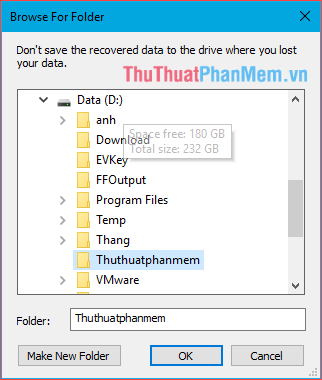
Sau khi khôi phục xong, phần mềm sẽ tự động mở thư mục để bạn xem dữ liệu đã lấy lại:
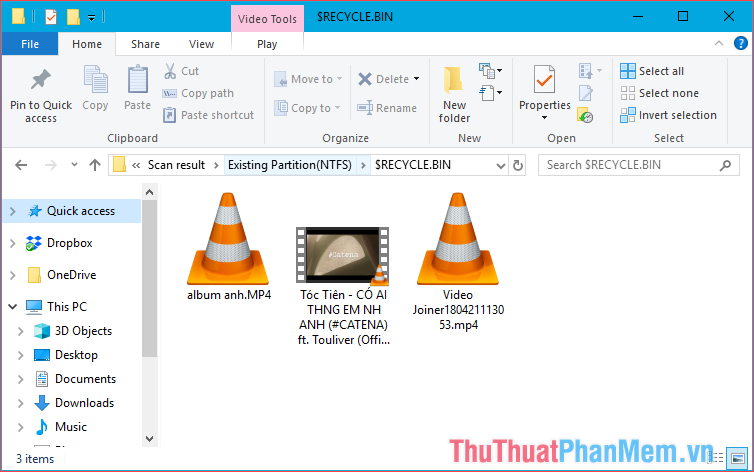
Đặc biệt khi các bạn nhấn Back để quay trở lại màn hình chính, phần mềm sẽ hỏi bạn có muốn lưu lại quá trình quét dữ liệu vừa rồi hay không. Nếu lưu lại quá trình quét dữ liệu thì sau này bạn có thể khôi phục dữ liệu trong phân vùng đó mà không cần mất thời gian quét lại tự đầu:
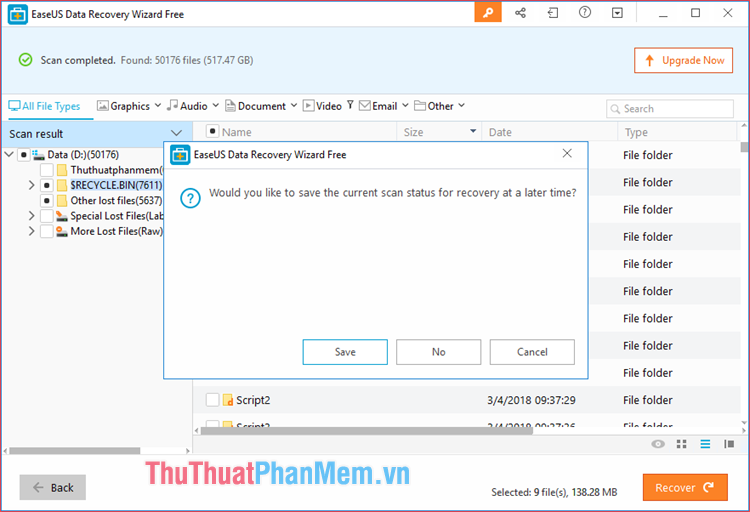
Trên đây là bài giới thiệu về phần mềm khôi phục dữ liệu Data Recovery Wizard, với những ưu điểm và tính năng mạnh mẽ của phần mềm này thì Data Recovery Wizard sẽ là một lựa chọn đắc lực cho bạn trong trường hợp mất dữ liệu. Bạn sẽ không phải mất công sức và tiền bạc để mang máy tính hay ổ cứng ra các trung tâm phục hồi dữ liệu khi nữa. Nếu có thắc mắc gì về Data Recovery Wizard bạn hãy để lại bình luận phía dưới bài viết, ThuThuatPhanMem.vn sẽ hỗ trợ bạn hết mình.