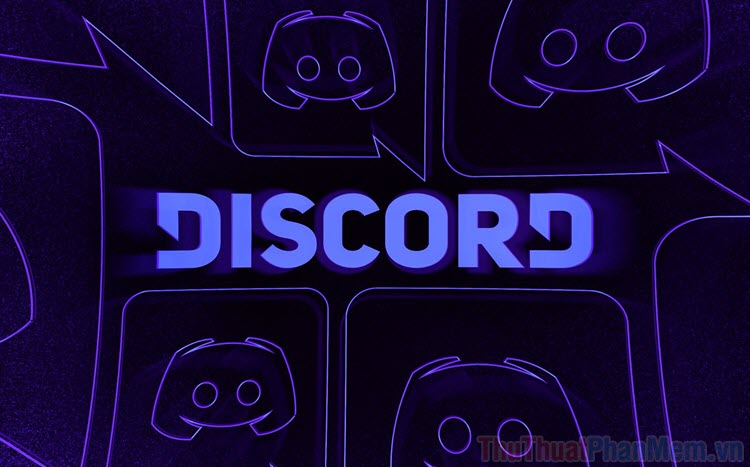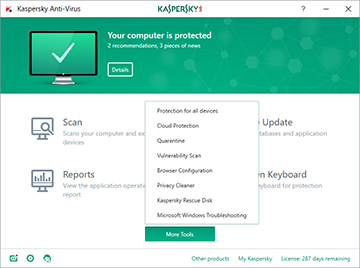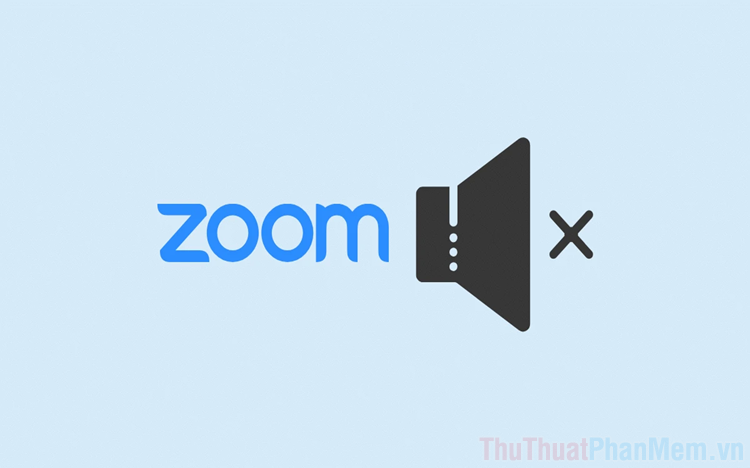Classic Shell là gì? Cách dùng Classic Shell để tùy chỉnh Menu trên Windows 10, 8, 7
Mục lục nội dung
Classic Shell là ứng dụng tùy chỉnh Start menu nổi tiếng với tính ổn định và dễ sử dụng, thao tác. Nếu bạn chán ngán với Start menu mặc định trên Windows thì chúng ta có thể sử dụng và "đổi gió" và tùy chỉnh Start menu để làm desktop của bạn tươi mới hơn.

1. Classic Shell là gì?

Classic Shell là một tập hợp các tính năng đã có sẵn trong các phiên bản cũ của Windows cho phép bạn tùy chỉnh menu Start và nút Start trên Windows 7, 8, 10.
Sử dụng Classic Shell khá đơn giản, bạn chỉ cần cài đặt và làm theo các bước hướng dẫn là bạn có thể tùy chỉnh cho mình một giao diện Start menu như ý. Ngoài ra, Classic Shell còn giúp bạn khôi phục các tính năng ẩn mà Microsoft đã lược bỏ trên Windows và bạn có thể sử dụng các tính năng ẩn hữu ích đó để tùy biến Windows theo cách của bạn.
2. Cách dùng Classic Shell để tùy chỉnh menu trên Windows 7, 8, 10
Trước tiên, bạn hãy tải về công cụ Classic Shell tại đây và cài đặt http://www.classicshell.net/
Bước 1: Các bạn click chuột phải vào Start menu và chọn Settings.

Bước 2: Các bạn chọn thẻ Start Menu Style (1) và bạn chọn mẫu Start menu theo sở thích ở mục Select the style for the start menu (2). Nếu bạn muốn thay đổi biểu tượng Start Menu, các bạn tích vào Replace Start button (3) và chọn biểu tượng bạn yêu thích. Sau đó bạn bấm OK (4) để hoàn thành.

Bước 3: Các bạn chuyển sang mục Basic Setting. Tại đây, các bạn có thể thay đổi những chức năng của phím tắt, hiển thị các menu ẩn.

Bước 4: Chuyển qua thẻ Skin (1), chúng ta có thể tùy chỉnh giao diện của Start Menu.
Các bạn click vào mục Skin (2) và chọn giao diện theo sở thích của bạn:
- <No Skin> : Không sử dụng giao diện
- Classic Skin: Giao diện cổ điển
- Metallic: Giao diện phong cách kim loại (metal)
- Midnight: Giao diện tối
- Windows 8: Giao diện Windows 8
- Windows Aero: Giao diện Aero trên Windows Vista, Windows 7

Bước 5: Các bạn chuyển sang thẻ Customize Start Menu để tùy biến các biểu tượng và chức năng của các biểu tượng hiển thị trong Start Menu.
Ở mục bên trái, chúng ta thay đổi các biểu tượng của thư mục. Ở bên phải, chúng ta sẽ dùng để thay đổi các tùy chọn như:
- Don't display this item: Không hiển thị mục này
- Display as a link: Hiển thị thư mục và chúng ta click vào thư mục đó để mở ra các thư mục con bên trong.
- Display as a menu: Hiển thị thư mục chính và các thư mục con bên trong.
Sau khi hoàn thành, bạn bấm OK để lưu lại.

Với Classic Shell, các bạn có thể tùy biến giao diện Start Menu nhanh chóng và đơn giản, làm mới giao diện nhàm chán của Start menu mặc định. Bạn đã thử chưa? Các bạn hãy tải về Classic Shell, làm theo các hướng dẫn trong bài viết và chia sẻ cảm nhận của bạn về phần mềm này nhé!