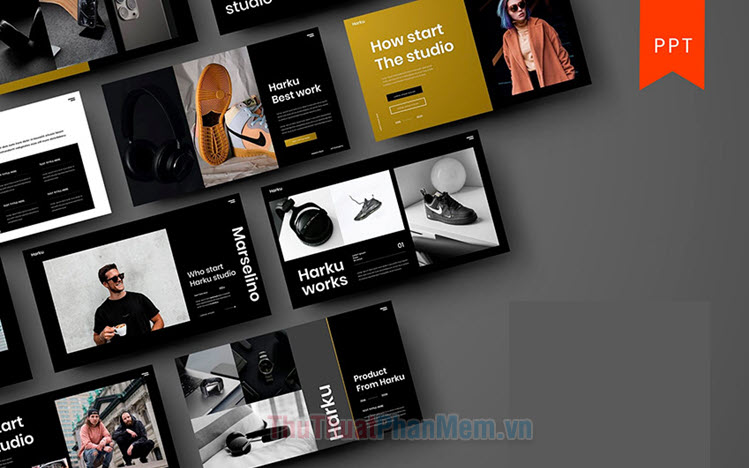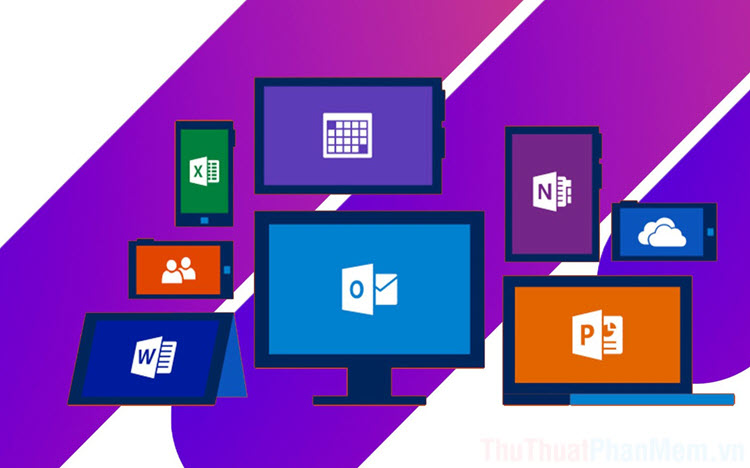Chia sẻ file quay số ngẫu nhiên bằng PowerPoint
Mục lục nội dung
Quay số ngẫu nhiên trong PowerPoint được nhiều người sử dụng vì chúng rất công bằng và dễ sử dụng. Bài này sẽ chia sẻ những file PowerPoint được thiết kế sẵn chế độ quay số ngẫu nhiên cho các bạn.
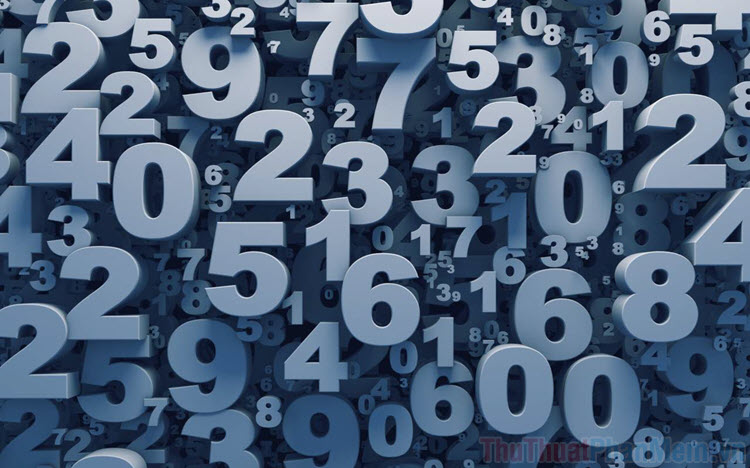
1. File quay số ngẫu nhiên bằng PowerPoint
Hiện nay, để tạo được file quay số ngẫu nhiên quay số bằng PowerPoint thì người sử dụng phải biết về code và mã lệnh trong PowerPoint, đây là một việc làm tương đối khó. Sự lựa chọn hoàn hảo nhất là dùng file Powerpoint được thiết kế sẵn, file PowerPoint mà Thuthuatphanmem chia sẻ dưới đây là hàng siêu đặc biệt.
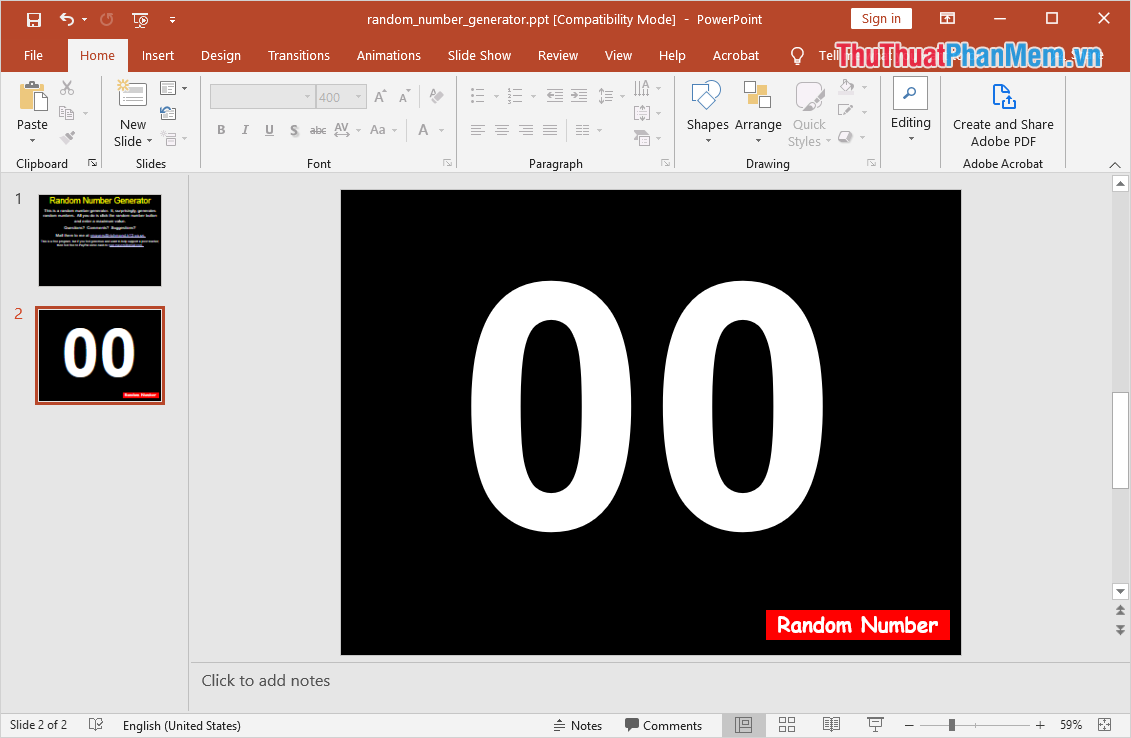
Bản file PowerPoint quay số ngẫu nhiên do Thủ thuật phần mềm chia sẻ có khả năng quay số ngẫu nhiên trong khoảng từ 00 – 99999. Nếu như các bạn muốn quay số vượt 99999 cũng được, tuy nhiên sẽ phải sửa lại kích thước font chữ số đó cho vừa màn hình. File được thiết kế sẵn và phù hợp với mọi phiên bản PowerPoint trên Windows, MacOS…
Tải về tại đây:
quay-so-ngau-nhien-bang-powerpoint.ppt
2. Cách sử dụng file quay số ngẫu nhiên bằng PowerPoint
Bước 1: Các bạn tiến hành mở file PowerPoint quay số ngẫu nhiên và Copy Slide quay số sang file PowerPoint cần chèn.
Bước 2: Sau đó, các bạn tiến hành nhấn vào phần số chính giữa màn hình (1) và đưa về 00 để hiển thị mặc định đầu trang (nếu là 00 rồi thì không cần chỉnh). Tiếp theo, các bạn chọn mục Show Slides (2) để chạy Demo.
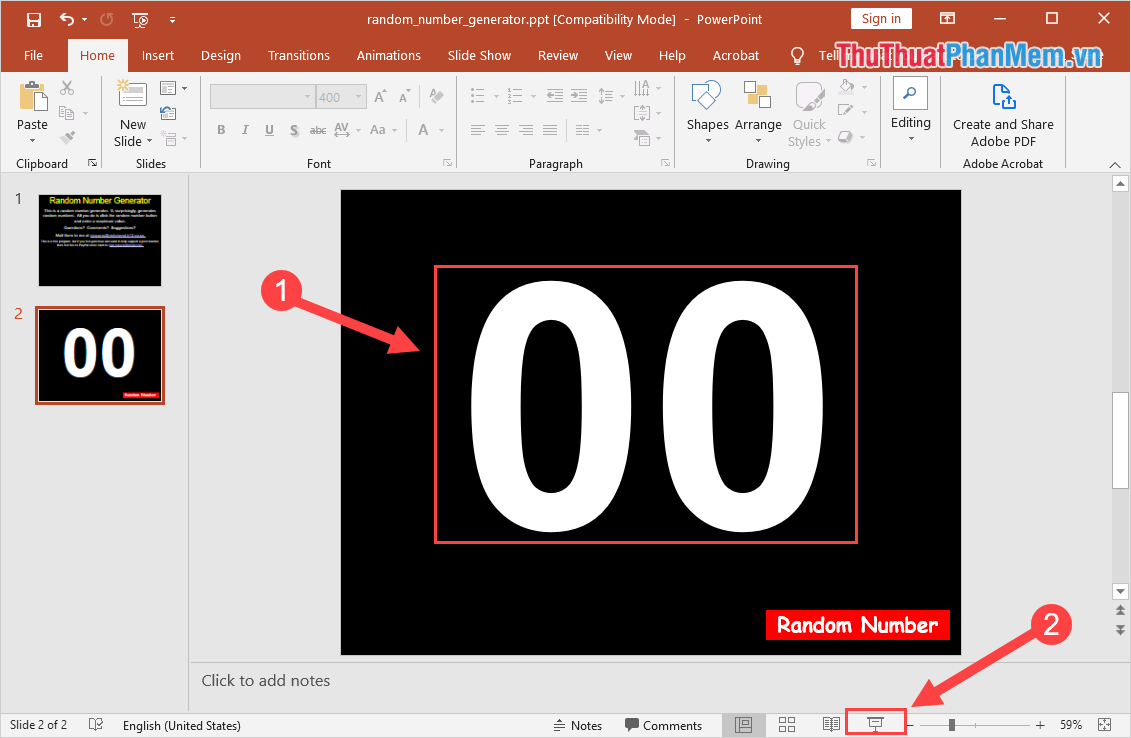
Bước 3: Để bắt đầu quay số, các bạn nhấn vào Random Number, lúc này sẽ có bảng Microsoft PowerPoint xuất hiện. Trong bảng PowerPoint này các bạn sẽ cần nhập số nhỏ nhất trong dãy số cần quay ngẫu nhiên – “What’s the lowest possible random number to choose?”
Khi đã hoàn tất, các bạn chọn OK để hoàn tất.
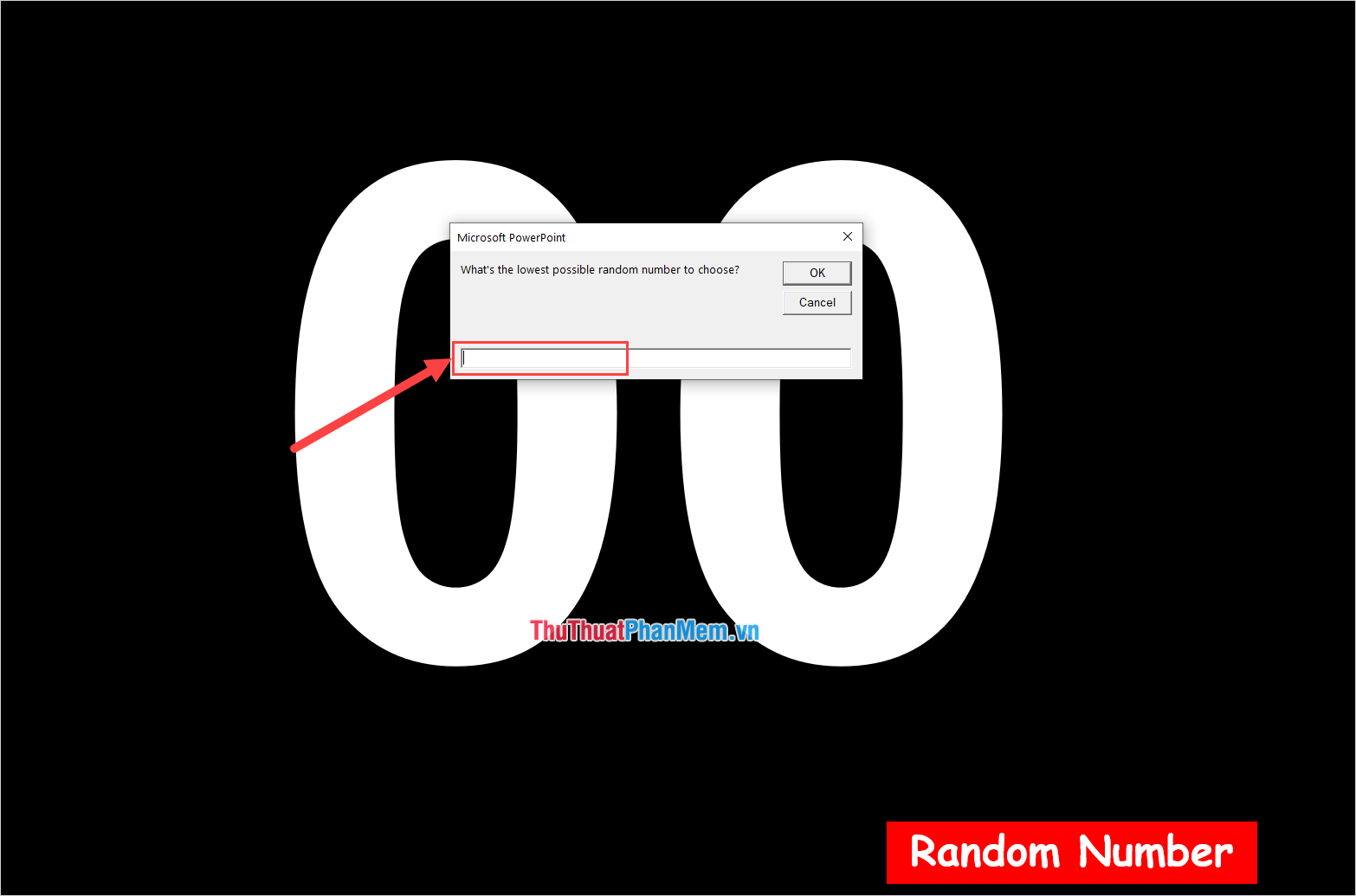
Bước 4: Tiếp theo, các bạn cần nhập số lớn nhất trong dãy số cần quay ngẫu nhiên – “What’s the largest possible random number to choose?”
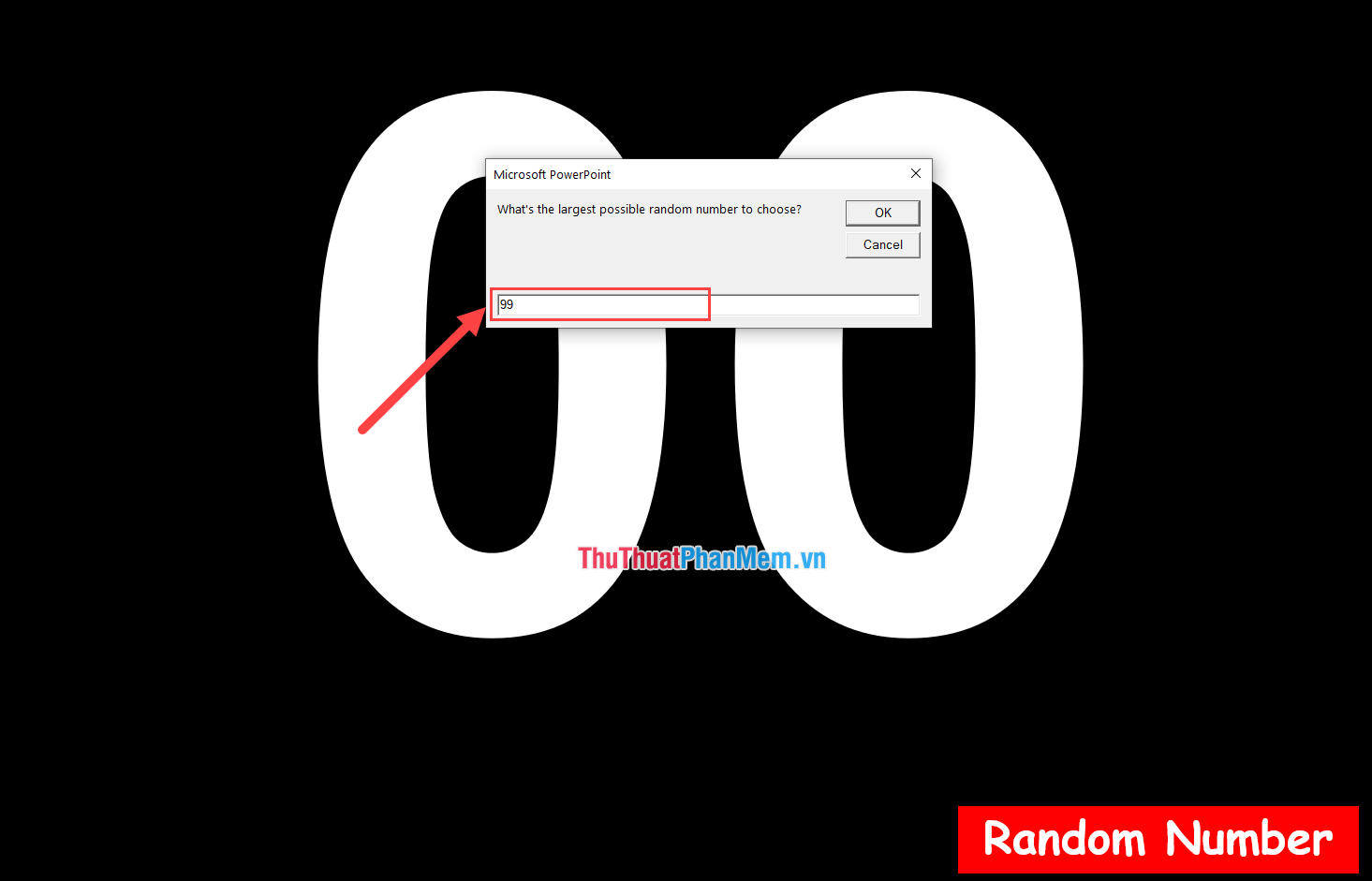
Bước 5: Lúc này, PowerPoint sẽ tự động quay số khi các bạn nhấn vào Random Number.
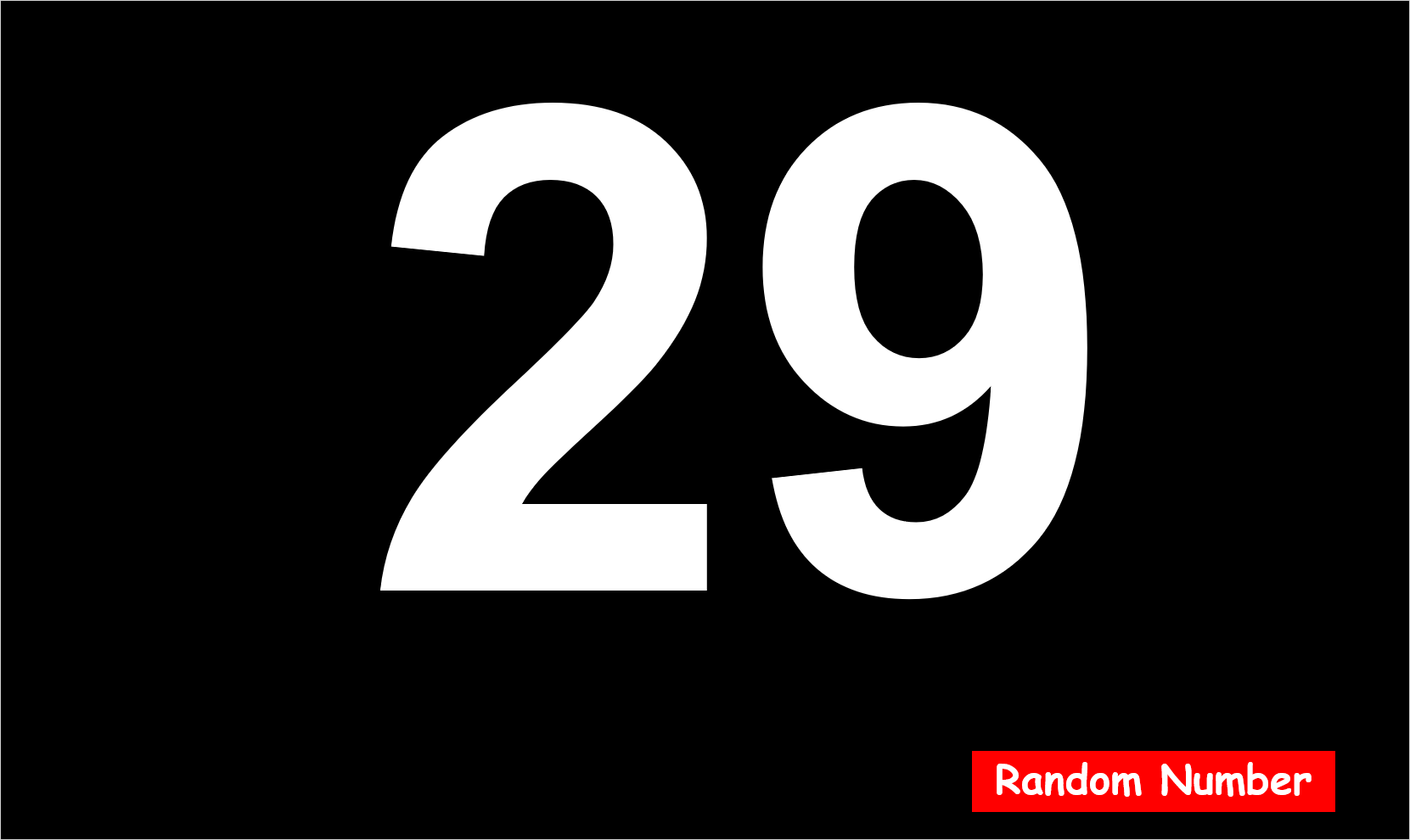
Bước 6: Như vậy là các bạn đã hoàn tất việc sử dụng Slide quay số ngẫu nhiên trên PowerPoint.
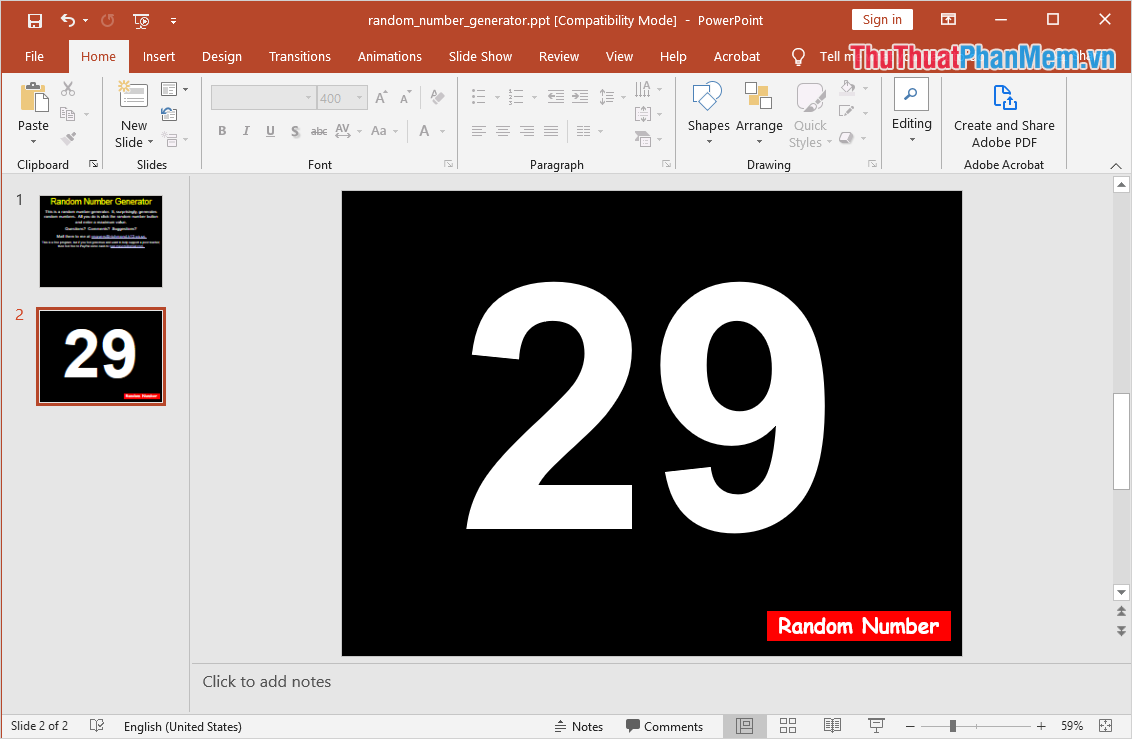
Trong bài viết này, Thủ thuật phần mềm đã hướng dẫn các bạn cách quay số ngẫu nhiên trên PowerPoint. Chúc các bạn một ngày vui vẻ!