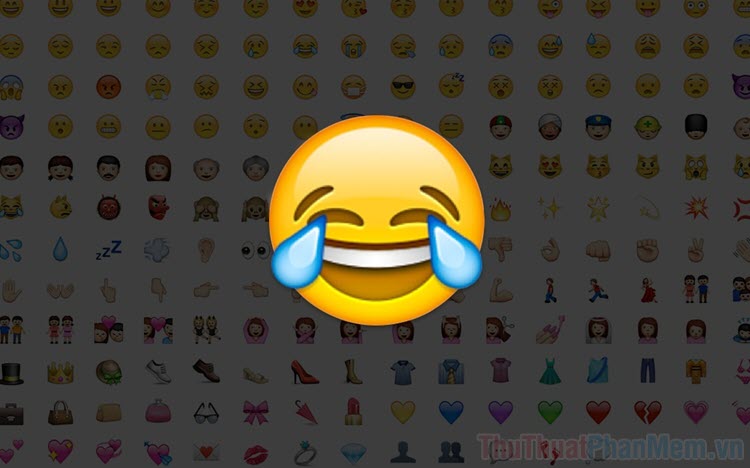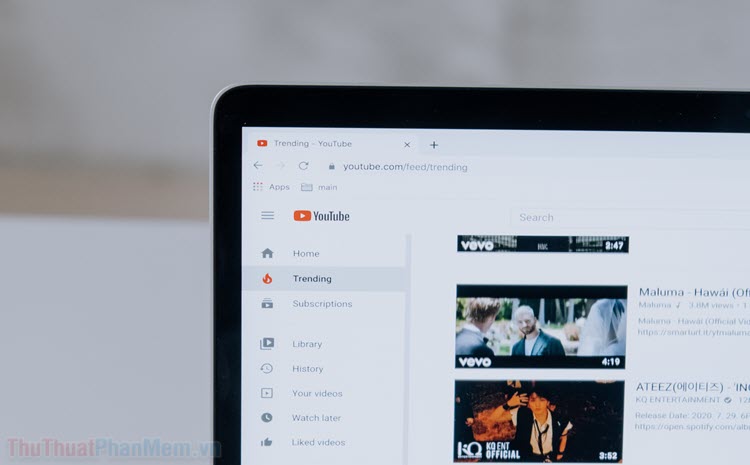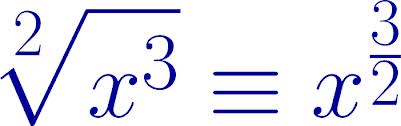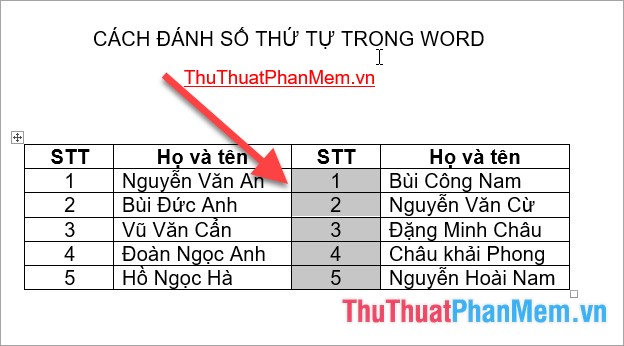Chèn và hiệu chỉnh biểu đồ trong Word
Bài viết dưới đây giới thiệu chi tiết tới các bạn cách chèn và hiệu chỉnh biểu đồ trong Word.
Bước 1: Vào thẻ Insert -> illustrations -> Chart:
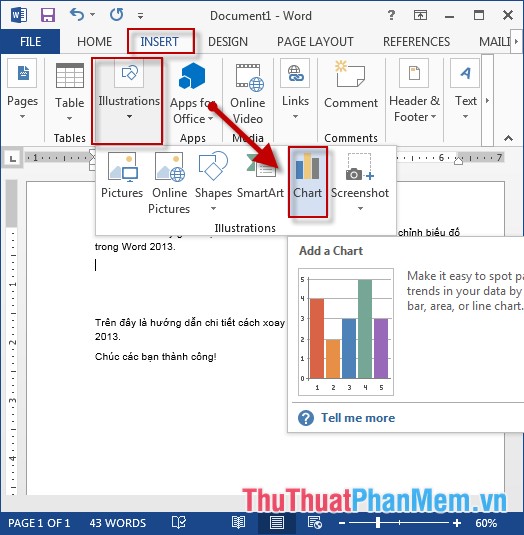
Bước 2: Hộp thoại Insert Chart xuất hiện lựa chọn kiểu biểu đồ muốn vẽ -> kích chọn OK:
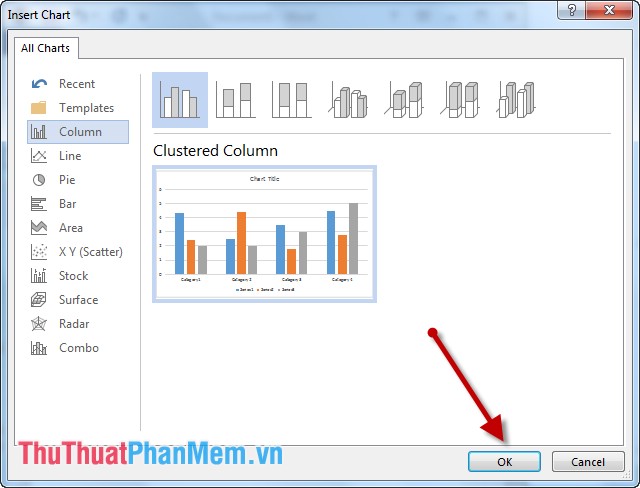
Bước 3: Nhập dữ liệu cho bảng dữ liệu dùng để vẽ biểu đồ, bạn có thể tùy chỉnh các trường dữ liệu:
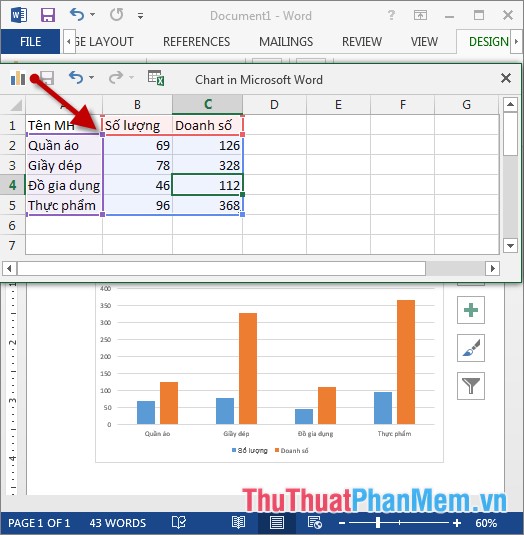
Bước 4: Sau khi nhập xong dữ liệu, biểu đồ đã được vẽ, chỉnh sửa lại tiêu đề cho biểu đồ:
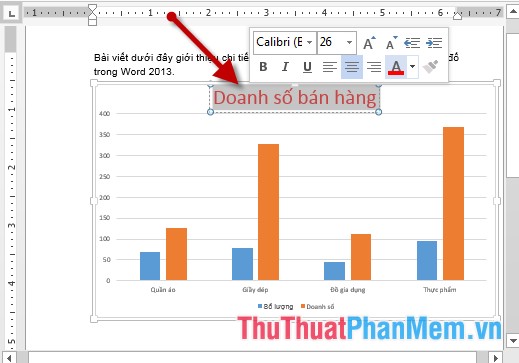
Bước 5: Kích chọn vào biểu đồ chọn Design -> Quick Styles để lựa chọn nhanh các kiểu cho biểu đồ:
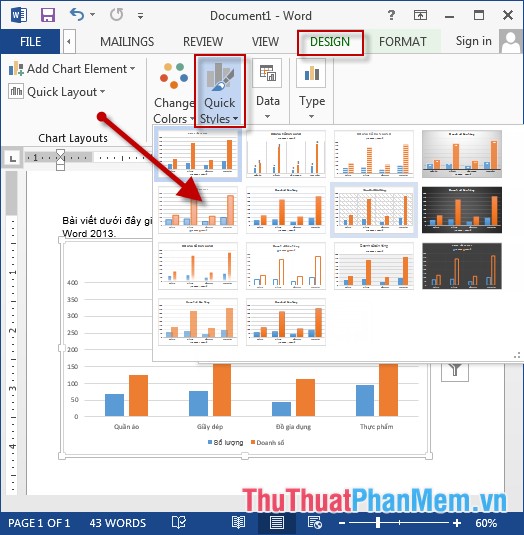
Bước 6: Hoặc kích chọn vào Type -> Change Chart Type để thay đổi kiểu biểu đồ:
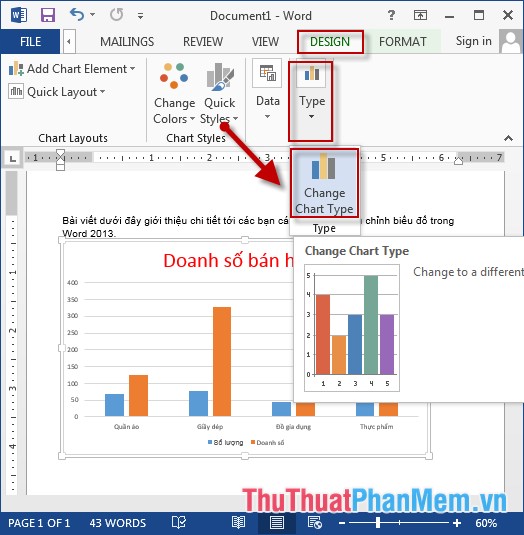
Bước 7: Hộp thoại xuất hiện -> lựa chọn kiểu biểu đồ muốn thay thế -> kích chọn OK:
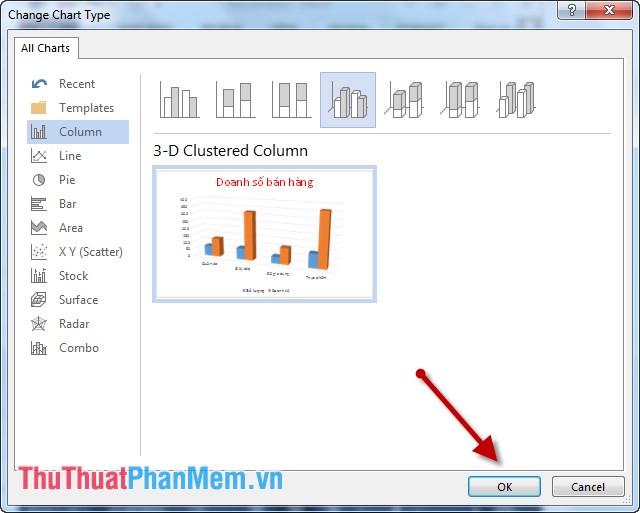
Bước 8: Thay đổi màu sắc cho biểu đồ -> kích chọn Change Color -> lựa chọn màu muốn thay đổi:
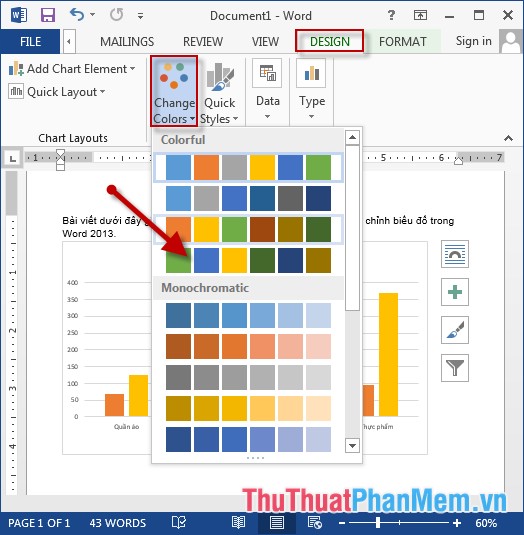
Ngoài ra bạn có thể hiệu chỉnh biểu đồ nhờ công cụ có sẵn:
- Kích chọn vào biểu đồ -> chọn biểu tượng Chart Element -> lựa chọn thành phần muốn hiển thị thêm trên biểu đồ, ví dụ ở đây chọn Data Labels -> giá trị số hiển thị trên các cột:
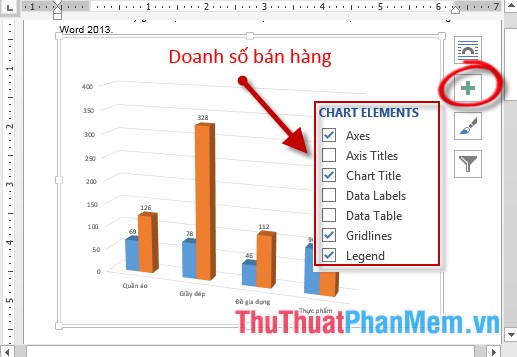
- Kích chọn biểu tượng Style để lựa chọn lại kiểu và màu cho biểu đồ:
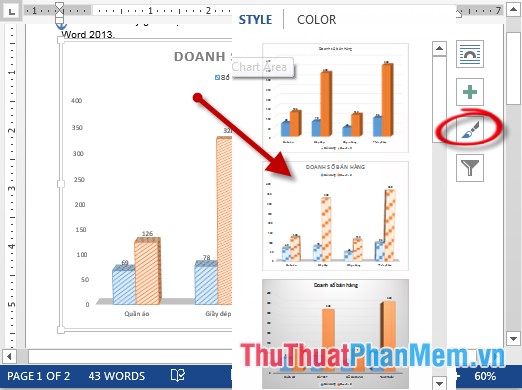
- Kết quả đã vẽ được biểu đồ thể hiện số liệu:
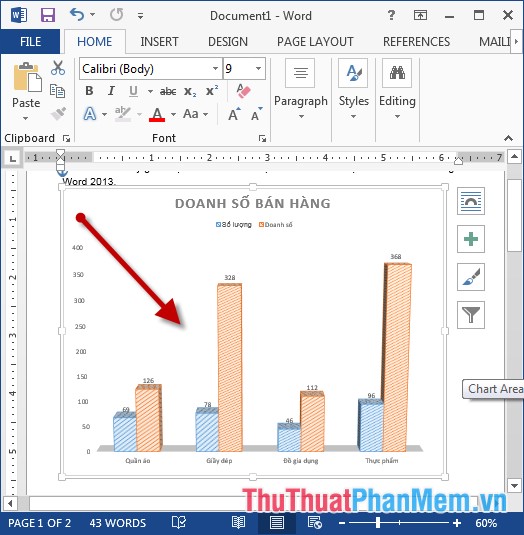
Trên đây là hướng dẫn chi tiết cách chèn và hiệu chỉnh biểu đồ trong Word.
Chúc các bạn thành công!