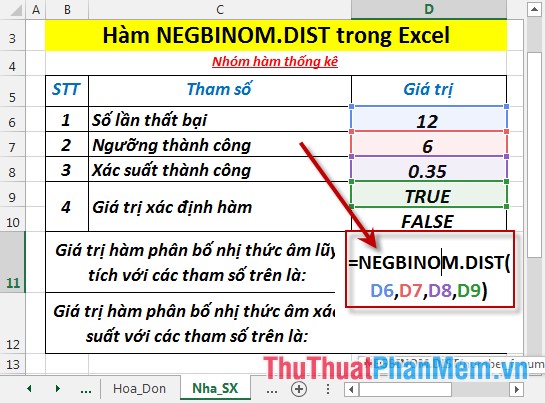Cách xoay chữ trong Excel
Trong việc trình bày bảng tính Excel, đôi khi bạn phải xoay lại hướng chữ cho phù hợp với kích thước của bảng. Bài viết dưới đây giúp các bạn điều chỉnh, xoay lại hướng chữ trong Excel

Lựa chọn vùng dữ liệu có chứa nội dung chữ cần xoay -> chuột phải chọn Format Cells…
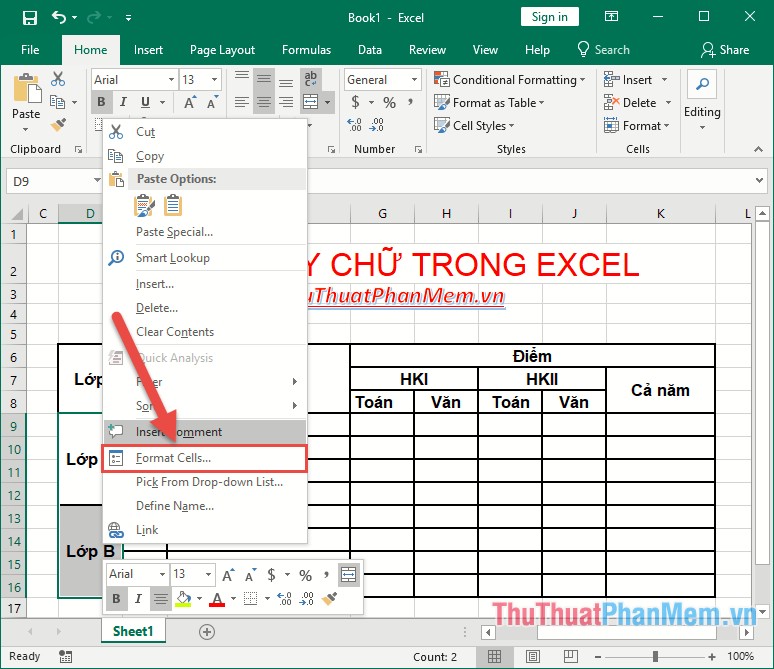
Hộp thoại Format Cell xuất hiện chọn thẻ Aligment trong mục Orientation bạn có thể nhập góc xoay chữ hoặc di chuyển vị trí của mũi tên trong nửa vòng tròn, ví dụ ở đây cần xoay chữ dọc theo chiều từ dưới lên thực hiện chỉnh mũi tên ở góc 90 độ:
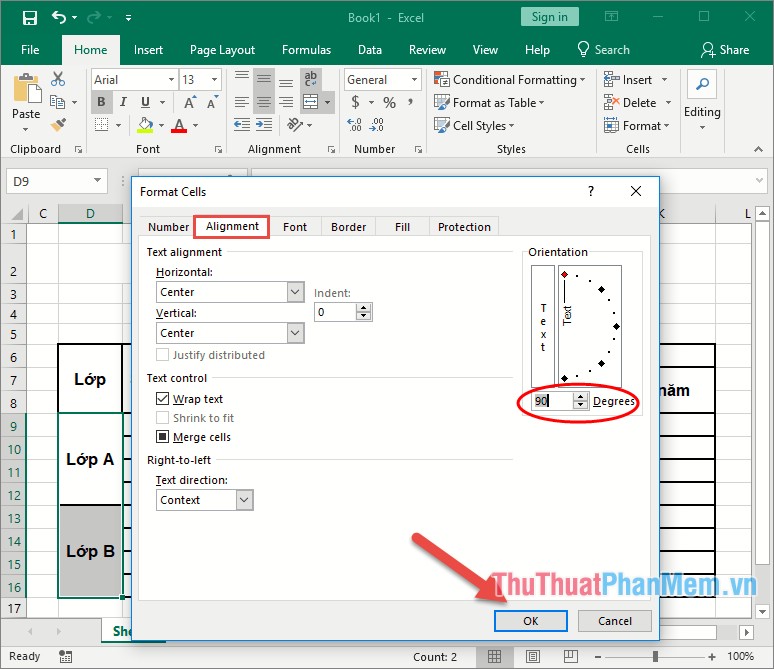
Kết quả bạn đã xoay chữ theo hướng dọc:

Ngoài ra bạn có thể xoay chữ theo góc độ khác nhau bằng cách điều chỉnh vị trí mũi tên trong Orientation:
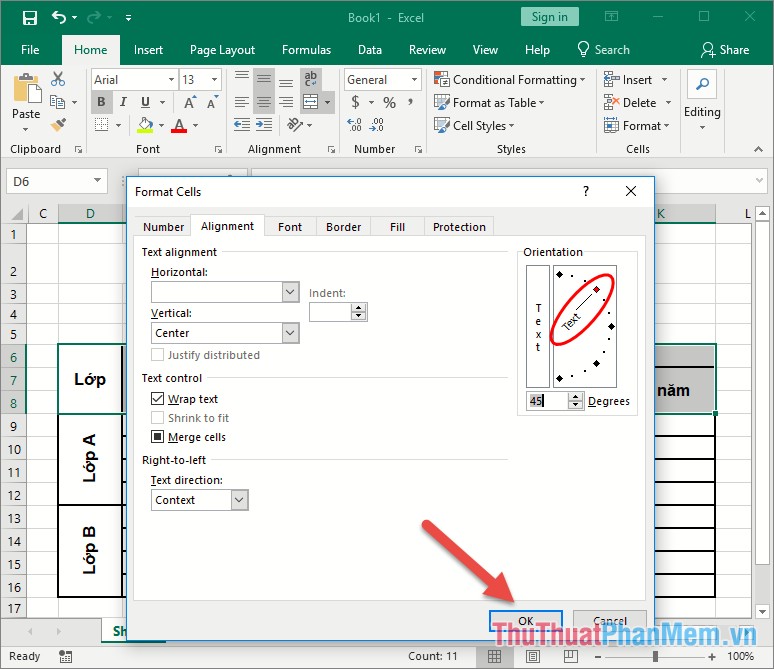
Kết quả bạn đã xoay chữ theo hướng đúng như bạn đã chọn vị trí trong vòng cung:

Tương tự bạn có thể xoay hướng chữ của hàng tiêu đề trên cùng:

Trường hợp đối tượng cần xoay chữ là chữ nghệ thuật hoặc textbox bạn thực hiện vào thẻ Format -> Rorate -> lựa chọn góc độ cần quay:
- Rorate right 90: Xuay sang phải 90 độ
- Rorate left 90: Xuay sang trái 90 độ
- Flip Vertical: Xuay chữ theo hướng dọc
- Flip Horizontal: Xoay chữ theo hướng ngang.
Trường hợp bạn không muốn quay theo góc mặc định sẵn kích chọn More Rotation Options…
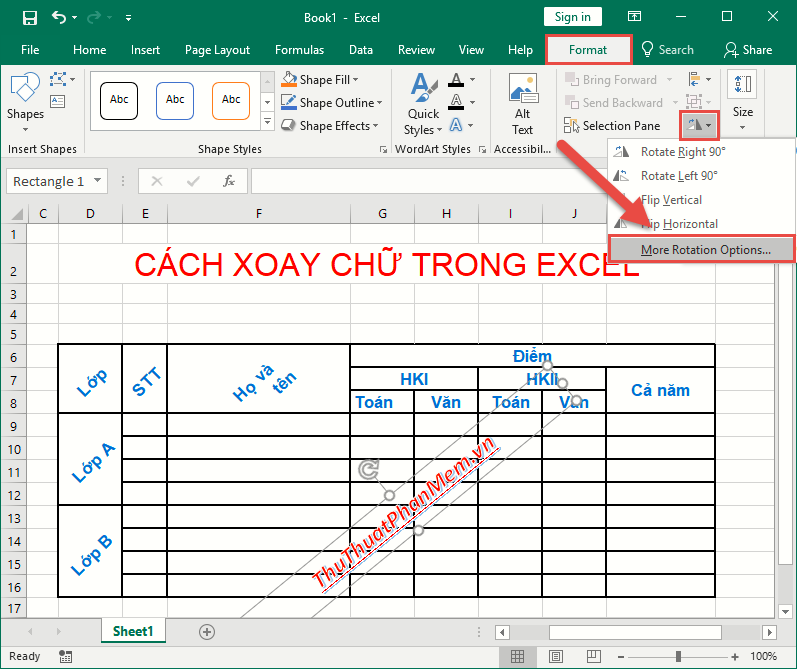
Cửa sổ Format Shapes xuất hiện trong mục Rotation nhập góc cần xoay chữ -> nhấn Enter đối tượng đã được xoay theo góc đã đặt:
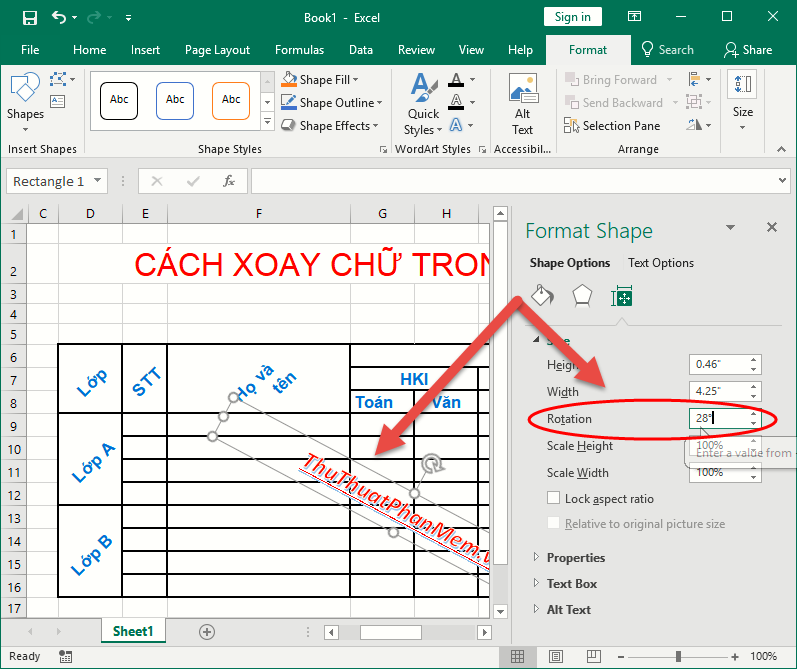
Như vậy với bất kì đối tượng text nào trong Excel bạn cũng có thể xoay đổi hướng chữ cho nó trong bảng tính. Chúc các bạn thành công!