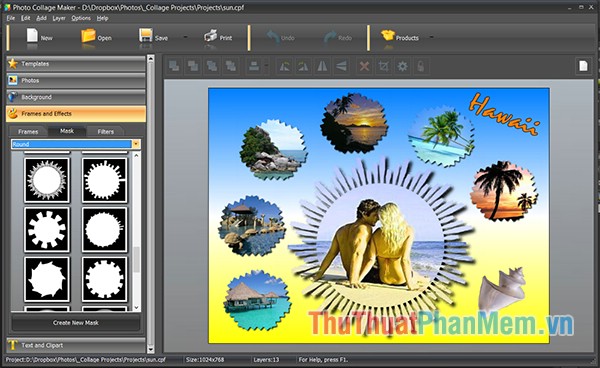Cách xóa Watermark, xóa đóng dấu đơn giản bằng Paint
Mục lục nội dung
Xóa Watermark đơn giản bằng phần mềm Paint. Các bạn có thể sử dụng Paint để xóa sổ dấu Watermark trong một bức ảnh bằng phương pháp mà ThuThuatPhanMem.vn hướng dẫn dưới đây.

1. Xóa Watermark bằng Paint với các bức ảnh nền trắng
Đầu tiên các bạn cần phải mở hình ảnh cần xóa Watermark ra bằng phần mềm Paint trước đã. Paint là phần mềm vẽ tranh được thêm mặc định vào Windows. Nếu các bạn không có sẵn Paint trên máy tính thì có thể tải nó tại đường link sau: MS Paint.

Các bạn cần tạo vùng chọn xung quanh dấu Watermark bị chèn vào bức ảnh. Để tạo vùng chọn các bạn có thể sử dụng các chức năng tạo vùng chọn trên ảnh, các bạn cần click vào mục Select trên thanh công cụ của Paint.
Các chức năng có trong Selection shapes có thể giúp bạn tạo vùng chọn quanh Watermark. Các bạn có thể tạo vùng chọn hình chữ nhật bằng Rectangular selection hoặc tạo vùng chọn tự do với Free-form selection. Với dấu Watermark như hình ảnh ví dụ dưới đây thì chúng ta có thể sử dụng Rectangular selection để tạo vùng chọn thích hợp.

Kéo chuột để tạo vùng chọn xung quanh Watermark cần xóa.

Sau đó click chuột phải vào cùng chọn và chọn Delete, hoặc các bạn cũng có thể bấm nút Delete trên bàn phím. Sau khi bạn bấm Delete, vùng ảnh bạn vừa chọn sẽ được xóa đi khỏi bức ảnh và trở lại với màu trắng.

Kết quả bạn sẽ nhận được là một bức ảnh đã được xóa Watermark như hình dưới đây.

2. Hoàn thiện thêm sau khi xóa Watermark bằng Paint
Sau khi xóa xong Watermark, để các bạn có thể chỉnh sửa lại một chút những đường nét khác biệt trên nền bị Watermark xóa mất. Để làm được việc này tốt nhất các bạn nên phóng to bức ảnh lên để nhìn rõ vị trí đường nét đó hơn. Để phóng to bức ảnh các bạn click chuột vào nút cộng ở góc phải bên dưới giao diện Paint.

Bạn dùng Color picker để lấy màu của đường nét cần vẽ thêm.

Click vào dụng cụ Pecil hình cái bút chì và bắt đầu vẽ chậm rãi để tạo lại các đường nét đã bị xóa mất.

Sau khi hoàn thành các bạn có thể kéo bức ảnh ra xa để nhìn lại một lần nữa xem nó đã thực sự hoàn thiện.

3. Xóa Watermark bằng Paint với các bức ảnh nền màu
Nếu các bạn cần xóa Watermark trên những bức ảnh không phải nền trắng như ví dụ trên thì cần phải thực hiện thêm một số bước khác.
Để xóa Watermark bằng Paint trên bức ảnh nền màu, các bạn cũng làm gần giống với cách xóa Watermark bằng Paint trên bức ảnh nền trắng.
Đầu tiên các bạn click vào Select để mở chức năng lựa chọn mảng trên bức ảnh. Sau đó các bạn click chuột, bấm giữ và tạo một mảng bao trùm lên phần ảnh bị chèn Watermark.

Click chuột phải vào mảng tạo và chọn dòng Delete.

Sau khi bạn chọn Delete, bức ảnh của bạn sẽ bị một khoảng trống trắng ngay vị trí đó. Lúc này các bạn cần phải thực hiện chức năng để vá lại khoảng trống đó.
Các bạn click chuột vào biểu tượng bút thử Color picker ở mục Tools trên thanh công cụ của Paint.
Sau đó các bạn di chuột tới vị tí xung quanh khoảng trống trắng vừa bị tạo ra. Các bạn click chuột ở vùng đó để lấy mẫu màu của bức ảnh tại vị trí xung quanh đó.

Tiếp đó các bạn chọn chức năng đổ màu Fill trong mục Tools trên thanh công cụ rồi click chuột vào mảng trắng cần vá kín trên bức ảnh để đổ màu cho nó.

Kết quả, bức ảnh của các bạn đã được vá lại màu hoàn thiện. Watermark đã được xóa khỏi bức tranh bằng Paint.

Cảm ơn các bạn đã đọc bài viết của ThuThuatPhanMem.vn chúng tôi về cách xóa Watermark, xóa đóng dấu đơn giản bằng Paint. Chúc các bạn có thể thành công dựa vào bài hướng dẫn để thực hiện thủ thuật cho ảnh của mình.