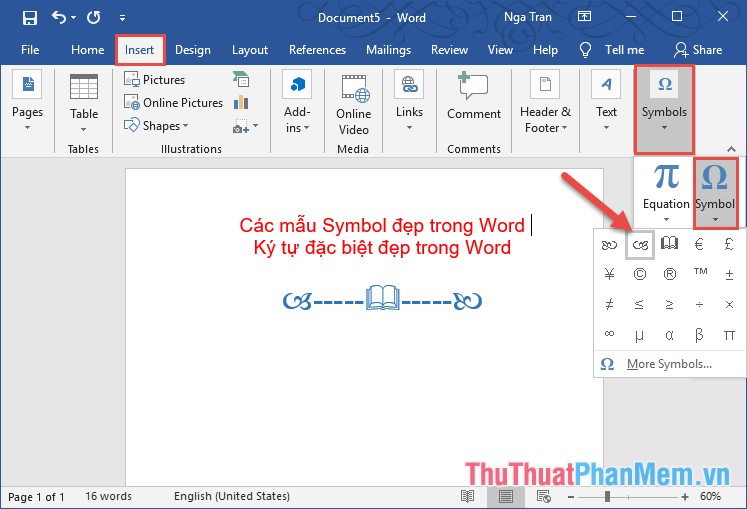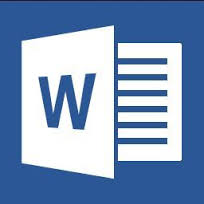Cách xóa Header và Footer trong Word
Nhiều file tài liệu được tạo có kèm cả Header và Footer, nhưng các bạn không muốn sử dụng Header và Footer nữa. Vì vậy các bạn đang muốn tìm kiếm các xóa Header và Footer trong Word, vậy mời các bạn hãy cùng tham khảo cách xóa Header và Footer trong bài viết này nhé.

Dưới đây thuthuatphanmem.vn sẽ hướng dẫn các bạn cách xóa Header và Footer trong Word, mời các bạn cùng theo dõi.
Cách 1: Xóa Header và Footer thủ công
Bước 1: Nhấp đúp chuột trái vào phần Header bất kỳ trên tài liệu Word.
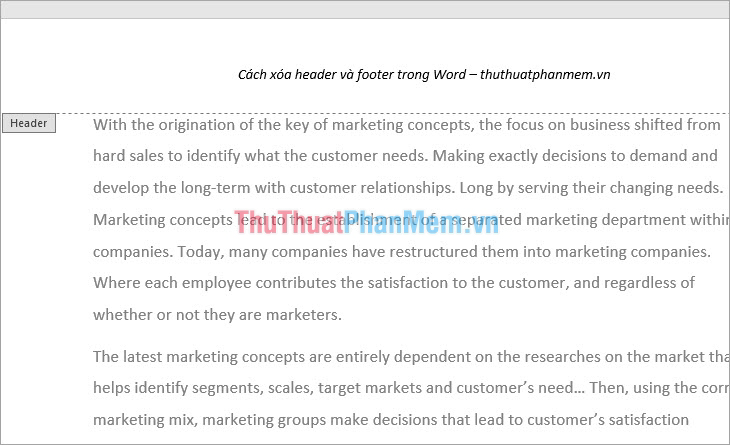
Bước 2: Sau đó các bạn xóa hết nội dung Header đi và nhấp đúp chuột trái vào vùng trắng trên trang Word, như vậy sẽ xóa hết Header.
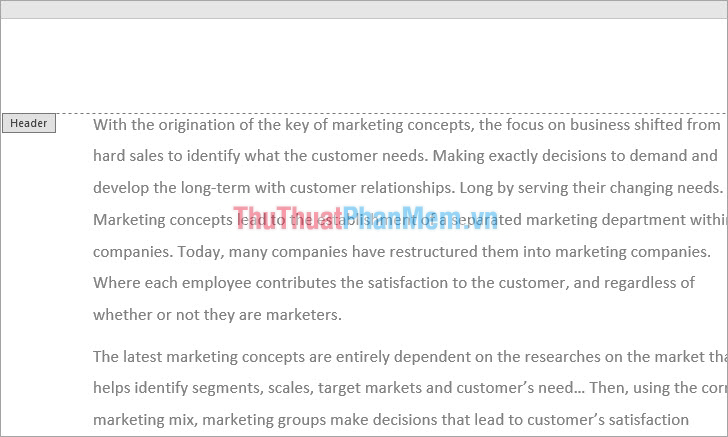
Tương tự các bạn nhấp đúp chuột trái vào Footer và xóa nội dụng trên Footer.
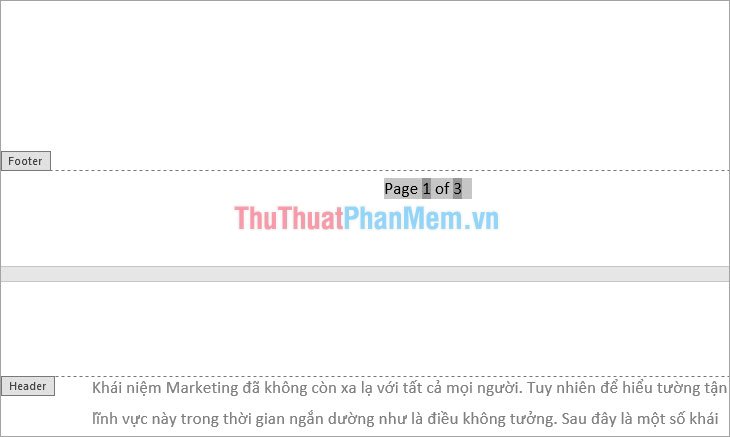
Cách 2: Xóa Header và Footer sử dụng tính năng Remove Header và Remove Footer
Bước 1: Trên file Word cần xóa Header các bạn chọn Insert -> Header -> Remove Header.
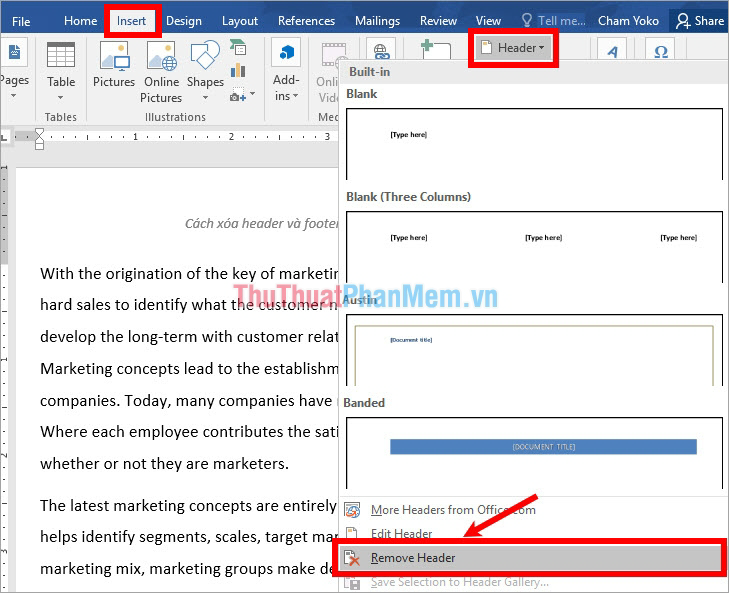
Bước 2: Để xóa Footer các bạn chọn Insert -> Footer -> Remove Footer.
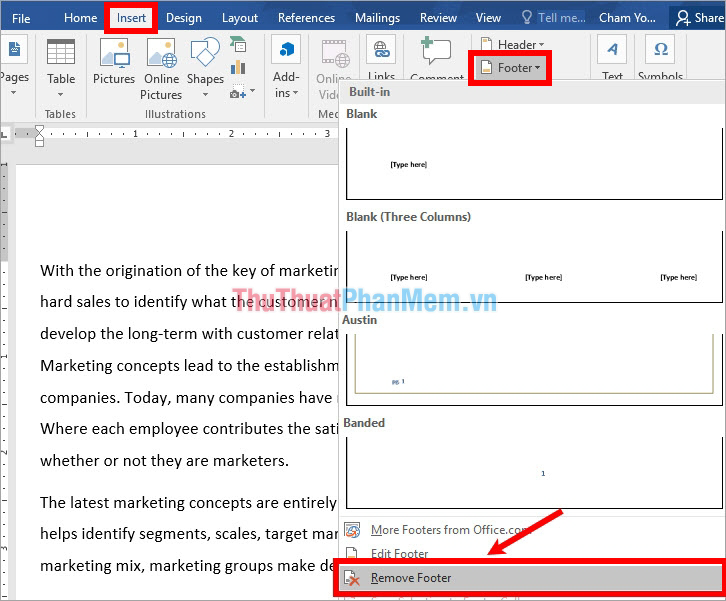
Cách 3: Xóa nhanh Header và Footer
Bước 1: Trên file Word cần xóa Header và Footer các bạn chọn File -> Info.
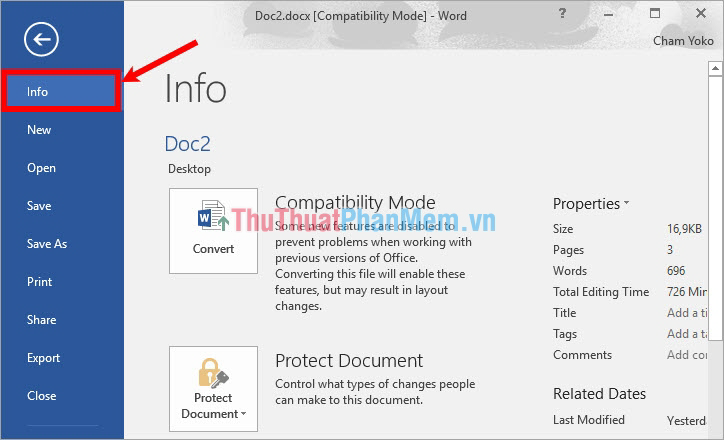
Bước 2: Trong phần Info các bạn chọn Check for Issues -> Inspect Document.
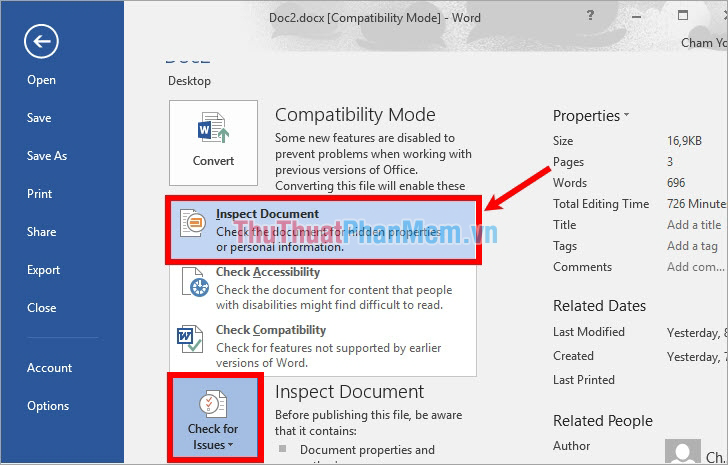
Bước 3: Xuất hiện giao diện Document Inspector các bạn đánh dấu tích chọn vào ô vuông trước phần Headers, Footers, and Watermarks và chọn Inspect.
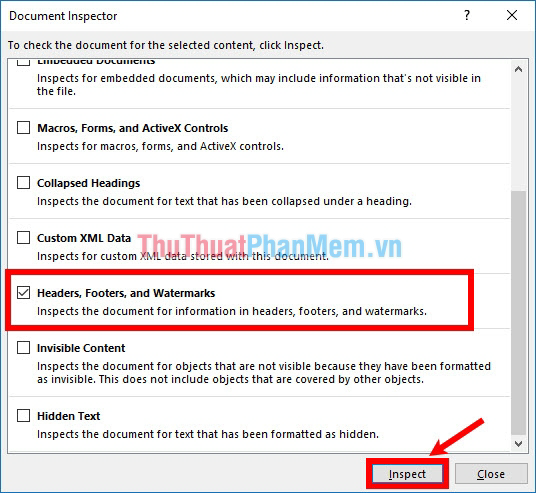
Bước 4: Công cụ sẽ kiểm tra các Header và Footer trong Word, sau đó xuất hiện Review the inspection results các bạn nhấn chọn Remove All trong phần Headers, Footers, and Watermarks.
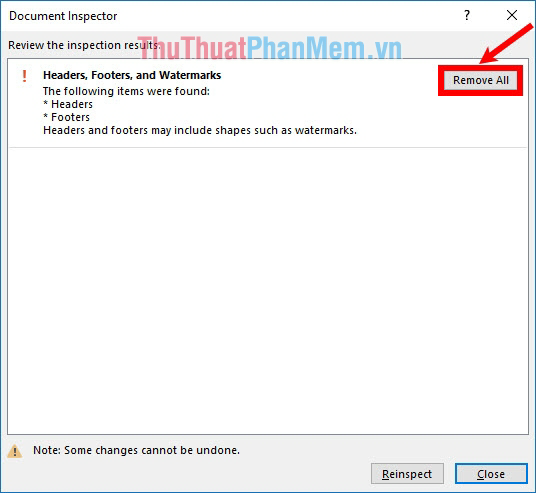
Như vậy các Header và Footer sẽ được xóa, khi xóa thành công sẽ hiển thị giao diện thông báo như hình dưới. Các bạn chọn Close để đóng Document Inspector.
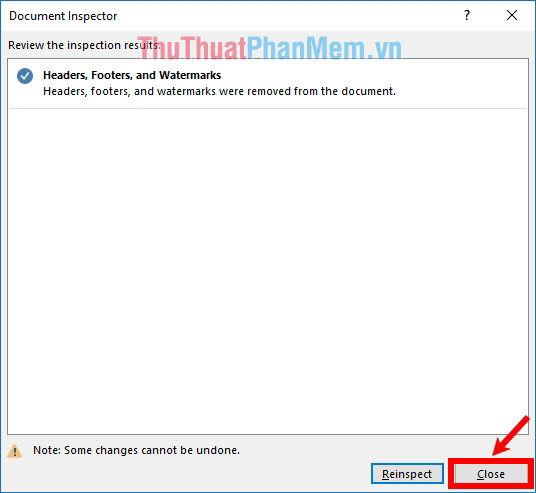
Như vậy tất cả các header và footer đều được xóa.
Trên đây thuthuatphanmem.vn đã hướng dẫn các bạn các cách xóa Header và Footer trong Word. Hi vọng qua bài viết này các bạn sẽ nhớ cách xóa Header và Footer trong Word để sử dụng khi cần xóa Header và Footer. Chúc các bạn thành công!