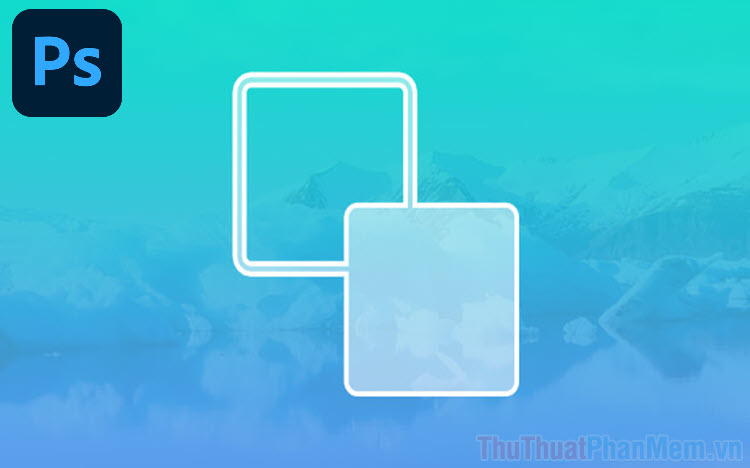Cách xóa chữ trên ảnh bằng Photoshop
Bạn thích một bức ảnh trên Internet nhưng bức ảnh đó lại có chữ đóng dấu bản quyền của tác giả. Tuy nhiên, bạn đừng vội bỏ bức ảnh đó đi, nếu trong máy tính của bạn có cài phần mềm chỉnh sửa ảnh Photoshop cs5, cs6, cc… thì chỉ cần một vài thao tác là bạn có một bức ảnh “sạch” cho mình rồi.

Bài viết này mình sẽ hướng dẫn hai trường hợp xử lý chữ trên ảnh. Trường hợp 1 là chữ nhỏ trên nền ít chi tiết còn trường hợp 2 là chữ to trên nền nhiều chi tiết. Mời các bạn cùng theo dõi bài viết phía dưới đây nhé!
Trường hợp 1: Chữ nhỏ trên nền ít chi tiết.
Bước 1: Các bạn mở hình ảnh có chữ cần xóa bằng phần mềm Photoshop. Sau đó, các bạn cần khoanh vùng có chữ bằng cách bấm vào thanh công cụ Rectangular Marquee Tool hoặc bấm phím tắt M để mở công cụ khoanh vùng.
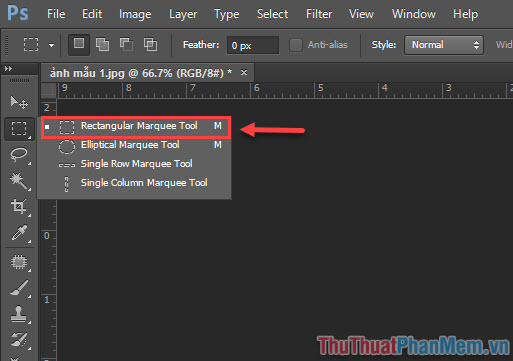
Sau đó bạn chọn vùng chữ cần khoanh bằng cách click và giữ chuột trái để chọn vùng cần khoanh.
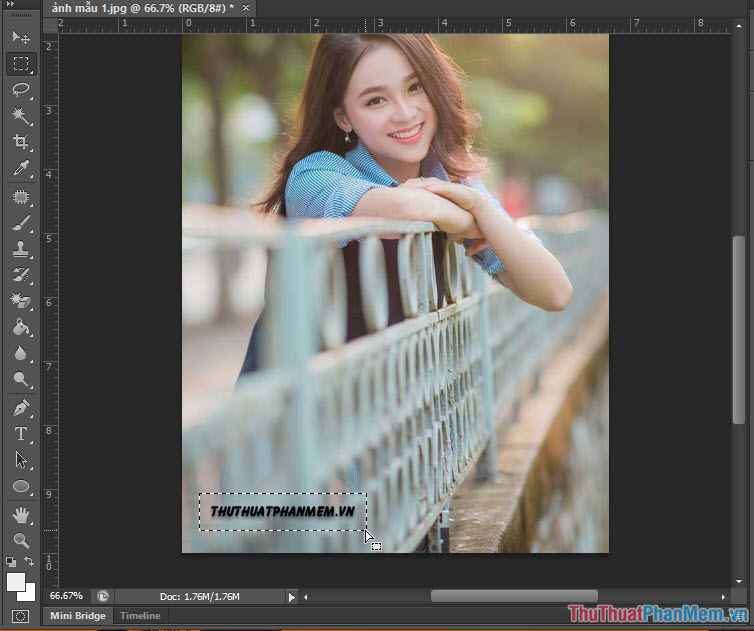
Bước 2: Sau khi chọn được vùng chữ cần xóa thì bạn tiến hành mở công cụ Content Aware bằng cách vào Edit chọn Fill hoặc bấm tổ hợp phím tắt Shift + F5.
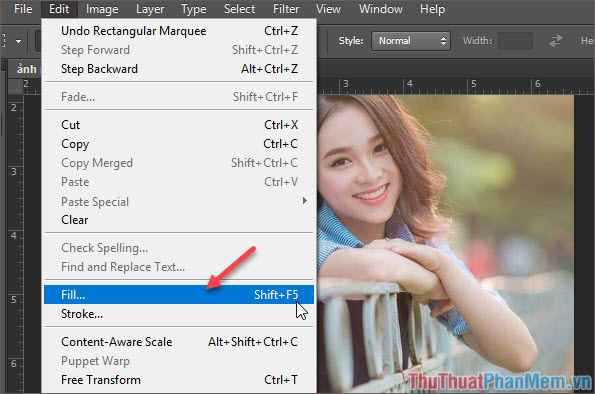
Bước 3: Chọn Content-Aware ở mục Contents.
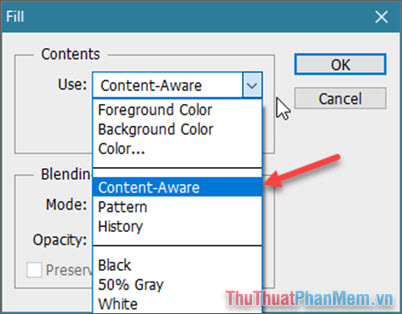
Phần Blending các bạn thiết lập Mode ở Normal và Opacity ở mức 100%. Sau đó bạn bấm OK để tiến hành xóa chữ trong ảnh.
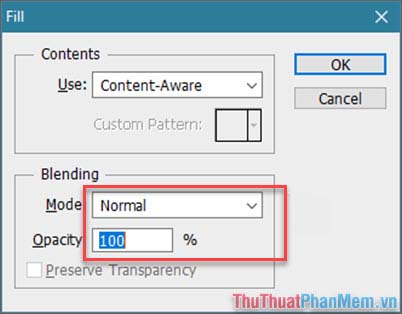
Kết quả được như hình dưới là chúng ta đã xóa chữ trên ảnh thành công rồi.
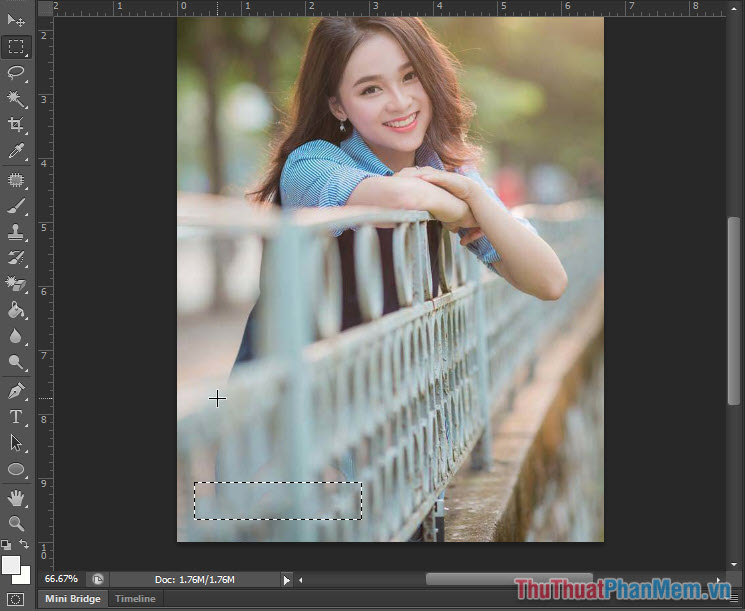
Trường hợp 2: Chữ với nền nhiều chi tiết.
Với trường hợp này thì chúng ta cũng thực hiện các bước như trên trường hợp 1. Tuy nhiên lúc này ta cần xóa thủ công từng chữ để ảnh không bị nhòe.
Bước 1: Thay vì sử dụng công cụ Rectangular Marquee Tool để khoanh vùng, ta sử dụng công cụ Magic Wand Tool hoặc dùng phím tắt M để khoanh vùng chữ trong ảnh.
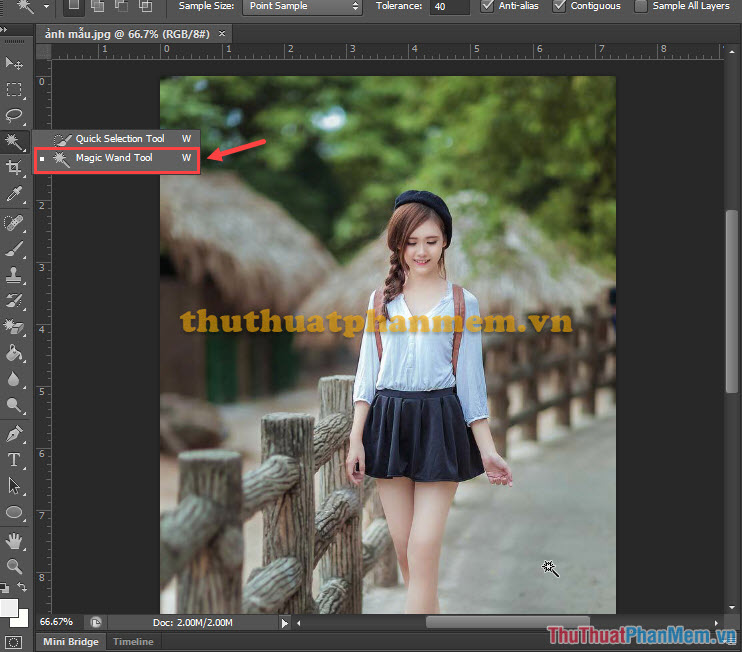
Bước 2: Sau khi chọn vùng chữ cần xóa, bạn chọn Edit/ Fill rồi chọn Content-Aware như trường hợp 1 để xóa chữ.
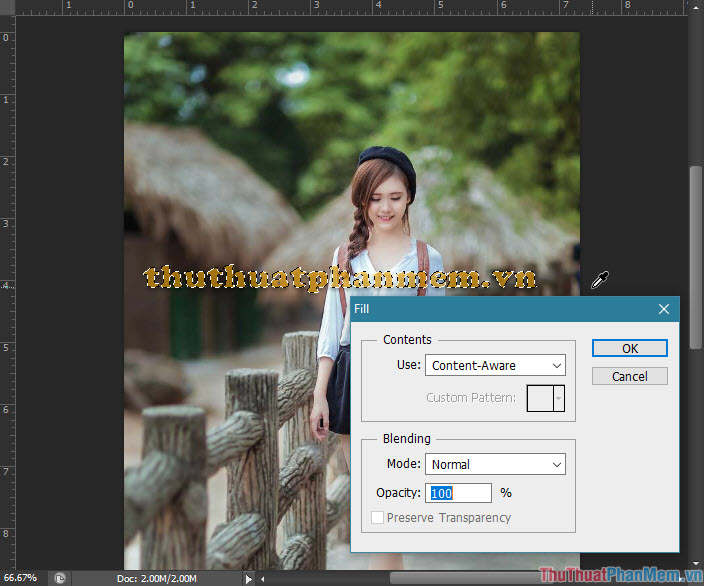
Bước 3: Sau khi xóa chữ bằng cách này thì ảnh vẫn còn một vùng mờ. Lúc này các bạn dùng công cụ Rectangular Marquee Tool để xóa những vùng mờ của chữ. Nếu xóa một vùng lớn bị nhòe ảnh thì các bạn chọn vùng nhỏ hơn và xóa từ từ thì ảnh sẽ không bị nhòe.
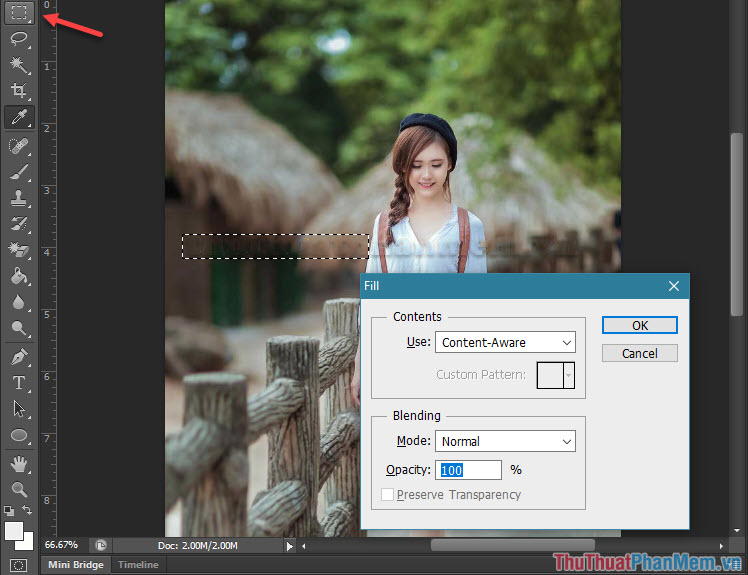
Các bạn tiến hành xóa hết và có thể chỉnh sửa những chỗ ảnh bị mất góc bằng cách khoanh vùng góc ảnh bị mất và dùng Content-Aware để lấp những chỗ ảnh bị thiếu đó.
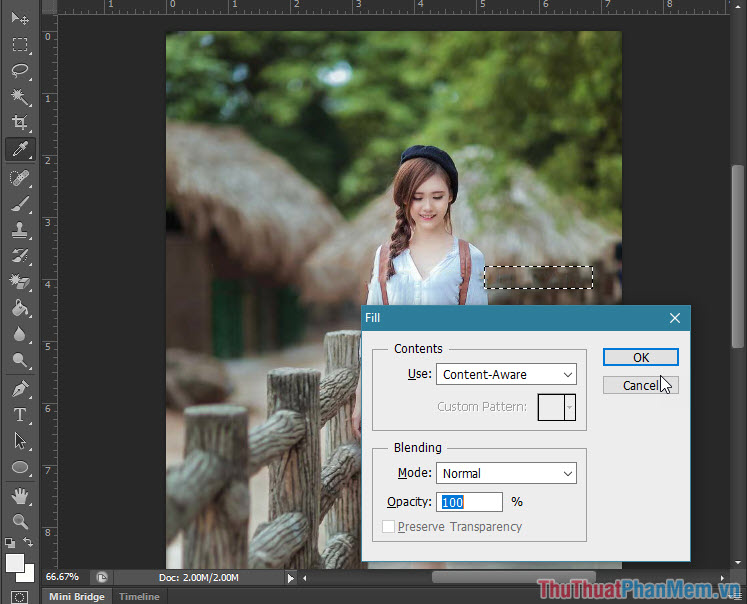
Và đây là bức ảnh hoàn chỉnh sau khi xóa chữ bằng công cụ Content-Aware.

Chỉ với vài bước đơn giản là chúng ta có được bức ảnh như ý cho mình rồi. Để tăng thêm hiệu quả của công cụ Content-Aware, các bạn hãy sử dụng những phiên bản Adobe Photoshop CC 2015 trở lên vì những phiên bản đó được nâng cấp và cải tiến thêm nhiều tính năng xóa nền thông minh. Chúc các bạn thành công và có được những bức ảnh như ý!