Cách xóa các trang trắng trong Word
Khi bạn sử tải file văn bản trên mạng về nhưng trong file chứa nhiều trang trắng bạn muốn xóa chúng đi một cách nhanh nhất và không làm ảnh hưởng số thứ tự của trang. Bài viết dưới đây hướng dẫn chi tiết tới các bạn Cách xóa các trang trắng trong Word .
Tùy thuộc số trang và vị trí trang trắng trong file văn bản bạn thực hiện theo các cách sau:
Trường hợp 1: Trang trắng trong văn bản của bạn nằm ở cuối trang hoặc số trang trắng ít nằm liền kề nhau bạn có thể sử dụng theo cách sau:
Đặt vị trí con trỏ chuột tại vị trí cuối cùng của trang trước trang trắng -> nhấn và giữ phím Delete:
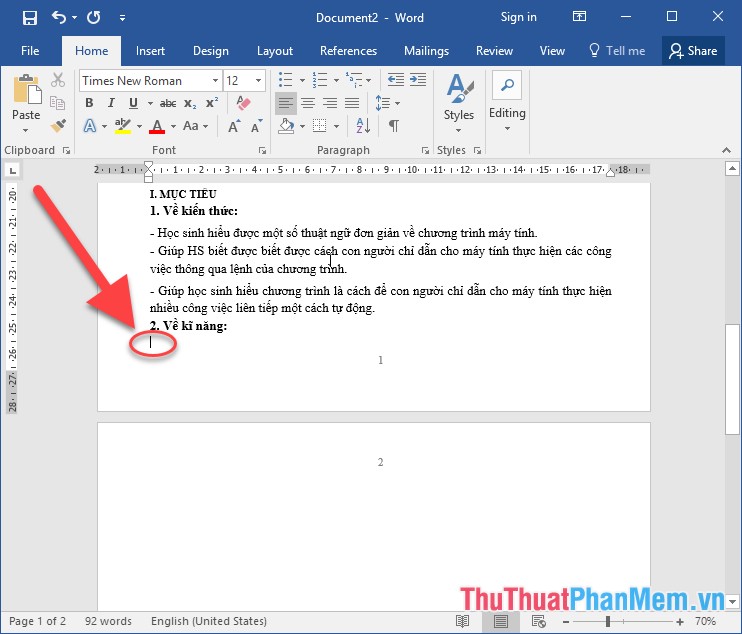
Kết quả bạn đã xóa được trang trắng:
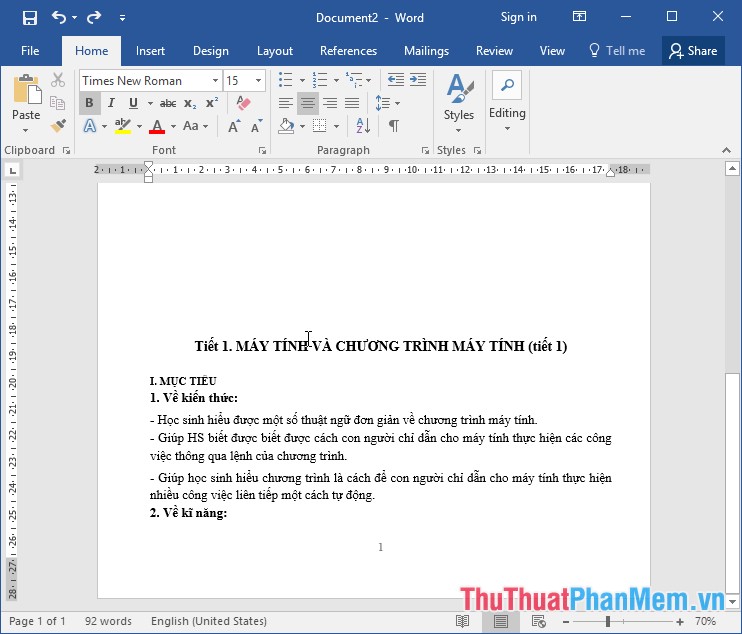
Trường hợp 2: số trang trằng nhiều và ở vị trí khác nhau trong văn bản dài bạn có thể sử dụng cách đánh dấu trang văn bản để xóa như sau:
Ví dụ có file văn bản có các nhiều trang trắng nằm ở vị trí khác nhau:
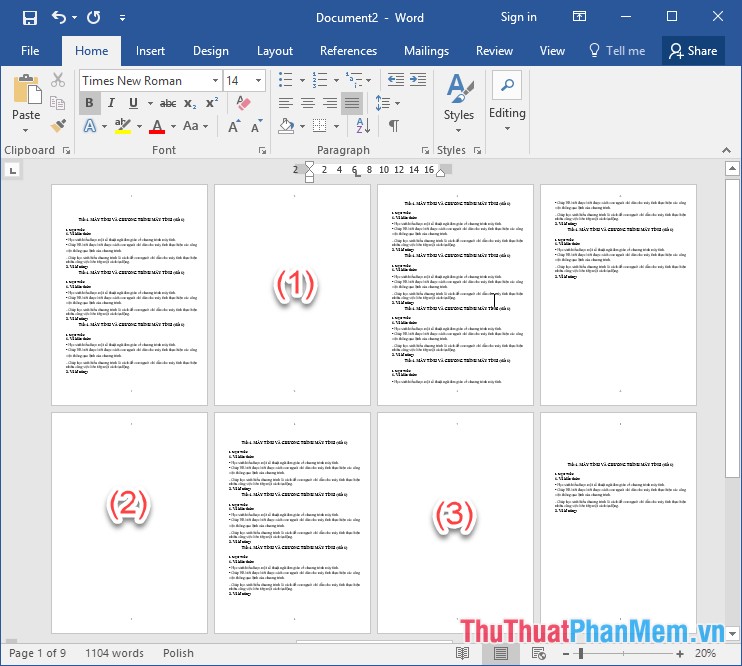
Bước 1: Kích chọn biểu tượng Paragrahp trong thẻ Home để đánh dấu các trang trắng:
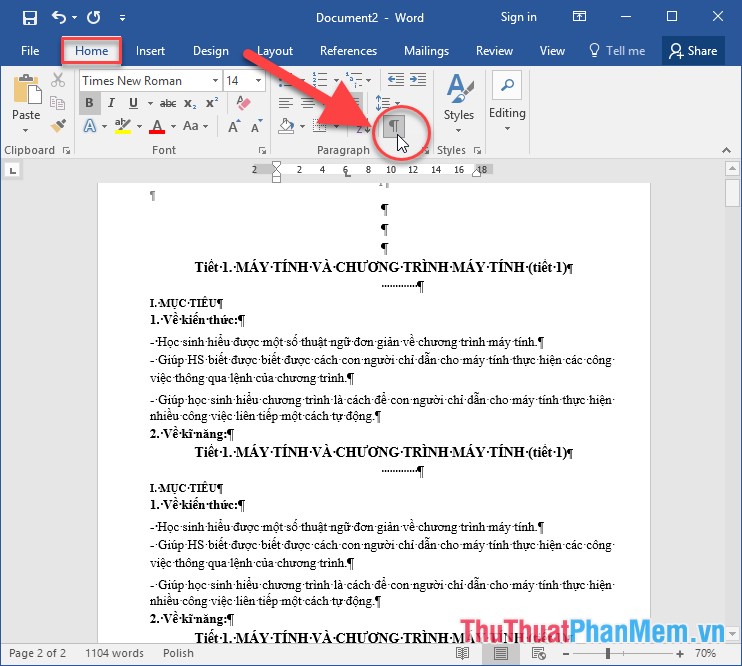
Bước 2: Bôi đen các trang trắng được đánh dấu bởi Paragrap:
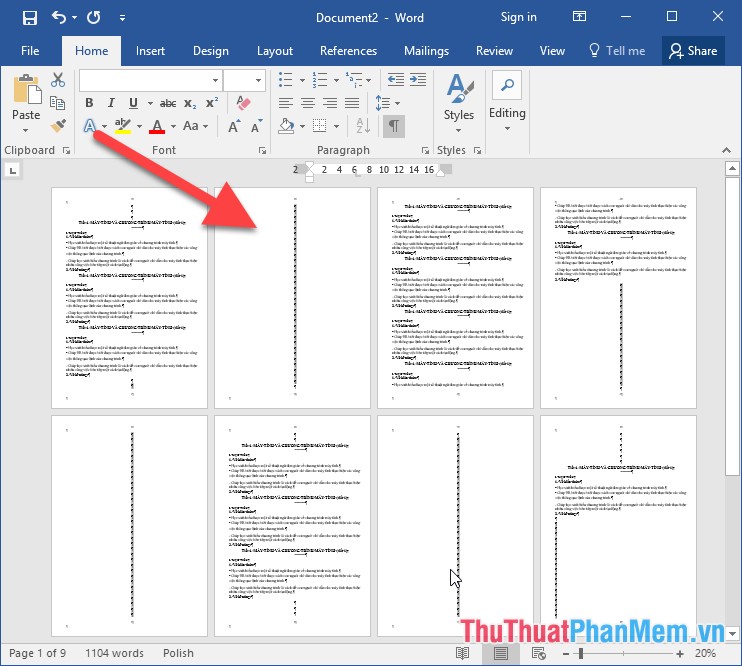
Bước 3: Sau khi lựa chọn các trang trắng cần xóa -> nhấn phím Delete -> kết quả các trang trắng bị xóa khỏi văn bản:
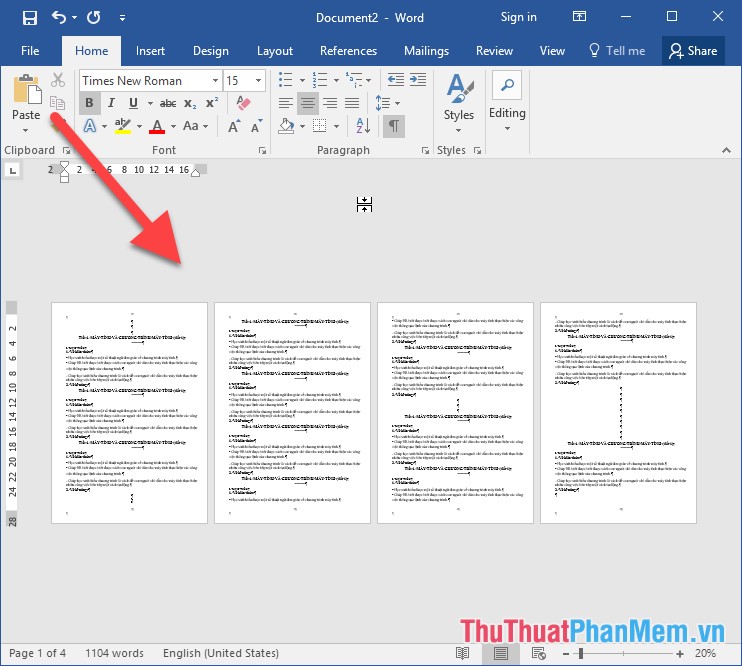
Bước 4: Việc còn lại bạn chỉ cần ẩn biểu tượng Paragraph đi bằng cách kích chọn biểu tượng Paragraph lần nữa:
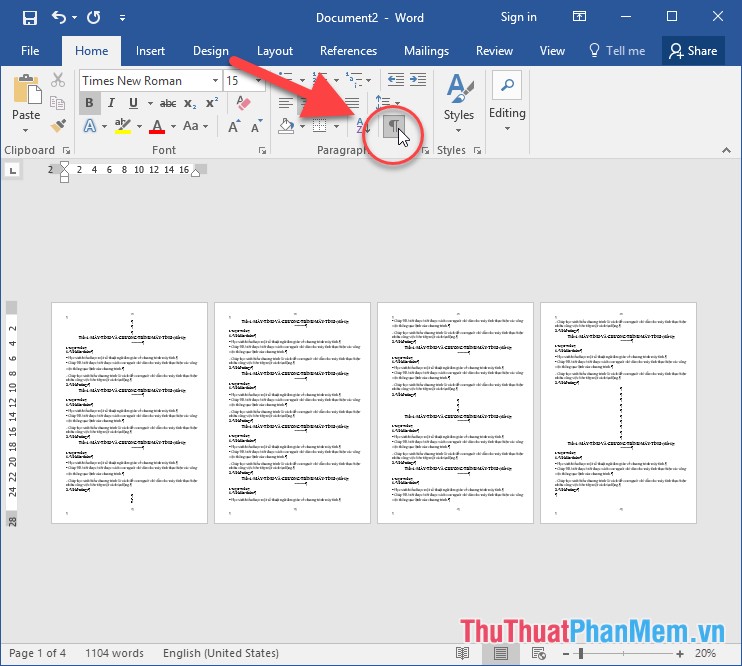
Kết quả bạn đã xóa được các trang trắng đảm bảo nội dung văn bản không bị thay đổi:
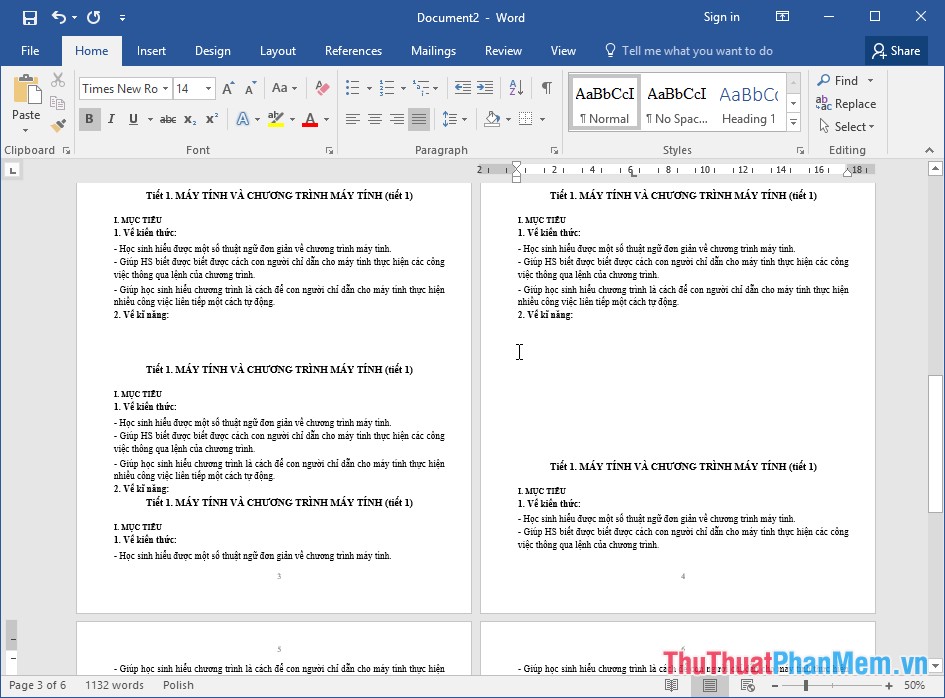
Trên đây là hướng dẫn chi tiết Cách xóa các trang trắng trong Word. Chúc các bạn thành công!





















