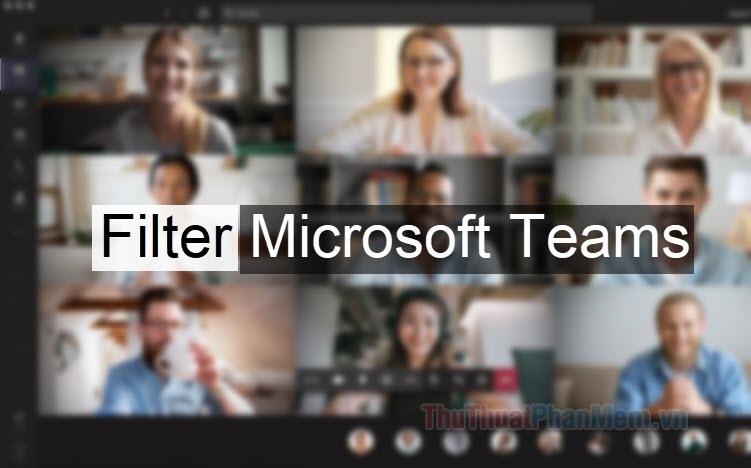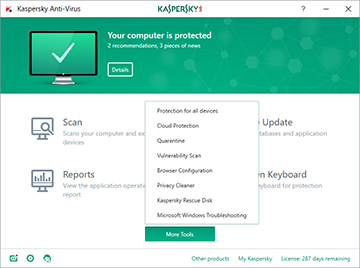Cách xem tivi trên máy tính bằng phần mềm KODI
Thời kì 4.0 đang diễn ra, chỉ với kết nối Internet và một phần mềm chuyên dụng là chúng ta có thể thưởng thức các kênh truyền hình một cách nhanh gọn và tiện lợi, không cần chiếc TV cồng kềnh cùng dàn ăn ten hay chảo.

Để xem tivi trên máy tính, Thuthuatphanmem.vn sẽ giới thiệu với các bạn phần mềm mã nguồn mở KODI. Mời các bạn cùng xem hướng dẫn bên dưới nhé!
Bước 1: Các bạn có thể tải Kodi tại đây.
Hoặc các bạn có thể vào Microsoft Store trên Windows 10 tìm phần mềm Kodi như hình và cài đặt bằng cách bấm vào Install.
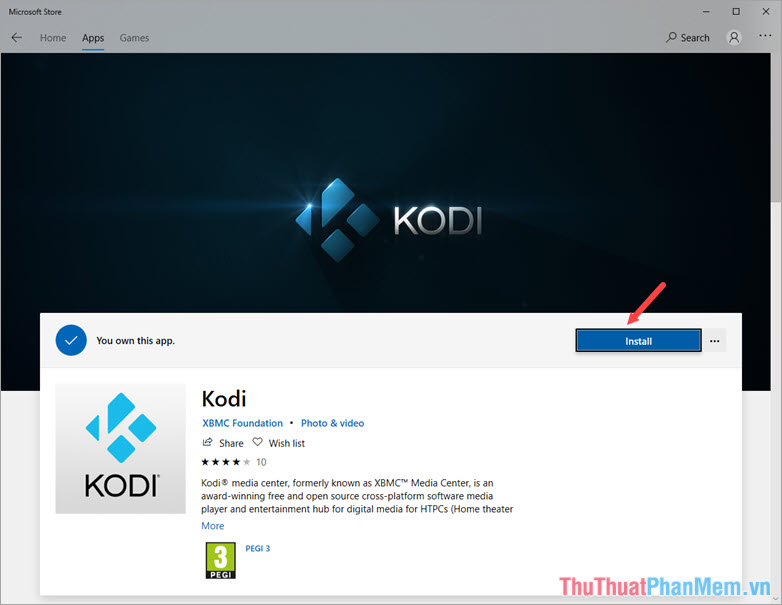
Bước 2: Sau khi cài đặt thành công, bạn bấm vào Launch để khởi chạy Kodi.
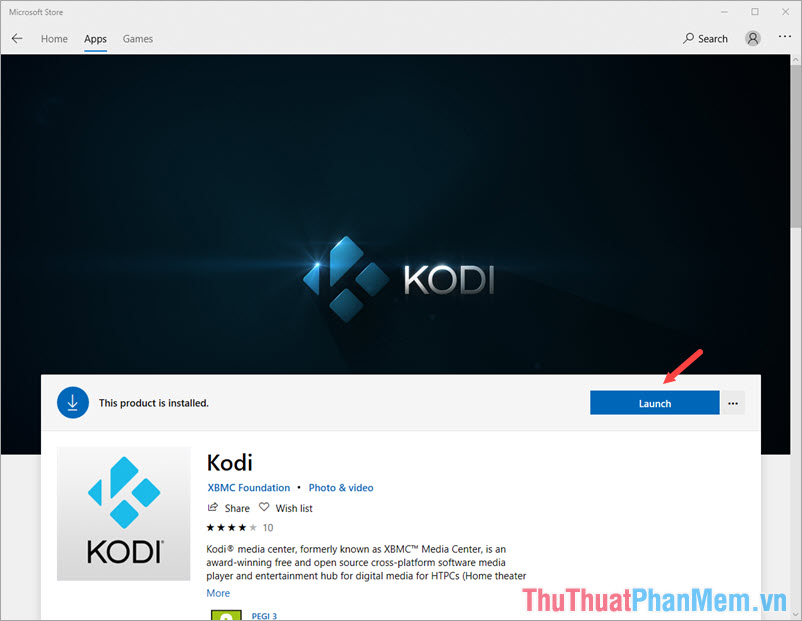
Bước 3: Bấm vào biểu tượng Settings có hình bánh răng như hình dưới.
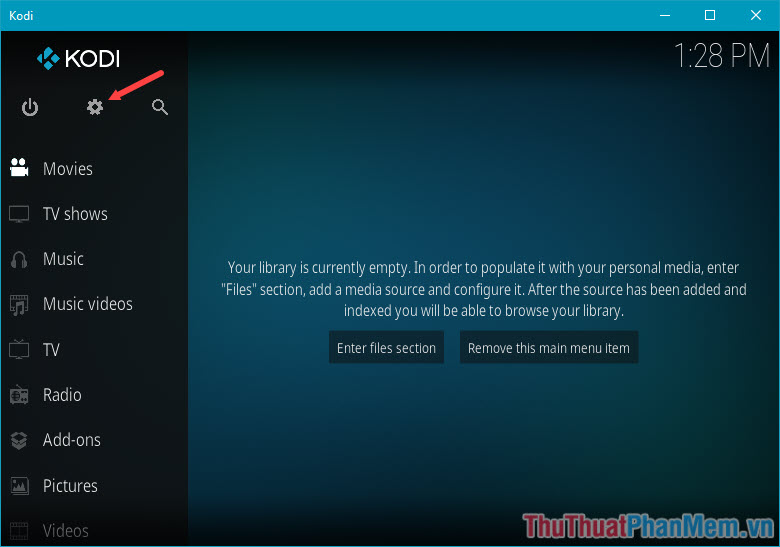
Bước 4: Chọn đến mục File Manager.
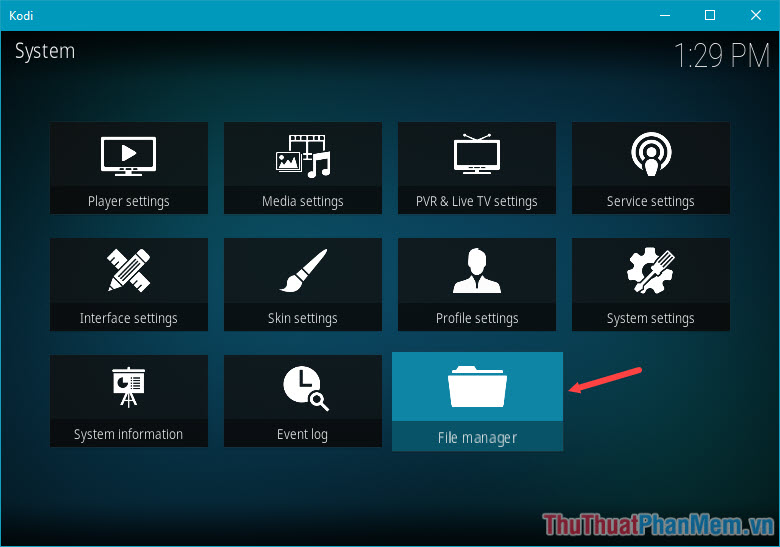
Bước 5: Các bạn chọn mục Add Source.
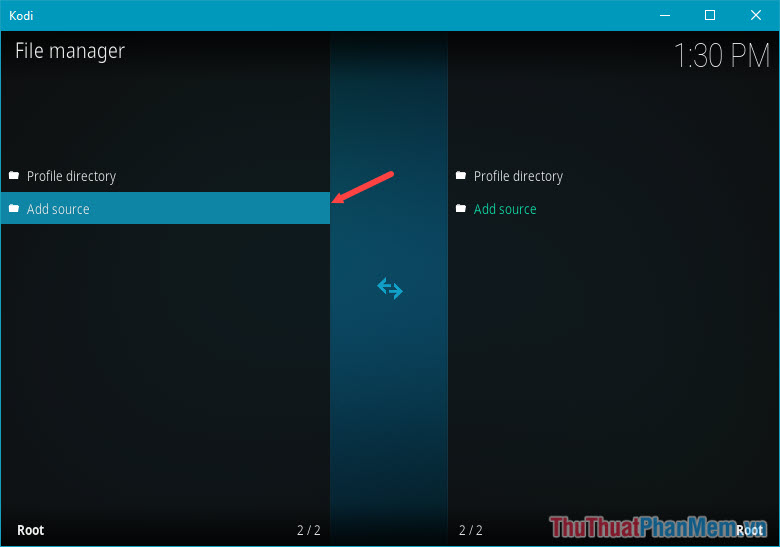
Bước 6: Các bạn thêm nguồn website là repo.kodi.tv theo thứ tự như hình dưới. Đặt tên nguồn theo ý thích của bạn ở mục Enter a name for this media source. Kết thúc, bạn bấm OK để hoàn thành.
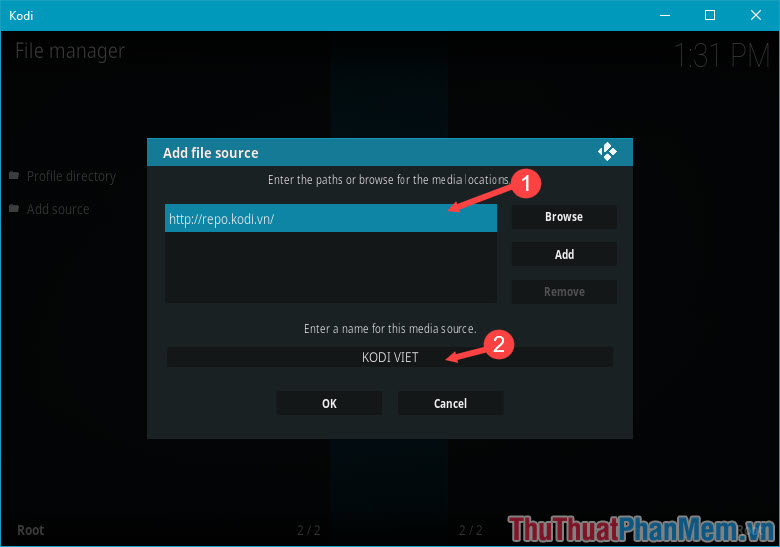
Bước 7: Các bạn quay trở lại menu chính và tìm đến mục Add-ons.
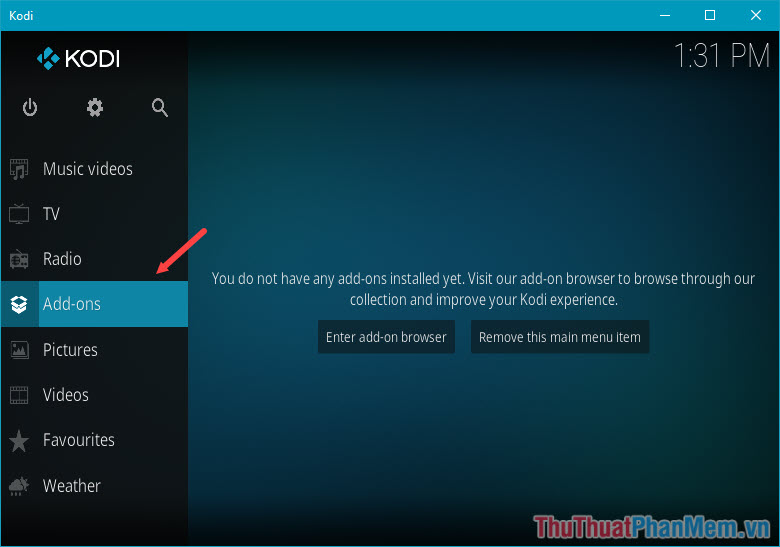
Bước 8: Các bạn click vào biểu tượng cái hộp như hình dưới.
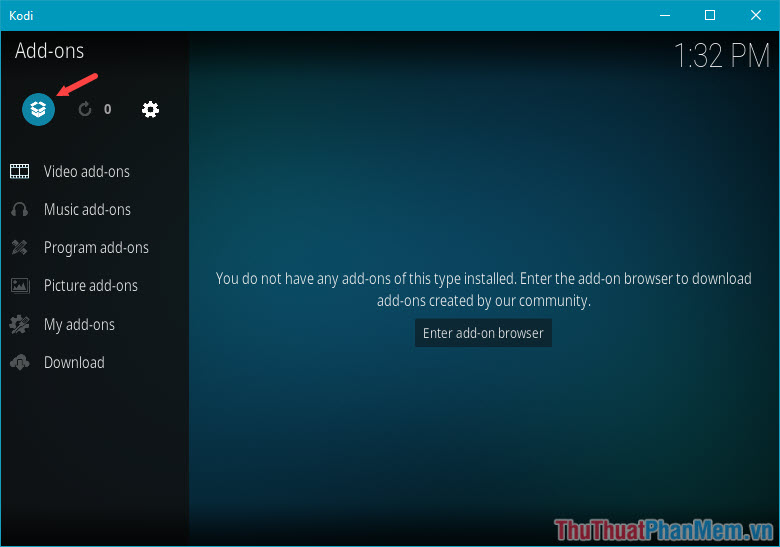
Bước 9: Chọn Install from zip file.
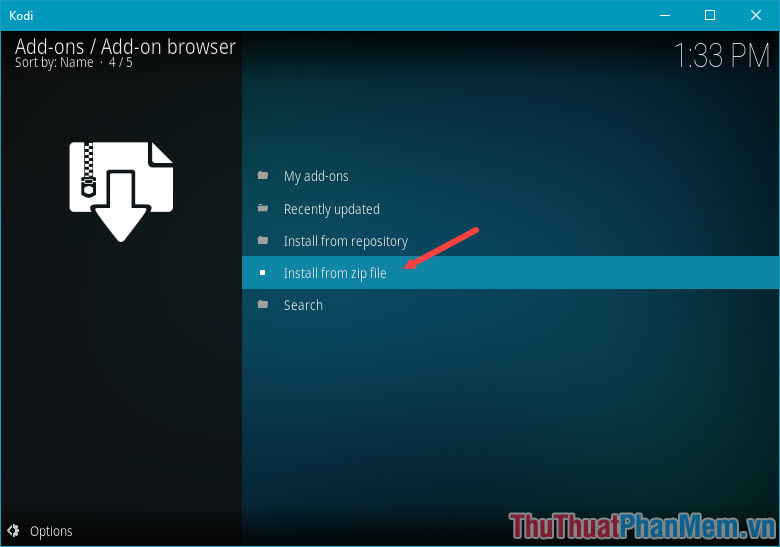
Bước 10: Mặc định phần mềm KODI sẽ không cho các bạn cài đặt các ứng dụng từ nguồn bên ngoài (Unknown source). Sau khi bấm vào Install from zip file sẽ có cảnh báo cài đặt nguồn không xác định, các bạn bấm vào Settings như hình.
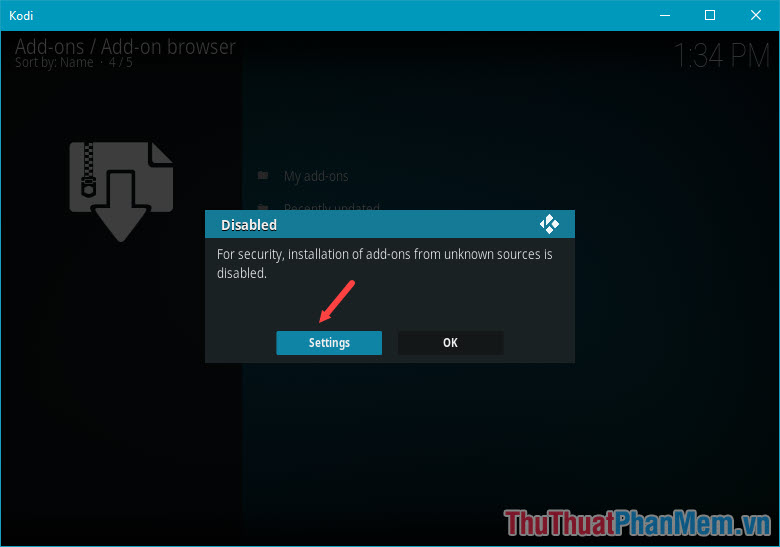
Bước 11: Các bạn gạt nút công tắc mục Unknown sources sang On. Khi thông báo hiện lên, các bạn bấm Yes.
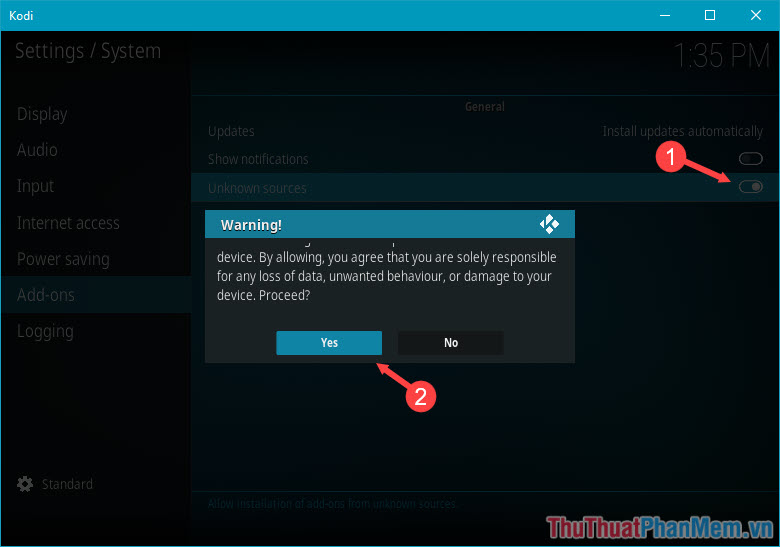
Bước 12: Các bạn bấm phím Backspace hoặc Esc trên bàn phím để trở lại menu trước. Sau khi bấm vào Install from zip file các bạn tìm đến thư mục mà ta đã thêm ở phần Add Source (Thư mục trong bài viết là KODI VIET).
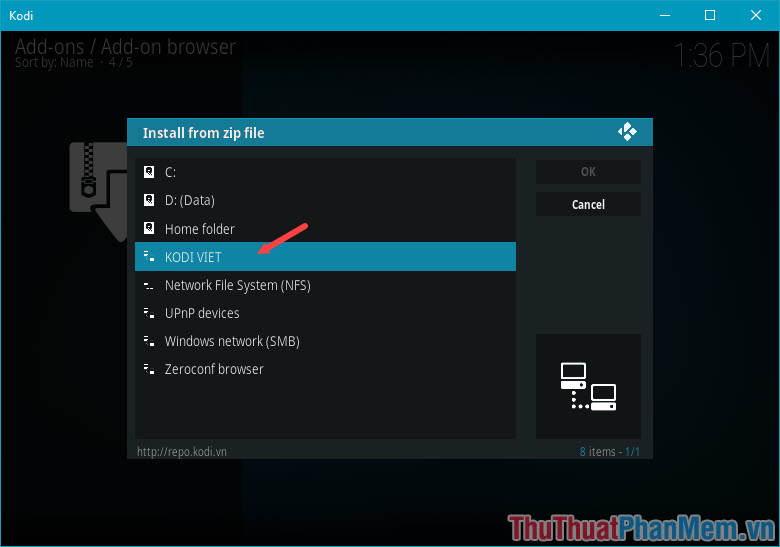
Bước 13: Các bạn chọn tiếp mục 00-VMFrepo.
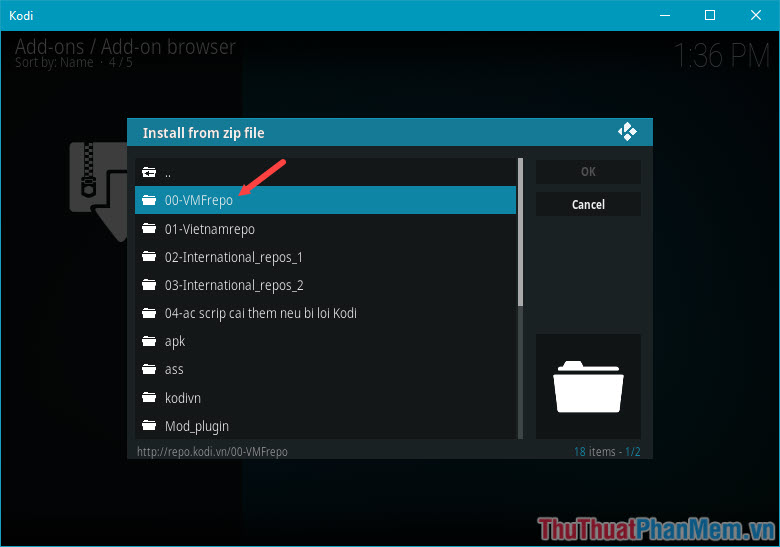
Bước 14: Chọn mục plugin.video.vietmediaF.
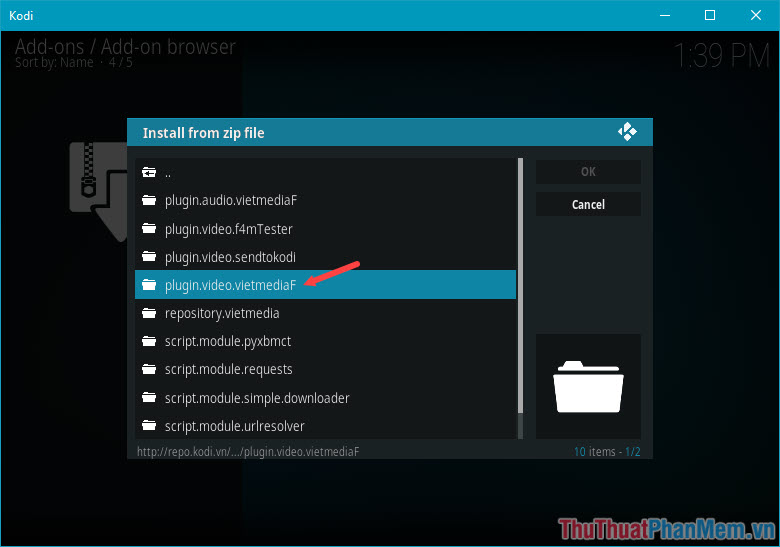
Bước 15: Các bạn chọn phiên bản phù hợp, ở đây mình chọn phiên bản mới nhất là 1.1.52.
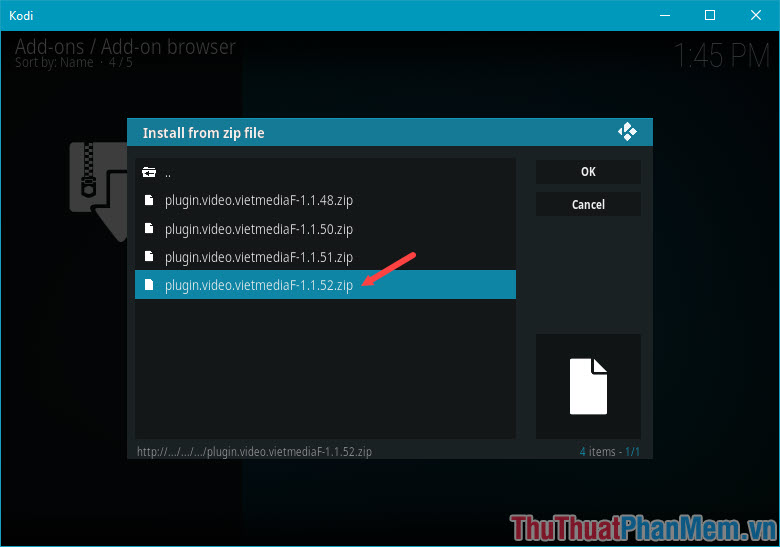
Bước 16: Các bạn chờ một lúc để Add -ons tải xong, các bạn quay trở lại menu chính và di chuyển đến mục Add -ons sẽ xuất hiện tiện ích VietmediaF. Các bạn kích chọn add -ons VietmediaF đó.
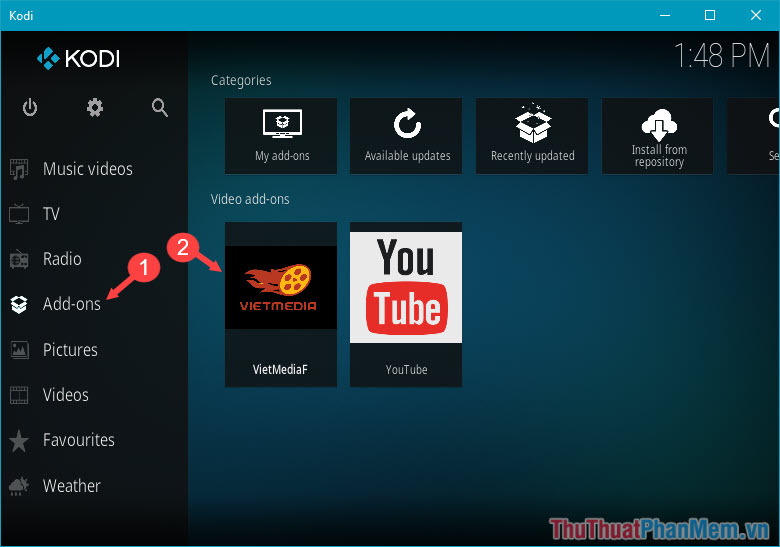
Bước 17: Các bạn chọn đến mục Truyền Hình Online.
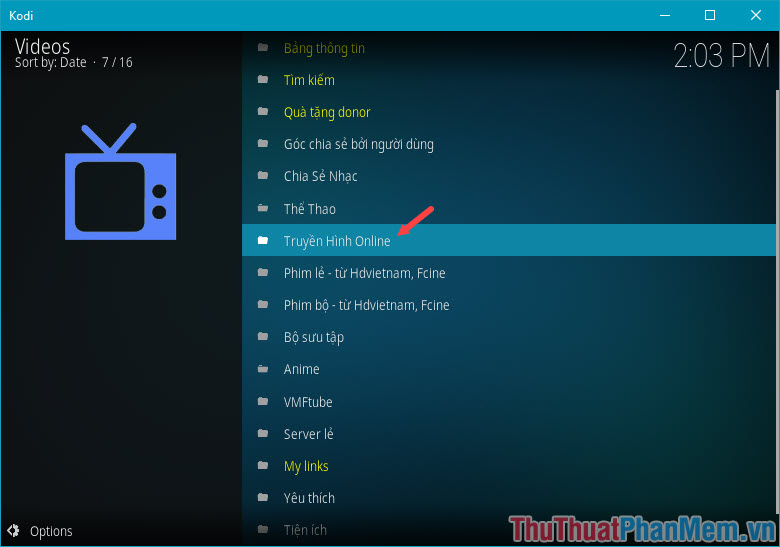
Bước 18: Các bạn chọn đến mục IPTV TUYỂN CHỌN.
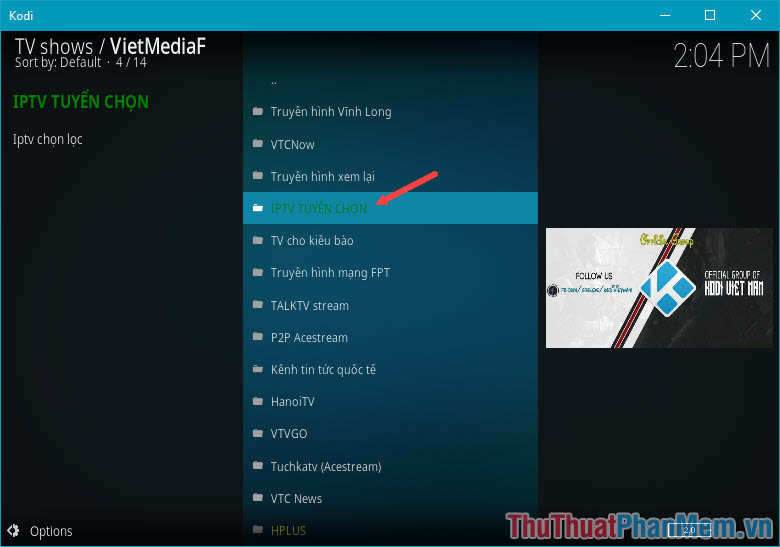
Bước 19: Các bạn chọn list kênh có tên NguyenThanhPhu sẽ ổn định và ít kênh bị lỗi hơn các list khác.
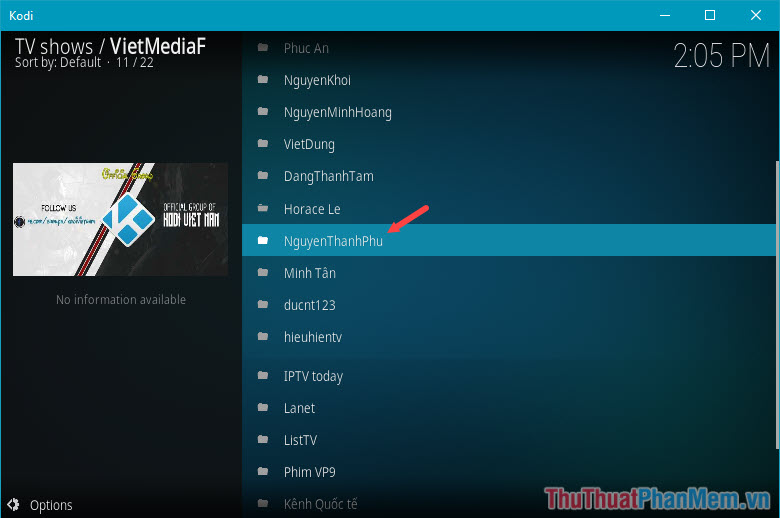
Bước 20: Tại đây các bạn có thể chọn kênh bạn mong muốn bằng cách di chuyển lên xuống và bấm Enter để mở kênh.
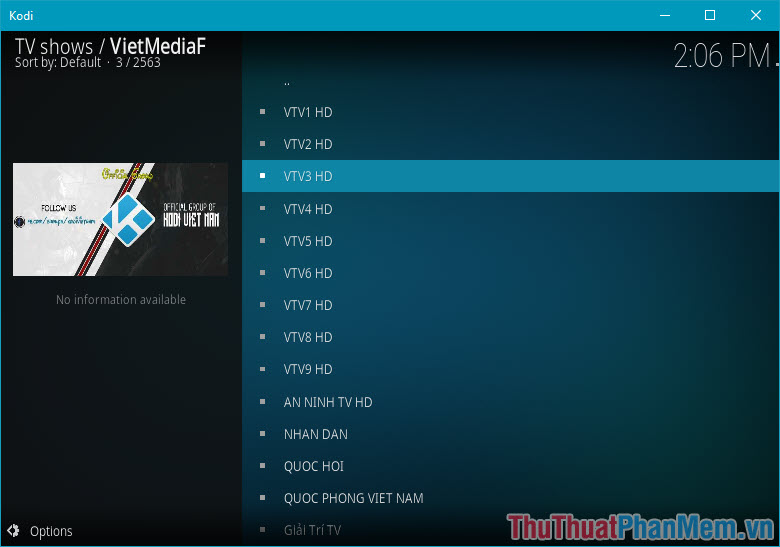
Mình sẽ mở thử kênh VTV3 và kết quả như hình dưới là bạn đã xong.
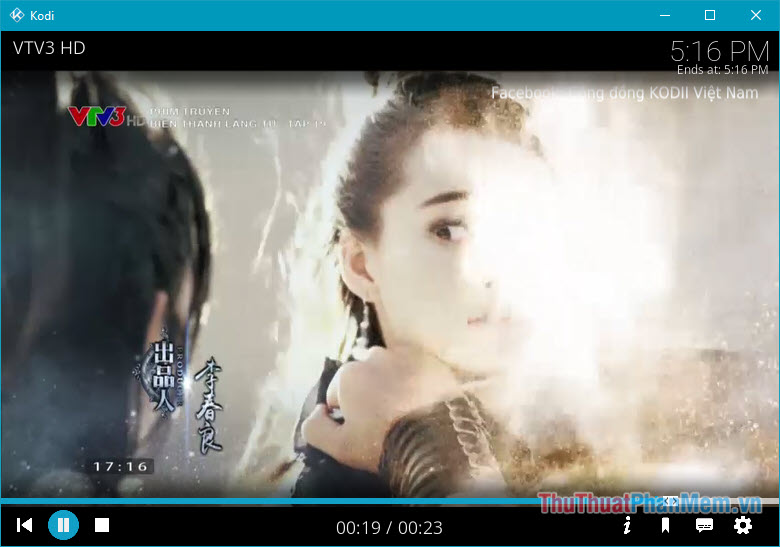 \
\
Xem Tivi trên máy tính bằng phần mềm Kodi thật dễ dàng phải không nào! Bài hướng dẫn khá dài và chi tiết phù hợp với những bạn lần đầu sử dụng phần mềm Kodi. Cám ơn các bạn đã theo dõi bài hướng dẫn của mình và chúc các bạn có những phút giây giải trí thú vị bên chiếc PC yêu quý của bạn!