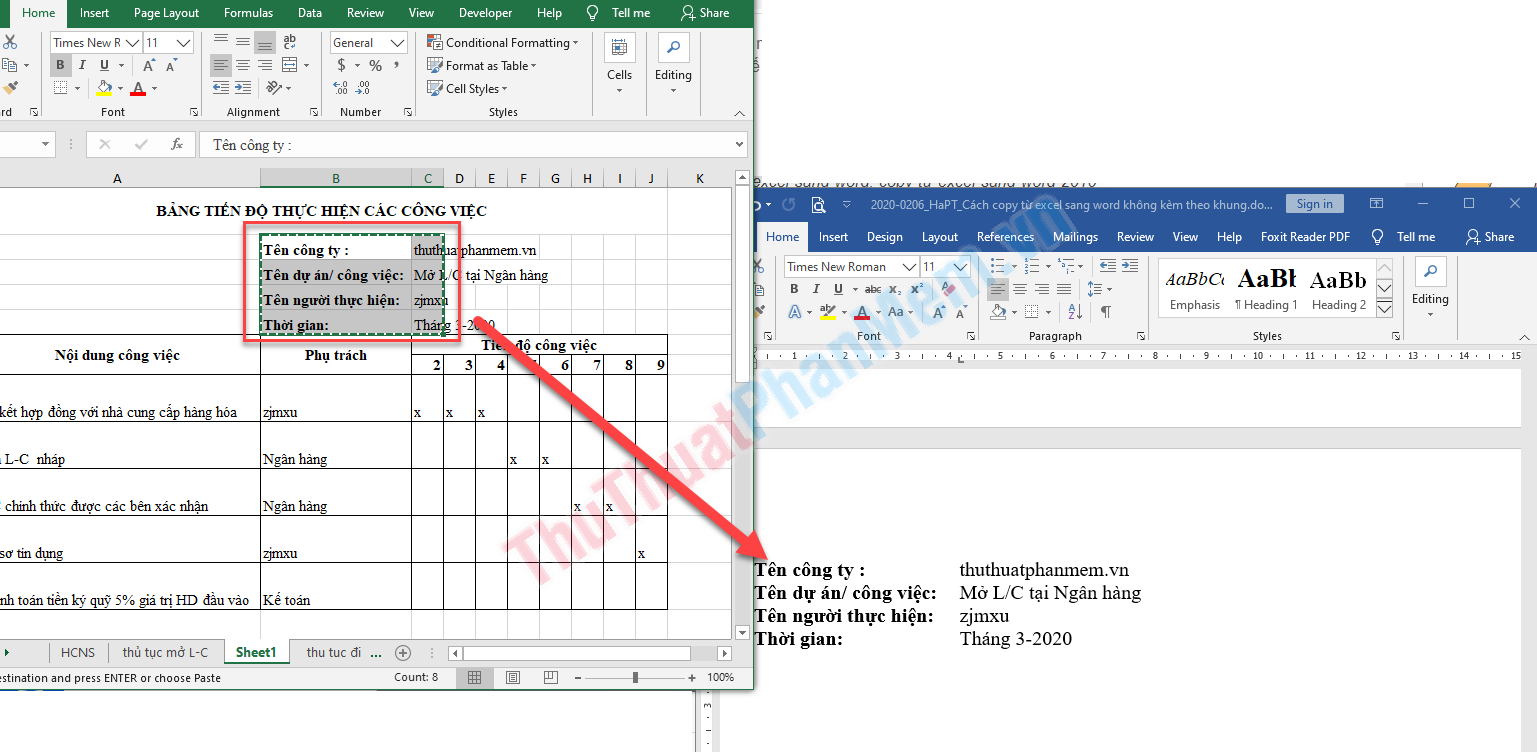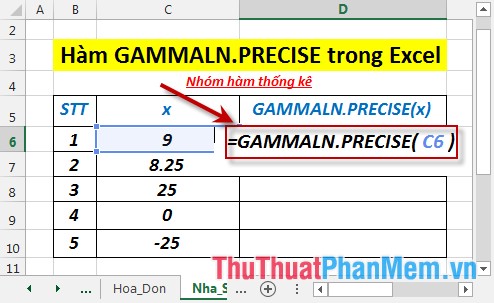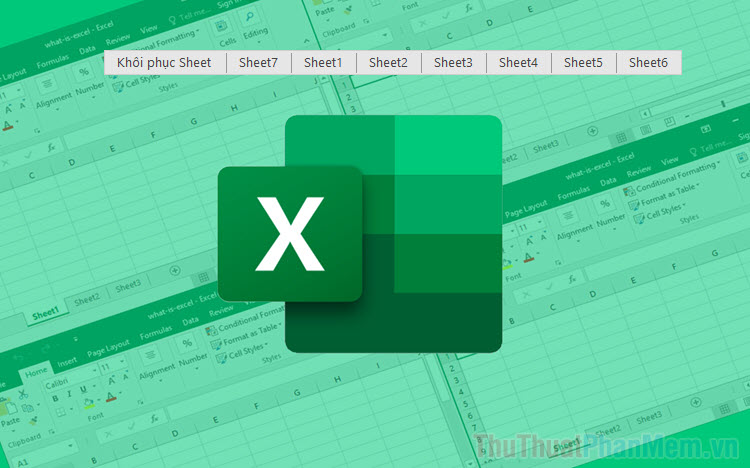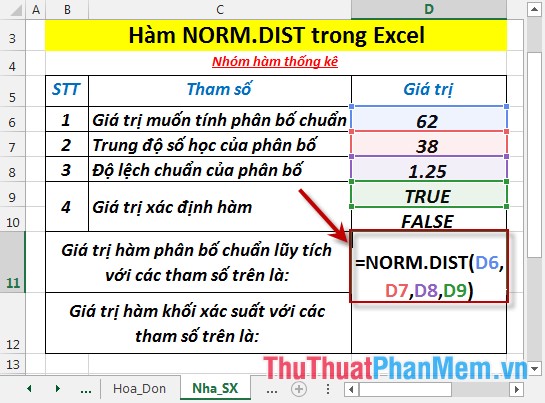Cách viết số mũ trong Excel
Các bạn đang nhập số liệu trong Excel mà trong số liệu đó có cả các số mũ mà bạn lại chưa biết phải làm thế nào để có thể viết được số mũ trong Excel? Vì vậy các bạn đang tìm kiếm cách viết số mũ trong Excel để tiếp tục quá trình nhập dữ liệu của mình? Mời các bạn hãy cùng tham khảo cách viết số mũ trong Excel dưới đây.
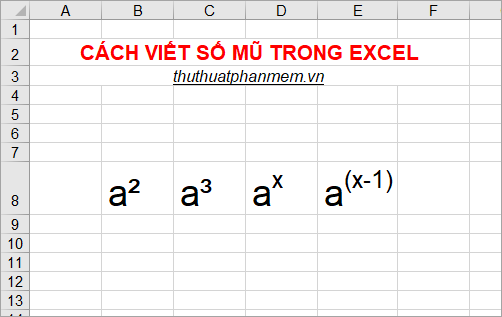
Nếu các bạn muốn viết mũ 2 hay mũ 3 thì các bạn có thể sử dụng nhanh tổ hợp phím tắt:
Mũ\(^2\): Alt + 0178
Mũ\(^3\): Alt + 0179
Nếu các bạn muốn viết số mũ khác ví dụ: \({a^x}\) hay \({a^{\left( {x - 1} \right)}}\) thì các bạn thực hiện như sau:
Bước 1: Các bạn nhập a vào ô trong Excel sau đó nhấn chuột phải và chọn Format Cells.
Lưu ý: các bạn cần nhấn chuột phải vào vị trí con chuột tiếp theo sau chữ a.
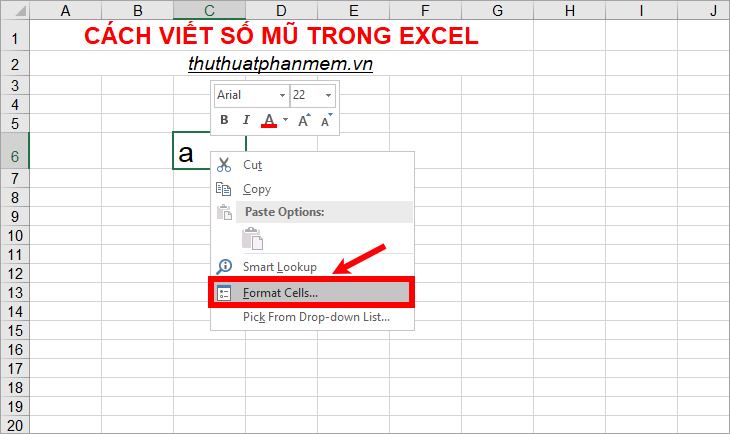
Bước 2: Xuất hiện hộp thoại Format Cells tại thẻ Font, các bạn đánh dấu chọn trong ô vuông trước Superscript và nhấn OK.
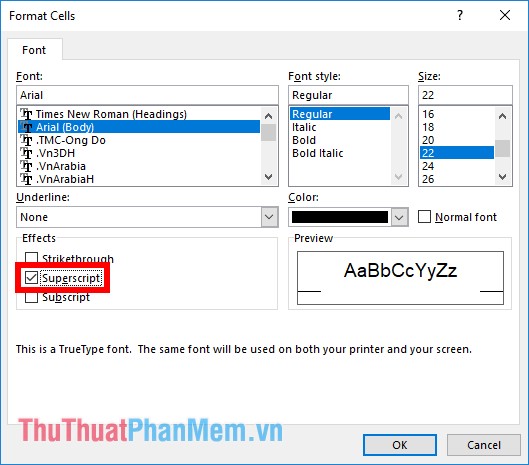
Bước 3: Các bạn nhập tiếp số mũ ví dụ x hay (x-1) các bạn sẽ thấy số mà bạn nhập nhỏ ở phía trên.
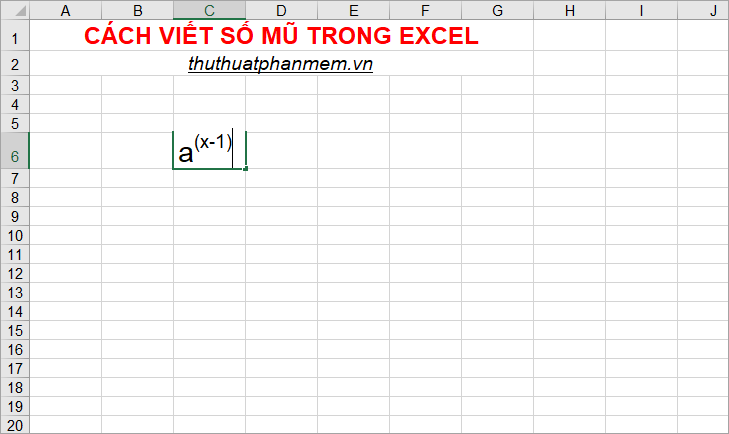
Để tiếp tục nhập các số khác các bạn thực hiện lại mở hộp thoại Format Cells và bỏ chọn trong ô Superscript.
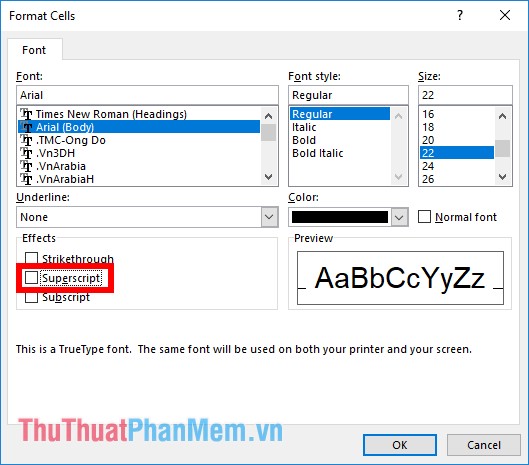
Như vậy các bạn có thể nhập tiếp dữ liệu bình thường.
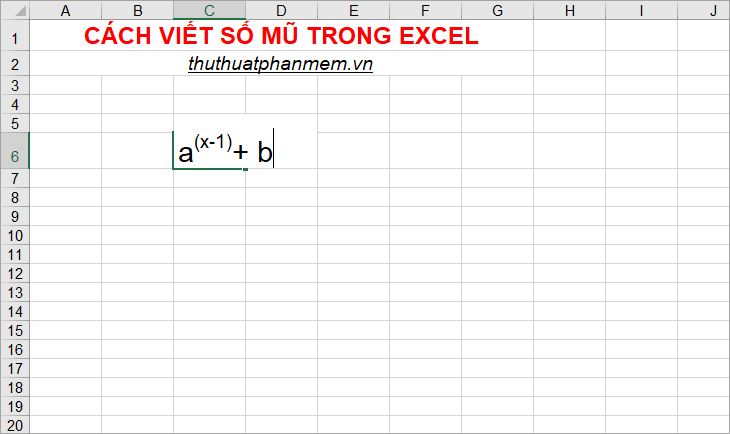
Tương tự nếu các bạn muốn viết chỉ số dưới các bạn mở hộp thoại Format Cells và đánh dấu chọn trong ô Subscript để nhập chỉ số dưới.
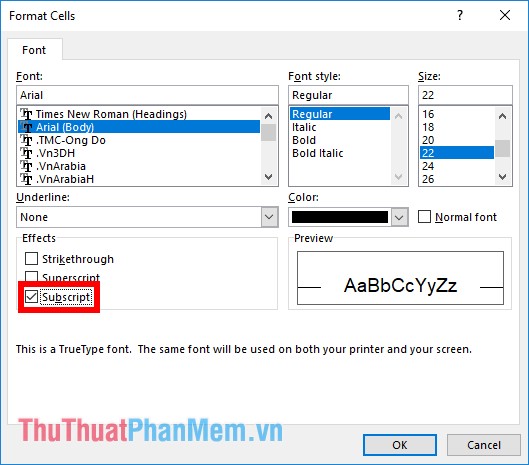
Và nhập chỉ số dưới nếu bạn muốn.
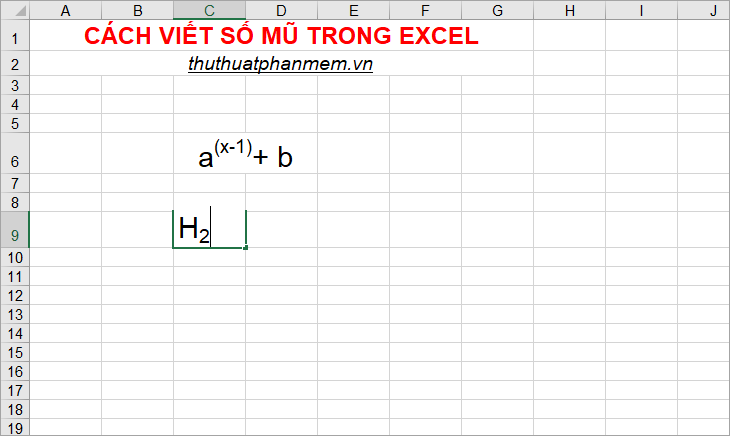
Như vậy trên đây bài viết đã hướng dẫn các bạn cách viết số mũ trong Excel, hi vọng bài viết này sẽ giúp ích cho các bạn.
Chúc các bạn thành công!