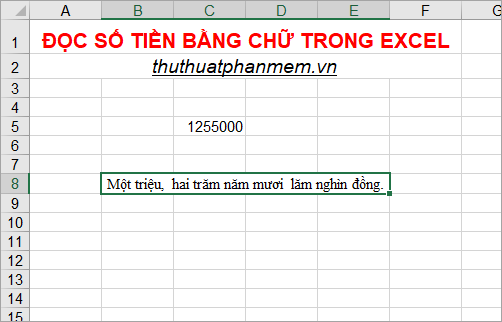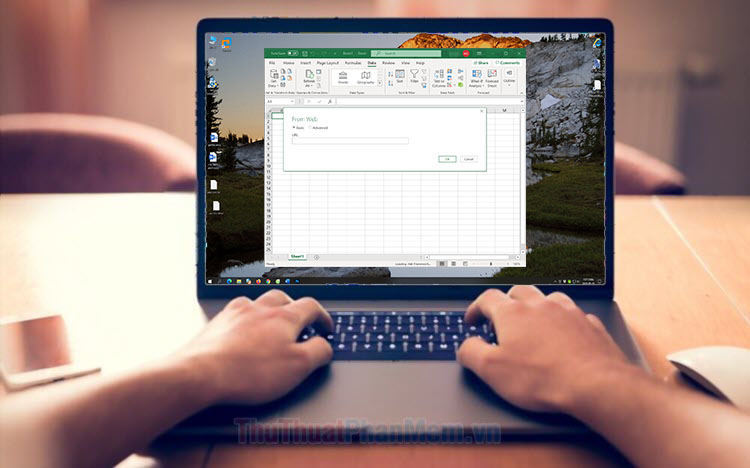Cách viết số 0 ở đầu số trong Excel
Trong Excel mặc định không thể viết được số 0 trước 1 dãy số. Nhưng trong thực tế với 1 số công việc viết số 0 ở đầu dãy là bắt buộc. Bài viết dưới đây sẽ hướng dẫn cách viết số 0 ở đầu dãy số.
Cách 1: Nhập dấu nháy đơn trước dãy số cần nhập.
Excel tự động bỏ dấu nháy đó đi, tuy nhiên có cảnh báo hình tam giác màu xanh phía trên.
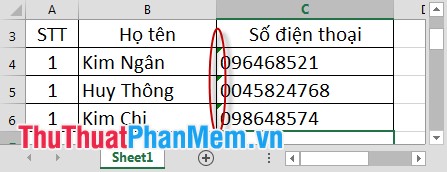
Cách 2: Chọn định dạng cột kiểu Text.
Bước 1: Lựa chọn cột cần tạo số 0 -> Chuột phải -> Chọn Format Cells.
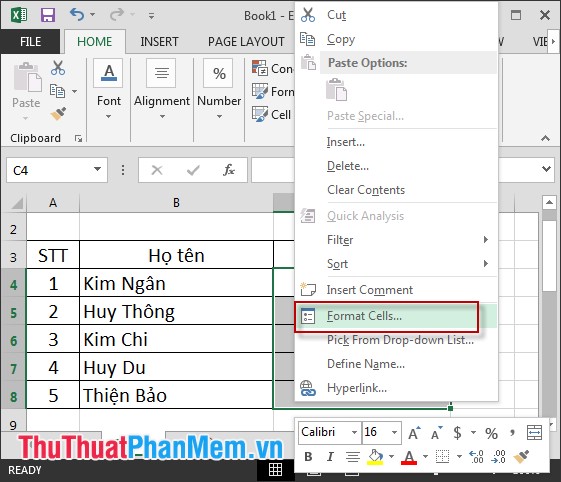
Bước 2: Hộp thoại Format Cells xuất hiện. Tại mục Category -> chọn Text -> OK.
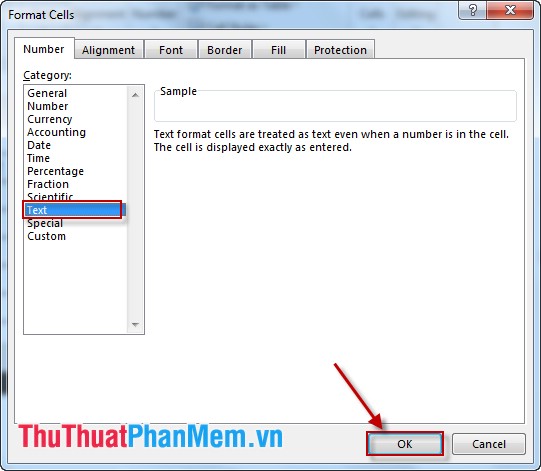
Kết quả khi bạn nhập số 0 đầu dãy không bị biến mất.
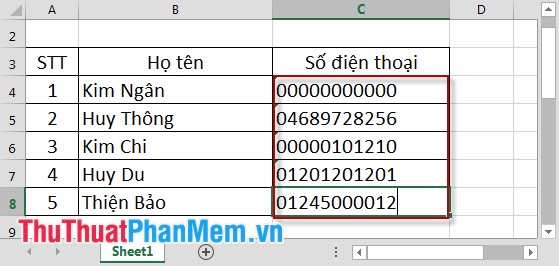
Cách 3: Sử dụng Custom.
Ví dụ: Quy định có 10 chữ số nếu giá trị chỉ có 5 chữ số thì 5 chữ số đầu tiên nhập là 0. Nếu có 9 chữ số thì chữ số đầu tiên nhập 0 -> Bạn hãy làm theo cách này nhé:
Bước 1: Lựa chọn cột cần viết số 0 -> Chuột phải -> Format Cells.
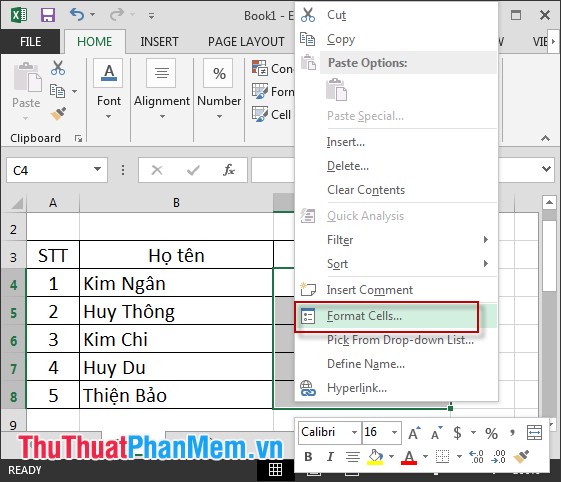
Bước 2: Hộp thoại xuất hiện bạn chọn Custom -> Mục Type nhập số chữ số 0 muốn hiển thị (giả sử chọn 12) -> OK.
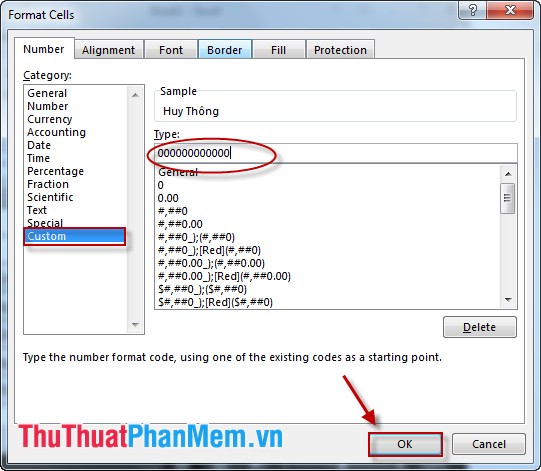
Kết quả:
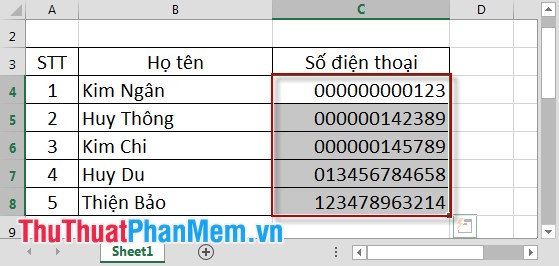
Nếu nhập 3 chữ số thì Excel tự động chèn 12-3=9 chữ số 0 phía trước nó. Nhập số có 11 chữ số => có 1 chữ số 0 ở đầu. Nhập 12 chữ số thì không có số 0 nào ở đầu được hiển thị.
Chúc các bạn thành công!