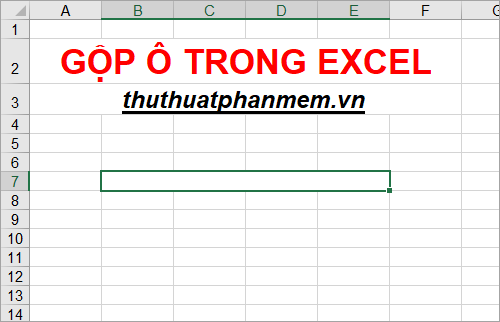Cách vẽ biểu đồ tròn trong Excel
Biểu đồ tròn giúp các bạn biểu thị kích cỡ các mục trong một chuỗi dữ liệu, tỷ lệ với tổng các mục. Các điểm dữ liệu trong biểu đồ hình tròn được biểu thị dưới dạng phần trăm của toàn bộ hình tròn. Nếu dữ liệu của bạn được sắp xếp theo một cột hoặc một hàng trên trang tính thì các bạn có thể vẽ biểu đồ tròn trong Excel.
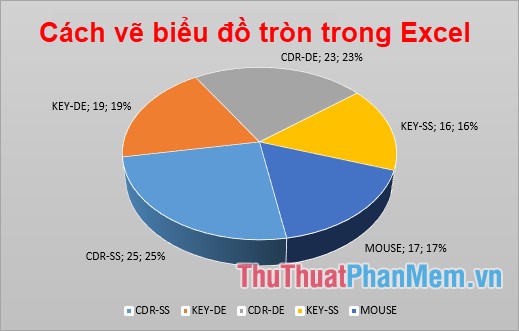
Dưới đây là hướng dẫn cách vẽ biểu đồ tròn trong Excel một cách chi tiết nhất, mời các bạn cùng tham khảo.
Bước 1: Mở file Excel chứa dữ liệu cần vẽ biểu đồ tròn.
Lưu ý về dữ liệu để vẽ biểu đồ tròn:
- Chỉ có một chuỗi dữ liệu, nếu có nhiều hơn 1 chuỗi mà bạn vẫn muốn vẽ dạng biểu đồ tròn thì các bạn có thể chọn biểu đồ Doughnut.
- Không giá trị nào trong dữ liệu mang giá trị âm.
- Không có giá trị nào trong dữ liệu mang giá trị bằng không (hoặc rỗng), nếu có thì giá trị đó sẽ không được hiển thị trong biểu đồ tròn.
- Không nên có quá bảy thể loại và tất cả các thể loại này đều biểu thị một phần giá trị của toàn bộ hình tròn.
Đầu tiên các bạn chọn (bôi đen) vùng chứa dữ liệu cần vẽ biểu đồ tròn, các bạn nên chọn cả các cột tiêu đề để biểu đồ chú thích và đặt tên biểu đồ.
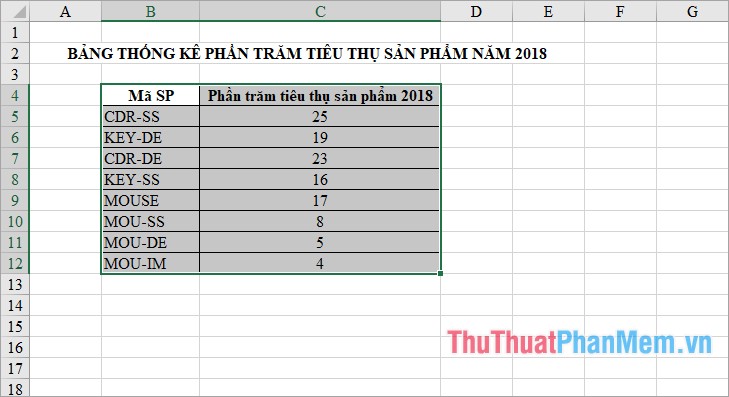
Bước 2: Chọn thẻ Insert và chọn biểu tượng biểu đồ tròn và vành khuyên cắt (Pie & Doughnut) và chọn kiểu biểu đồ tròn mà bạn muốn. Excel hỗ trợ các bạn các kiểu biểu đồ: 2-D Pie (biểu đồ tròn 2D), 3-D Pie (biểu đồ tròn 3D), Doughnut (biểu đồ vảnh khuyên cắt).
1. Biểu đồ tròn 2-D Pie.
Nếu muốn vẽ biểu đồ hình tròn dạng 2D thông thường thì các bạn chọn biểu đồ trong phần 2-D Pie.
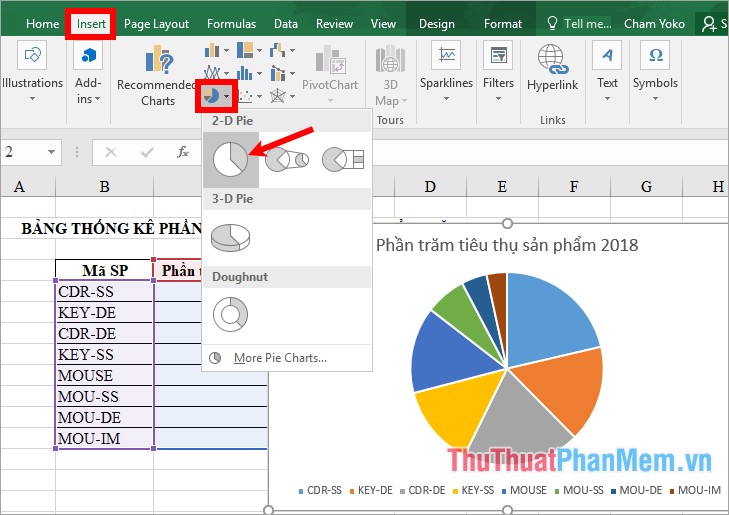
Trong biểu đồ 2D ngoài biểu đồ dạng thông thường thì các bạn sẽ có thêm kiểu biểu đồ miếng của biểu đồ tròn (Pie of Pie chart) và thanh của biểu đồ hình tròn (Bar of Pie chart). Những kiểu biểu đồ tròn này sử dụng khi biểu đồ của bạn có quá nhiều phần nhỏ, các phần này sẽ được hiển thị thêm ở bên ngoài biểu đồ tròn chính.
Lưu ý: khi sử dụng hai dạng biểu đồ này thì ba dữ liệu cuối trong bảng dữ liệu sẽ được xuất hiện ở biểu đồ phụ, nên các bạn cần sắp xếp dữ liệu hợp lý.
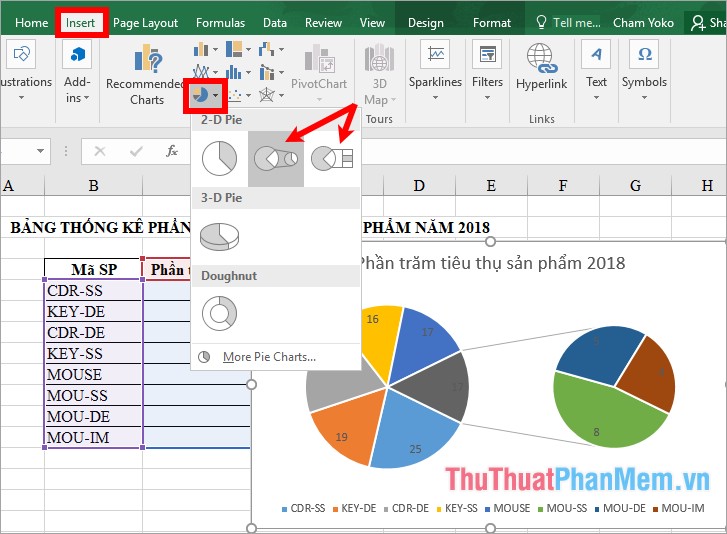
2. Biểu đồ tròn 3-D Pie.
Nếu các bạn muốn biểu đồ hình tròn dạng 3D (khối ba chiều) thì các bạn chọn kiểu biều đồ tròn trong phần 3-D Pie.
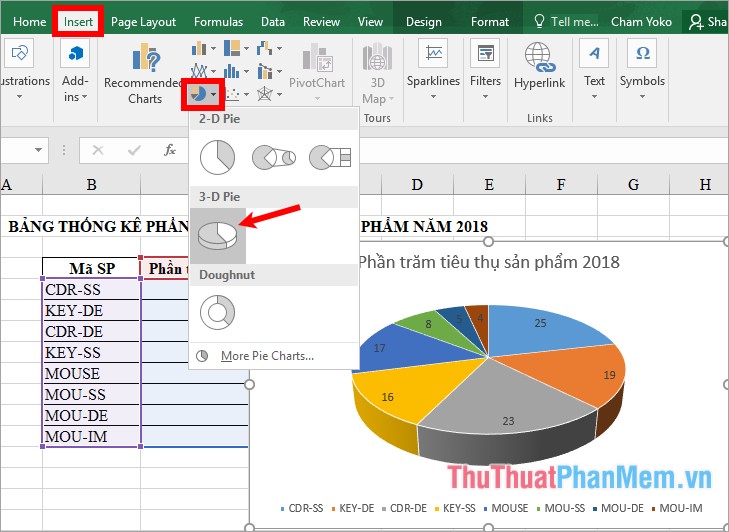
3. Biểu đồ Doughnut.
Nếu các bạn có nhiều hơn một loại dữ liệu mà các bạn vẫn muốn vẽ biểu đồ tròn thì các bạn có thể sử dụng biểu đồ Doughnut, các bạn chỉ cần chọn kiểu biểu đồ trong phần Doughnut.
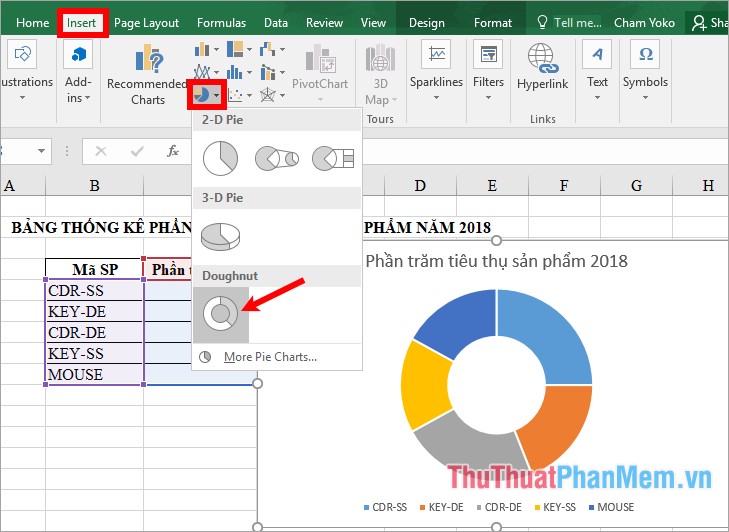
Nhưng thông thường nếu có nhiều chuỗi dữ liệu thì các bạn nên sử dụng các dạng biểu đồ cột ngang hoặc biểu đồ cột dọc để dễ dàng so sánh tỷ lệ chứa các loại dữ liệu với nhau hơn.
Bước 3: Tùy chỉnh biểu đồ tròn.
Sau khi đã vẽ xong biểu đồ tròn, các bạn cần thực hiện một số tùy chỉnh để biểu đồ của bạn đặc biệt, khoa học và ấn tượng hơn.
1. Chỉnh sửa tiêu đề của biểu đồ tròn.
Nhấp đúp chuột vào tiêu đề và chỉnh sửa tiêu đề phù hợp cho biểu đồ tròn.
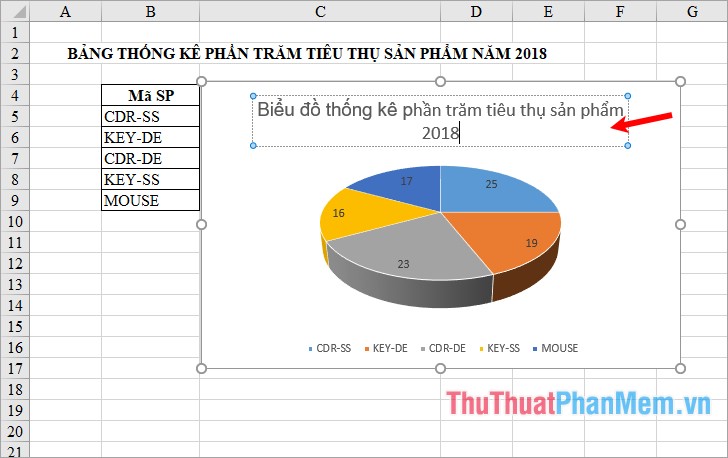
2. Di chuyển và thay đổi kích thước biểu đồ tròn.
Nhấn giữ chuột trái vào biểu đồ tròn và kéo đến vị trí mà bạn muốn di chuyển biểu đồ đến.
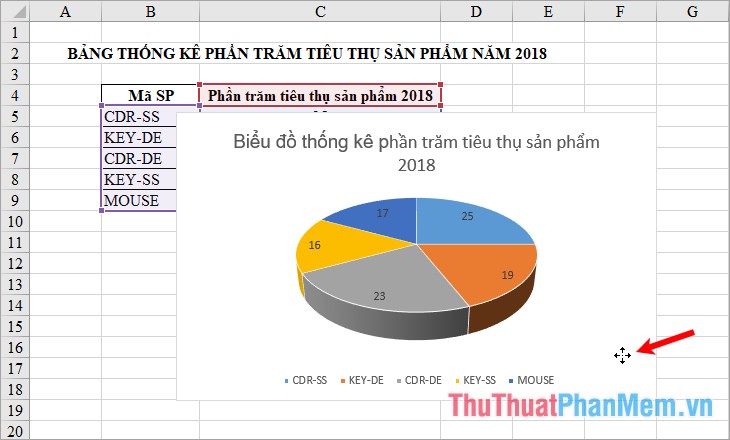
Để thay đổi kích thước biểu đồ tròn các bạn đặt con trỏ chuột vào 8 nút nắm xung quanh viền biểu đồ, xuất hiện mũi tên hai chiều các bạn nhấn giữ chuột trái và tùy chỉnh kích thước tùy ý.
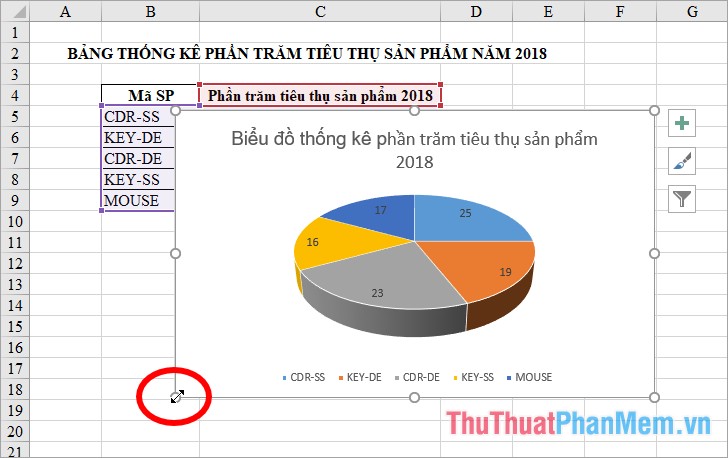
3. Thêm nhãn dán dữ liệu vào biểu đồ tròn.
Nhấn chuột vào biểu tượng dấu + bên cạnh biểu đồ tròn, sau đó tích chọn chuột vào Data Labels, như vậy nhãn dán dữ liệu sẽ xuất hiện.
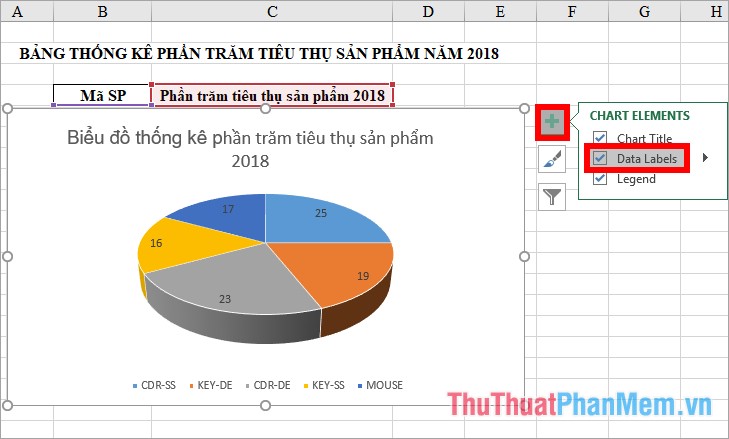
Để thay đổi vị trí hiển thị cho nhãn dán dữ liệu các bạn chọn biểu tượng tam giác màu đen bên cạnh Data Labels và tùy chọn vị trí hiển thị nhãn dán.
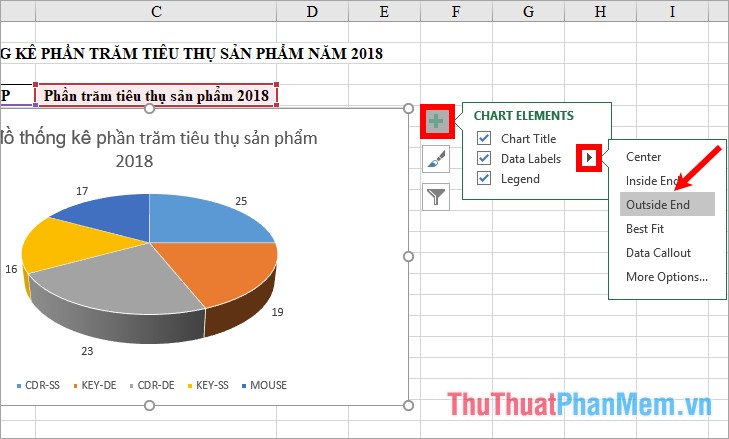
Nếu muốn hiển thị danh mục dữ liệu nhãn dán thì các bạn nhấn chuột vào biểu tượng dấu + màu xanh cạnh biểu đồ, tiếp theo chọn biểu tượng tam giác đen cạnh Data Labels và chọn More Options.
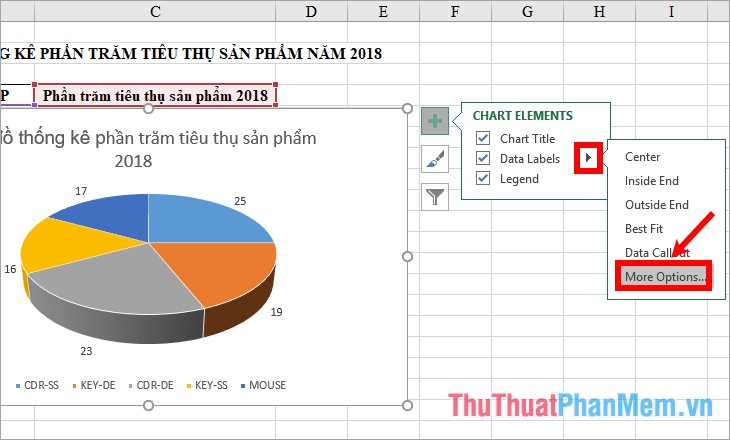
Xuất hiện phần Format Data Labels ở bên phải các bạn chọn thẻ Label Options và đánh dấu tích chọn Category Name.
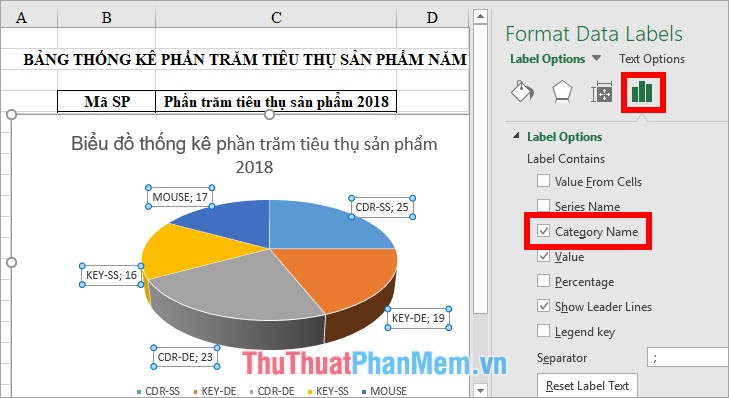
4. Thêm chú thích vào biểu đồ tròn.
Để thêm chú thích cho biểu đồ các bạn chọn biểu tượng dấu + màu xanh phía bên phải biểu đồ, tiếp theo tích chọn trong ô vuông trước Legend. Để tùy chỉnh vị trí chú thích trên biểu đồ các bạn nhấn chuột vào biểu tượng tam giác đen cạnh Legend và chọn vị trí hiển thị chú thích.
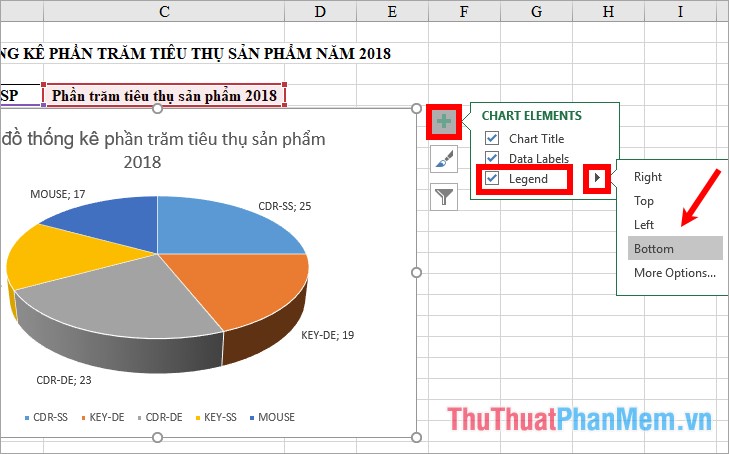
5. Thay đổi kiểu và màu sắc cho biểu đồ tròn
Chọn biểu tượng hình chiếc bút lông (Chart Styles) phía bên phải biểu đồ, tại đây các bạn chọn kiểu biểu đồ trong phần Style.
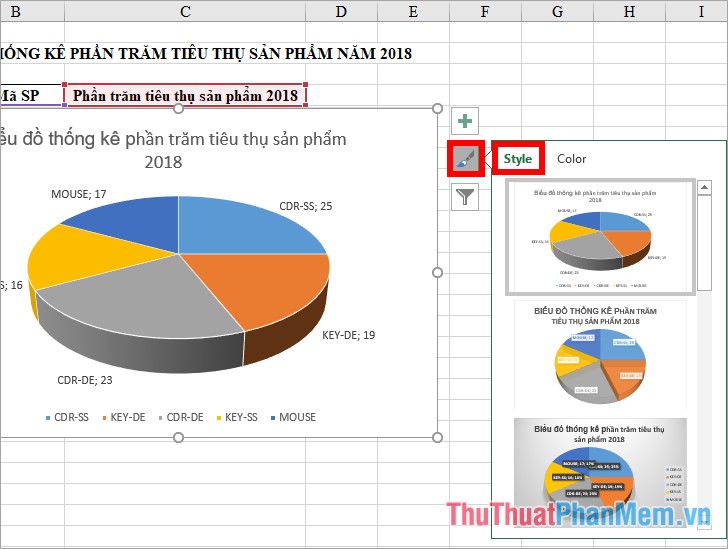
Thay đổi màu sắc cho biểu đồ trong phần Color.
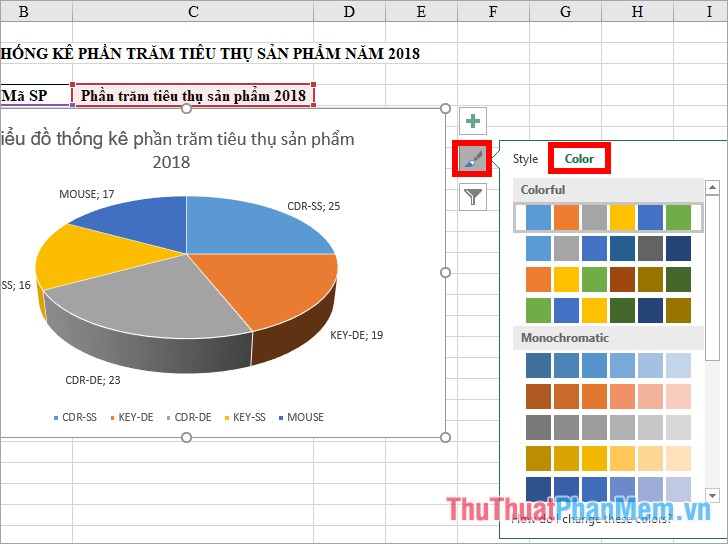
6. Lọc biểu đồ tròn (Chart Filters)
Chọn biểu tượng hình chiếc phễu bên cạnh biểu đồ, tại đây các bạn có thể bỏ bất kỳ thành phần nào trong biểu đồ tròn bằng cách bỏ chọn trong ô vuông trước thành phần đó và nhấn Apply để áp dụng.
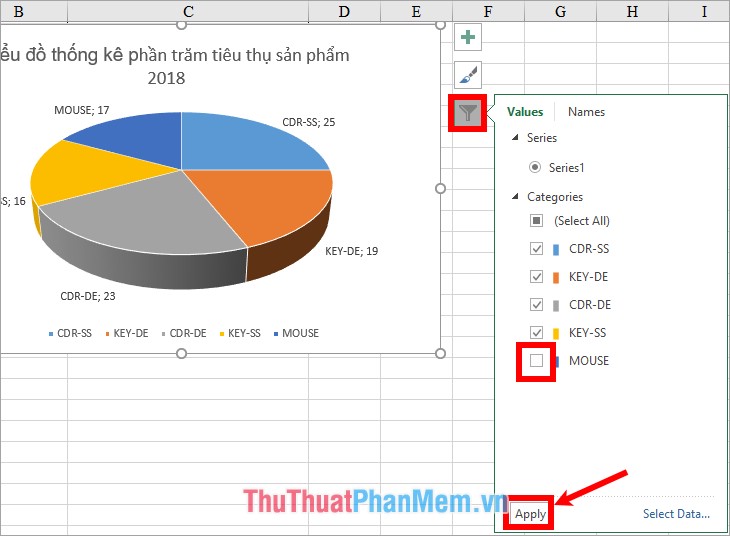
Hoặc các bạn có thể chọn Select Data và chọn lại vùng dữ liệu để vẽ biểu đồ.
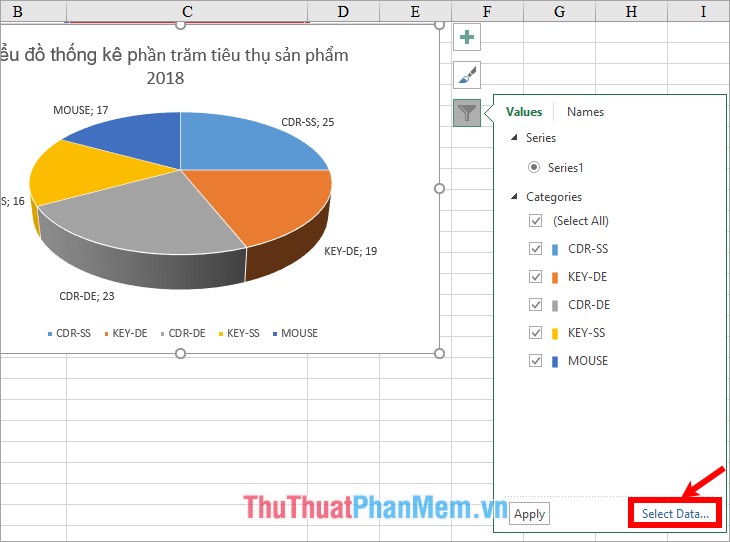
7. Thay đổi bố cục cho biểu đồ tròn.
Chọn biểu đồ -> Design -> Quick Layout -> chọn bố cục cho biểu đồ.
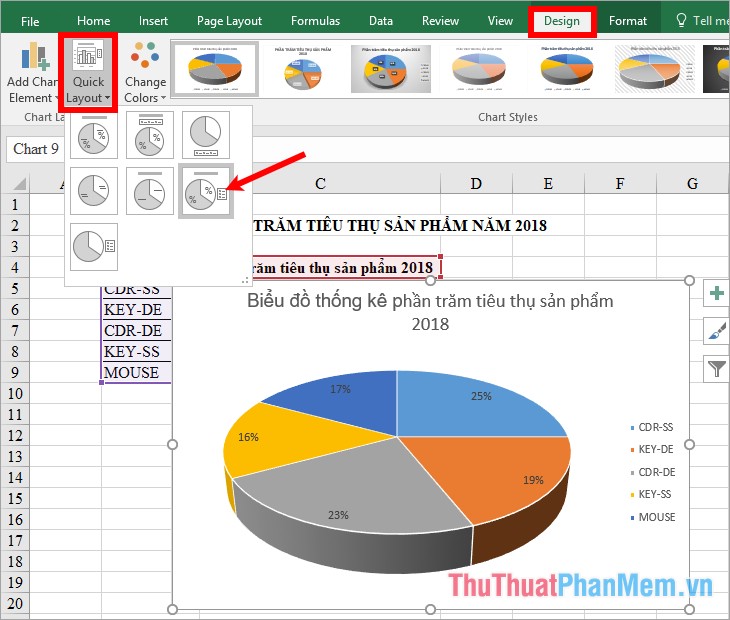
8. Tách rời toàn bộ biểu đồ tròn.
Các bạn nhấn chuột trái chọn vào từng phần trong biểu đồ và kéo tách các phần ra khỏi biểu đồ.
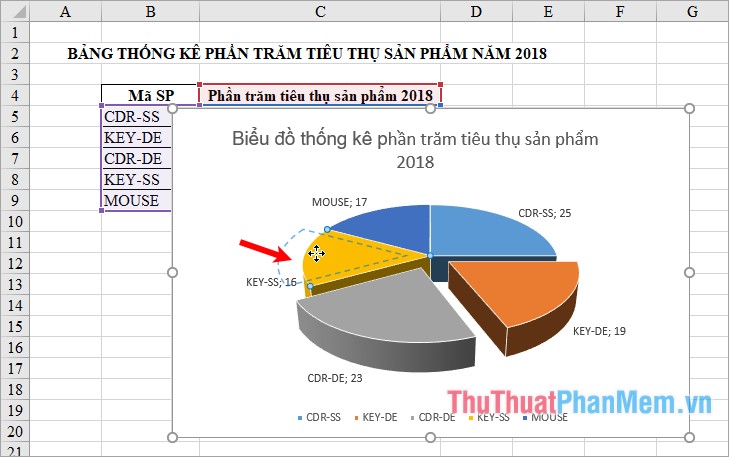
Hoặc các bạn nhấn chuột phải vào bất kỳ phần nào trong biểu đồ và chọn Format Data Series.
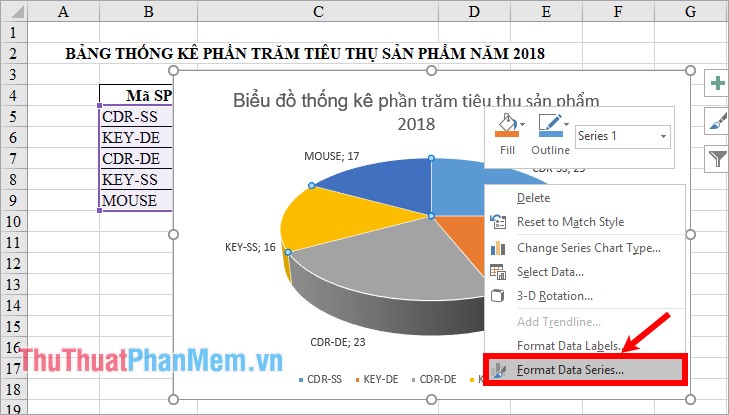
Trong phần Format Data Series phía bên phải các bạn chọn Series Options, sau đó trong phần Pie Explosion các bạn kéo thanh trượt để tăng/giảm khoảng cách giữa các phần trong biểu đồ.
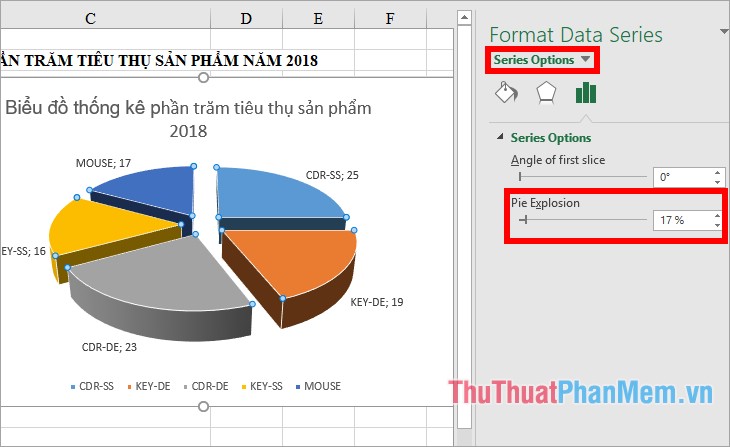
9. Tách một miếng riêng lẻ ra khỏi biểu đồ tròn.
Nhấn chọn một miếng cần tách ra khỏi biểu đồ và kéo ra vị trí mà bạn mong muốn.
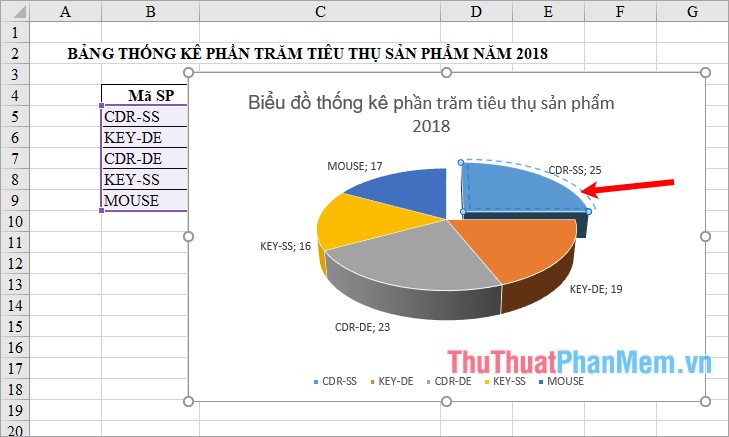
Hoặc các bạn nhấp đúp chuột chọn vào miếng cần tách và nhấn chuột phải chọn Format Data Point.
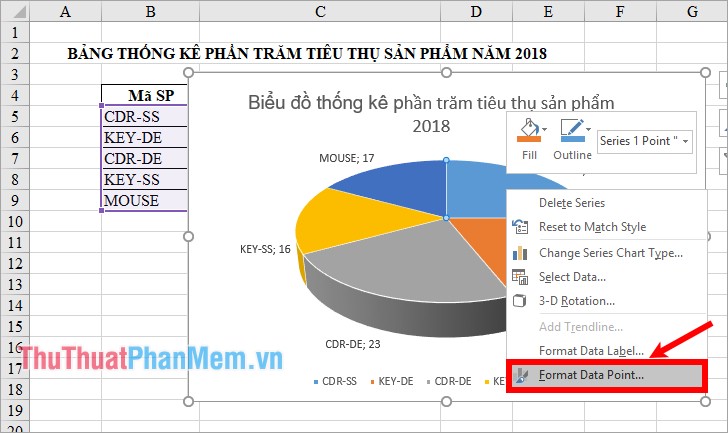
Xuất hiện Format Data Point, phần Series Options các bạn kéo tăng/giảm thanh trượt trong phần Point Explosion để tăng/giảm khoảng cách của miếng bạn chọn ra khỏi biểu đồ tròn.
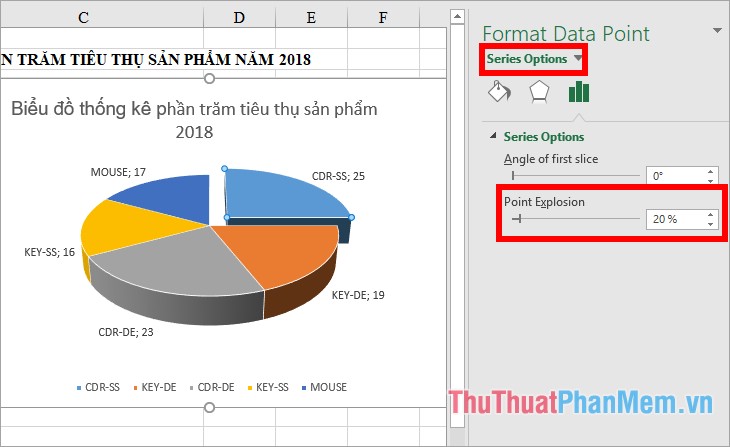
10. Xoay biểu đồ tròn
Nhấn chuột phải vào các phần của biểu đồ và chọn Format Data Series.
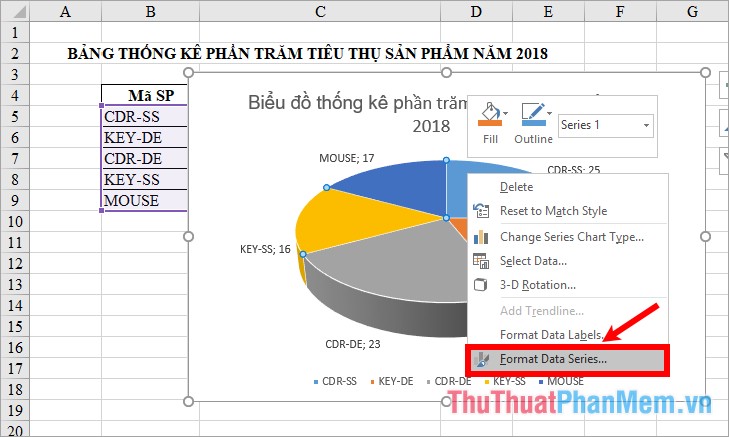
Xuất hiện Format Data Series phía bên phải các bạn kéo thanh trượt trong phần Angle of first slice để xoay biểu đồ.
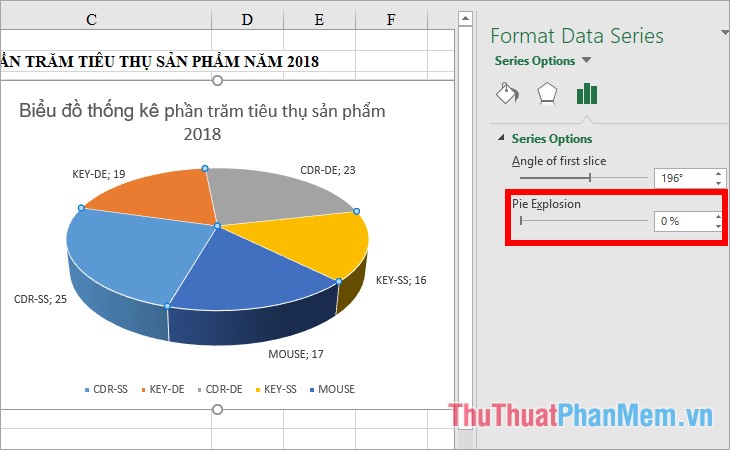
Với biểu đồ 3D các bạn có thể sử dụng tính năng 3D-rotation bằng cách nhấn chuột phải chọn phần biểu đồ và chọn 3-D Rotation.
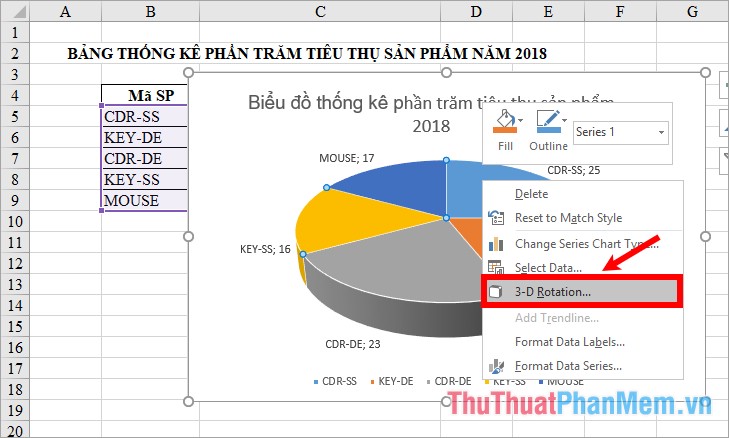
Xuất hiện phần Format Chart Area, các bạn tùy chỉnh trong phần 3D Rotations: X Rotation (xoay quanh theo trục ngang), Y Rotation (xoay quanh theo trục dọc), Perspective (độ nghiêng của biểu đồ).
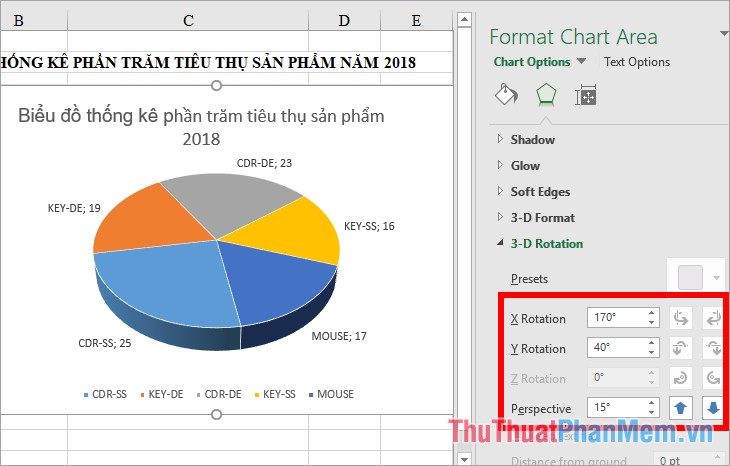
11. Sắp xếp biểu đồ tròn theo kích thước
Cách đơn giản nhất đó chính là các bạn sắp xếp dữ liệu nguồn trước khi vẽ biểu đồ. Hoặc các bạn có thể tạo PivotTable từ bảng dữ liệu nguồn, các bạn sẽ được bảng dữ liệu mới như sau:
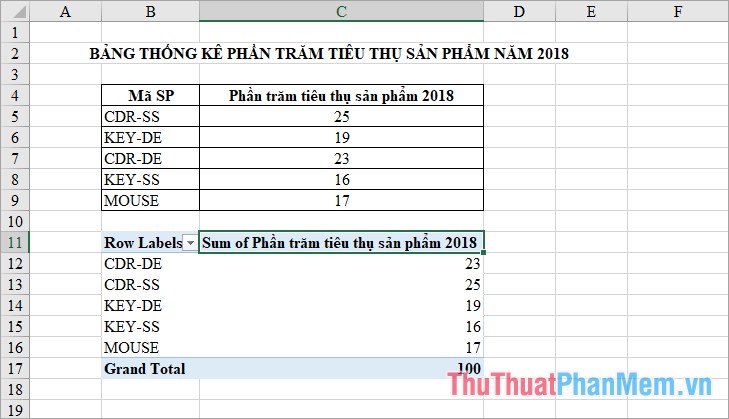
Nhấn chọn biểu tượng tam giác bên cạnh Row Labels -> More Sort Options.

Trong hộp thoại Sort, các bạn chọn cách sắp xếp dữ liệu: Ascending (A to Z) – sắp xếp tăng dần, Descending (Z to A) – sắp xếp giảm dần. Sau đó lựa chọn sắp xếp trong cột dữ liệu và nhấn OK để sắp xếp.
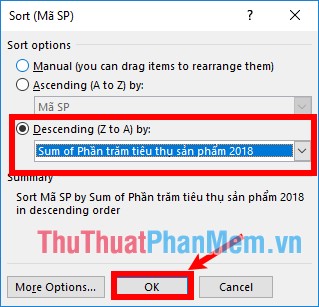
Cuối cùng các bạn chọn PivotTable và vẽ biểu đồ tròn lần lượt từ các bước đầu tiên.
12. Hiển thị tỷ lệ phần trăm trên biểu đồ tròn
Nhấn chuột chọn biểu tượng dấu + bên cạnh biểu đồ, chọn biểu tượng tam giác đen bên Data Labels -> More Options.
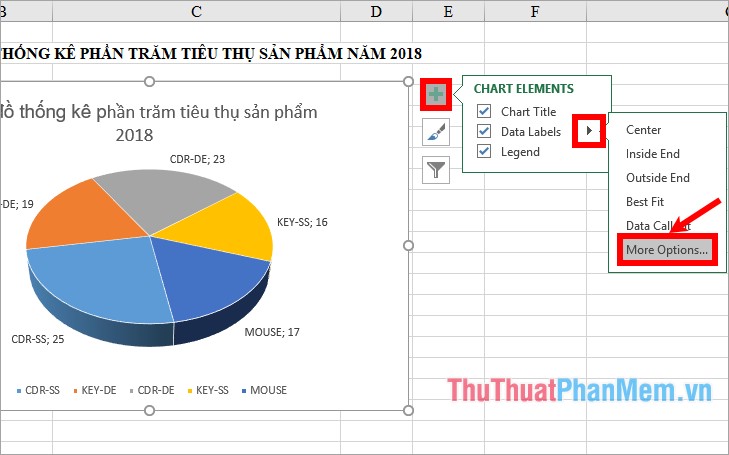
Xuất hiện phần Label Options của Format Data Labels các bạn tích chuột chọn trong ô vuông trước Percentage để hiển thị phần trăm của các phần.
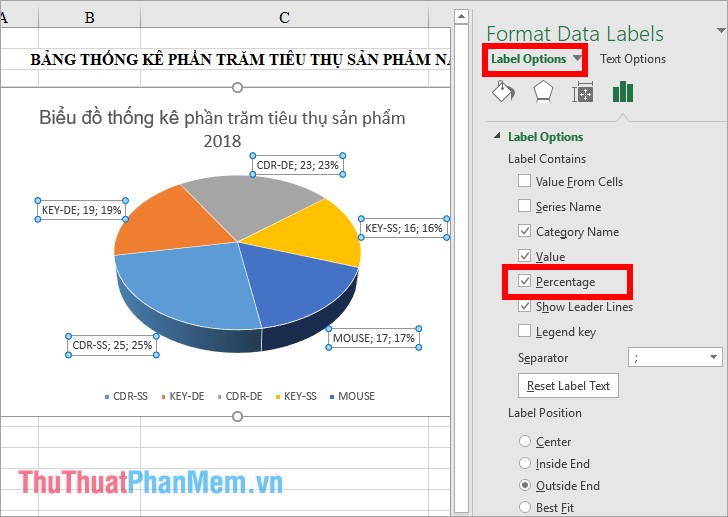
Như vậy bài viết đã hướng dẫn chi tiết các bạn cách vẽ biểu đồ tròn trong Excel, các bạn hãy tham khảo và dựa vào đó vẽ cho mình những biểu đồ tròn khoa học và đẹp mắt phù hợp với từng số liệu của các bài toán cần giải quyết. Chúc các bạn thành công!