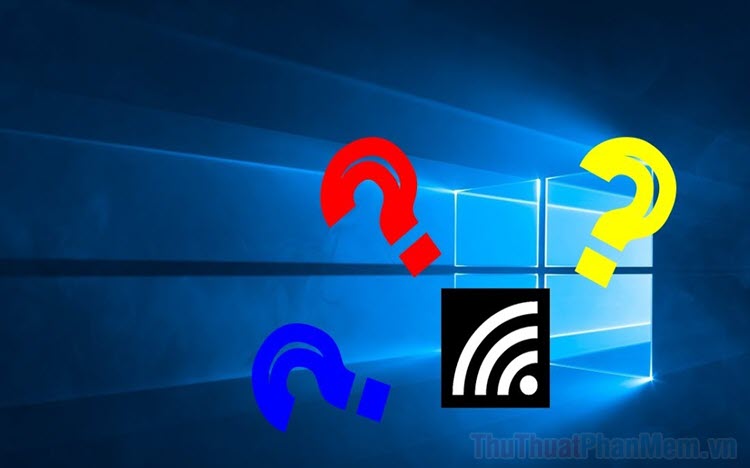Cách thiết lập ứng dụng mặc định trên Windows 11
Mục lục nội dung
Thiết lập ứng dụng mặc định trên Windows 11 sẽ giúp bạn mở các định dạng tài liệu đúng với các ứng dụng cần thiết sử dụng. Ngoài ra, chúng còn giúp bạn tránh khỏi những lỗi tài liệu không tương thích với ứng dụng.

I. Thiết lập ứng dụng mặc định trên Windows 11
Trên hệ điều hành Windows 11, bạn có rất nhiều cách khác nhau để thiết lập ứng dụng mặc định mở file, tài liệu trên hệ thống. Dưới đây là những cách thiết lập ứng dụng mặc định trên hệ điều hành Windows 11.
Thiết lập ứng dụng mặc định trong Settings
Bước 1: Bạn hãy mở Menu Start và chọn Settings để mở cài đặt trên máy tính Windows 11.
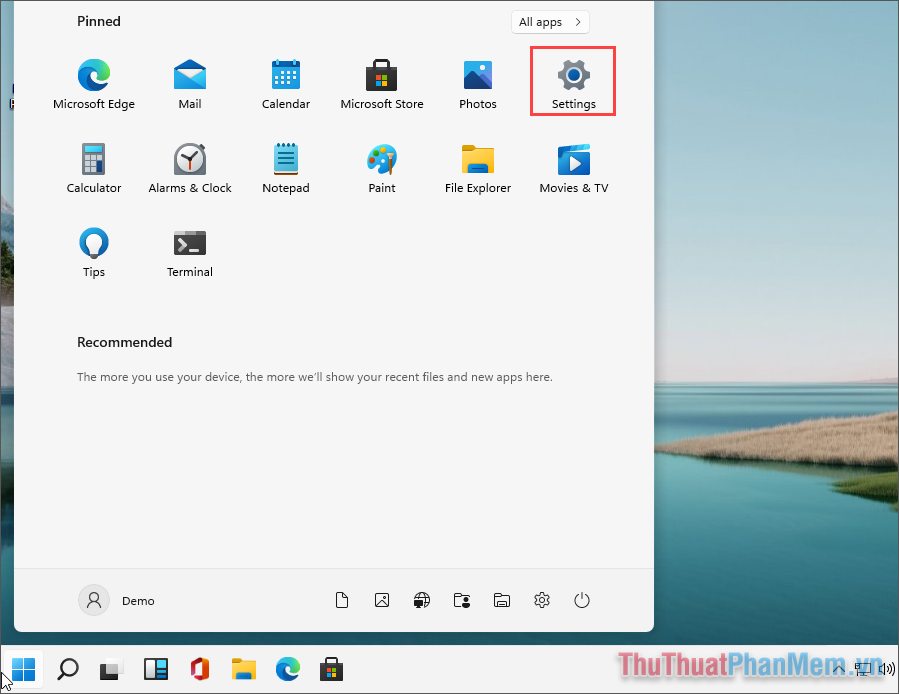
Bước 2: Sau đó, bạn hãy chọn mục Apps để quản lý các ứng dụng trên máy tính.
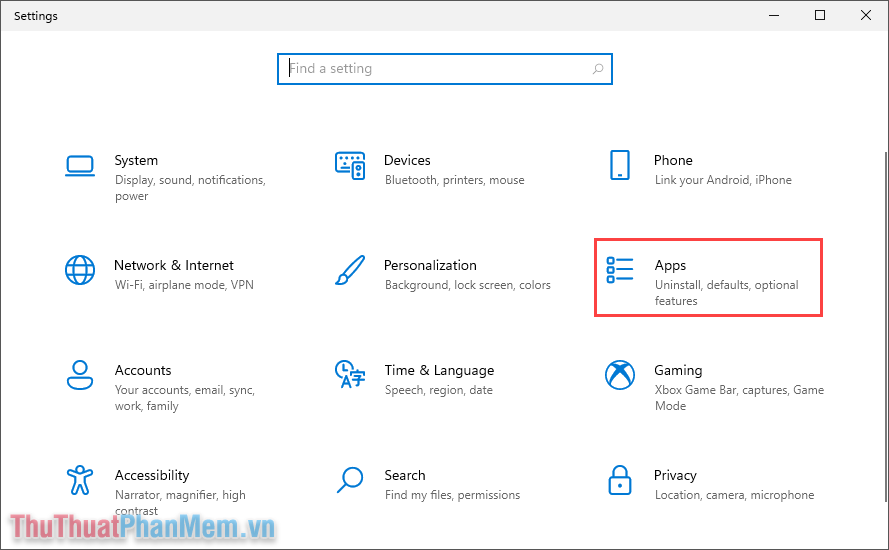
Bước 3: Để quản lý các ứng dụng mặc định trên máy tính Windows 11 thì bạn hãy chọn thẻ Default apps.
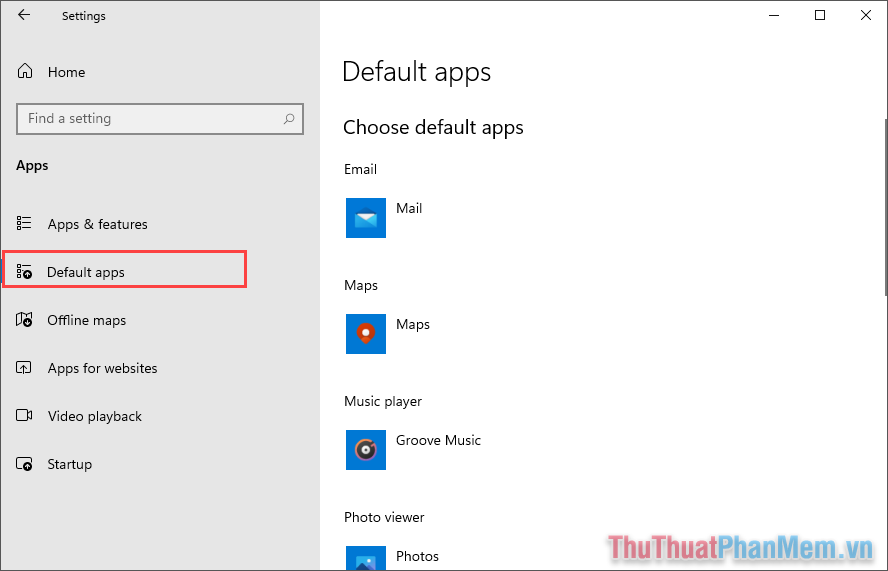
Bước 4: Tại đây, bạn có thể dễ dàng thay đổi các ứng dụng mặc định khi mở các file, tài liệu, tính năng trên máy tính Windows 11 một cách nhanh chóng.
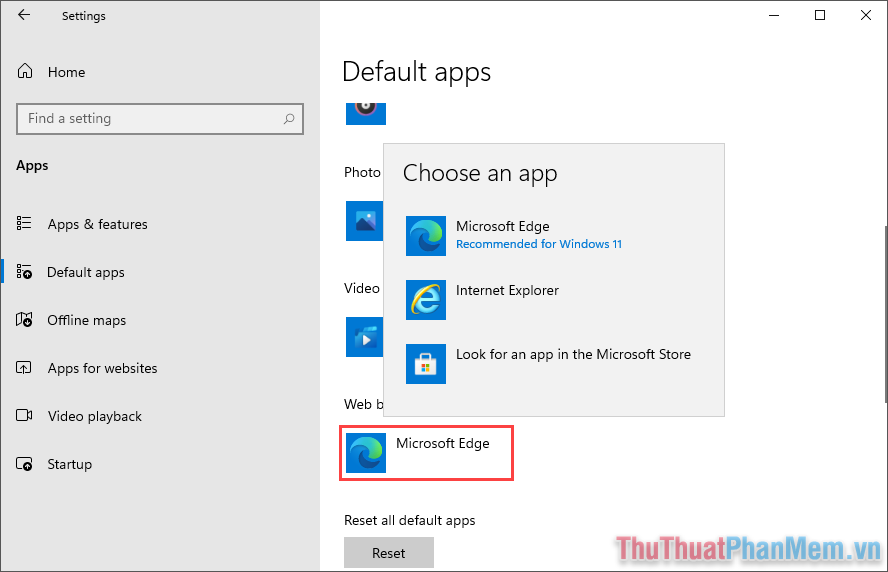
Thiết lập ứng dụng mặc định theo định dạng file, tài liệu
Mỗi định dạng file, tài liệu trên Windows 11 thường tương thích với một số ứng dụng nhất định nên bạn có thể thiết lập chúng theo các ứng dụng để đạt được hiệu quả cao nhất khi làm việc.
Bước 1: Bạn hãy mở Settings trên máy tính Windows 11 và lần lượt chọn Apps => Default apps.
Trong phần thiết lập Default apps, bạn hãy chọn mục Choose default apps by file type để thay đổi ứng dụng mặc định theo định dạng của file, tài liệu.
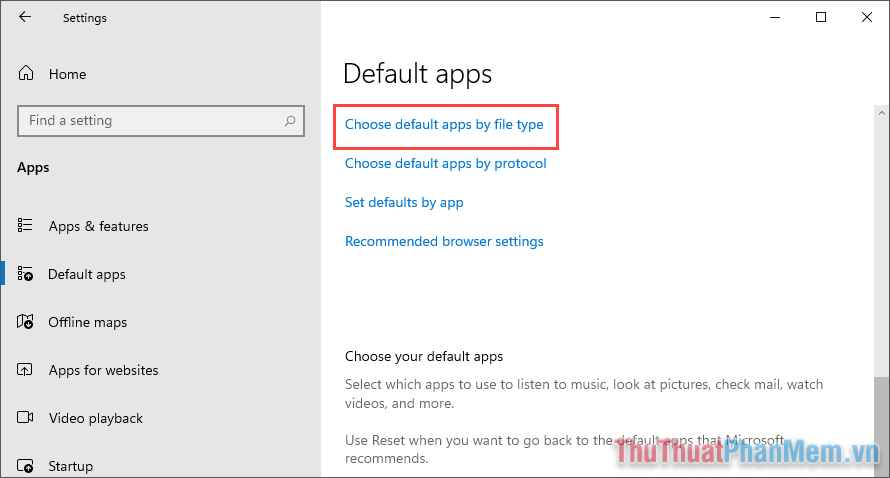
Bước 2: Sau đó, bạn chỉ cần tìm đến các định dạng cần thay đổi ứng dụng mặc định dựa theo phần đuôi mở rộng và nhấn vào để thay đổi ứng dụng mặc định.
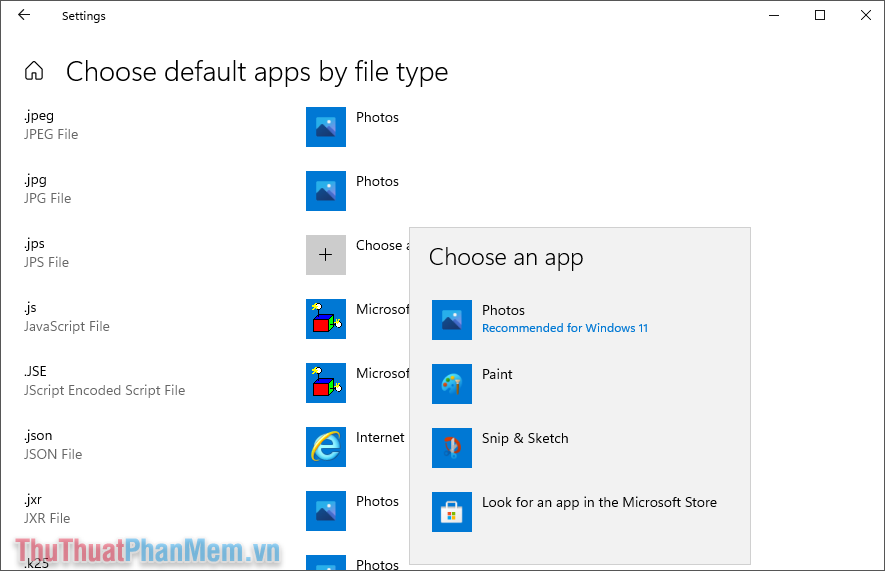
Thiết lập ứng dụng mặc định theo giao thức
Ngoài việc thiết lập ứng dụng mặc định dựa theo định dạng tài liệu, file, bạn cũng có thể thiết lập dựa theo giao thức của từng hoạt động.
Bước 1: Bạn hãy mở Settings trên máy tính Windows 11 và lần lượt chọn Apps => Default apps.
Trong phần thiết lập Default apps, bạn hãy chọn mục Choose default apps by protocol để thay đổi ứng dụng mặc định theo định dạng của file, tài liệu.
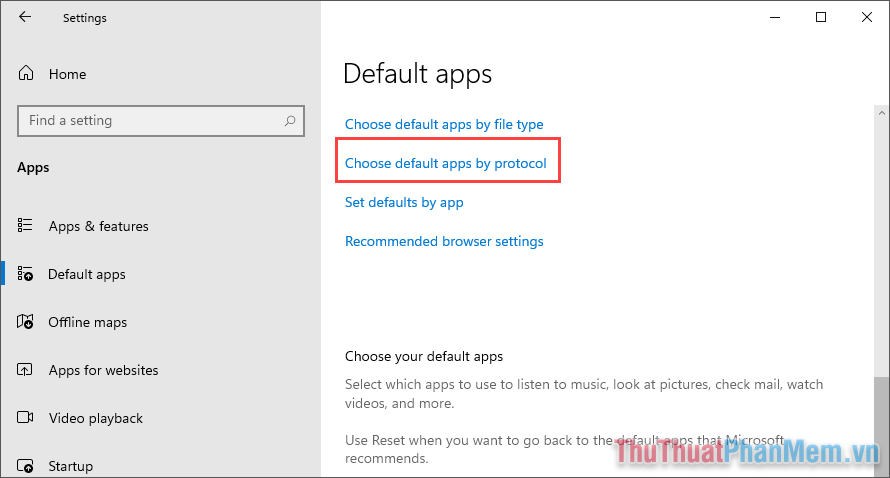
Bước 2: Sau đó, bạn chỉ cần kiểm tra các giao thức của các hoạt động trên máy tính và thay đổi các ứng dụng mặc định sao cho phù hợp với nhu cầu của bản thân.
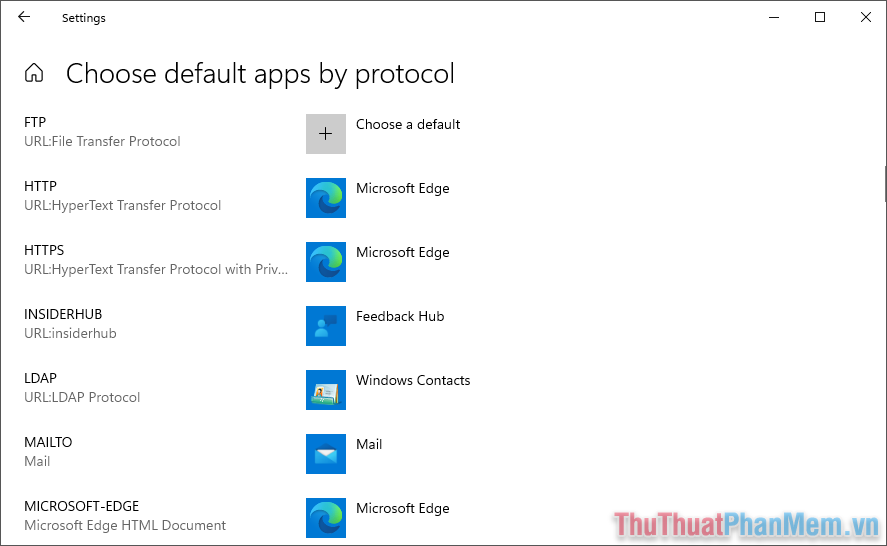
Thiết lập ứng dụng mặc định theo định dạng file, tài liệu trực tiếp
Ngoài những cách trên, bạn cũng có thể thiết lập ứng dụng mặc định khi mở các file trên máy tính thông qua phần đuôi mở rộng của các tài liệu.
Bước 1: Bạn hãy Click chuột phải vào file cần thay đổi ứng dụng mở mặc định trên Windows 11 và chọn Open With => Choose another app.
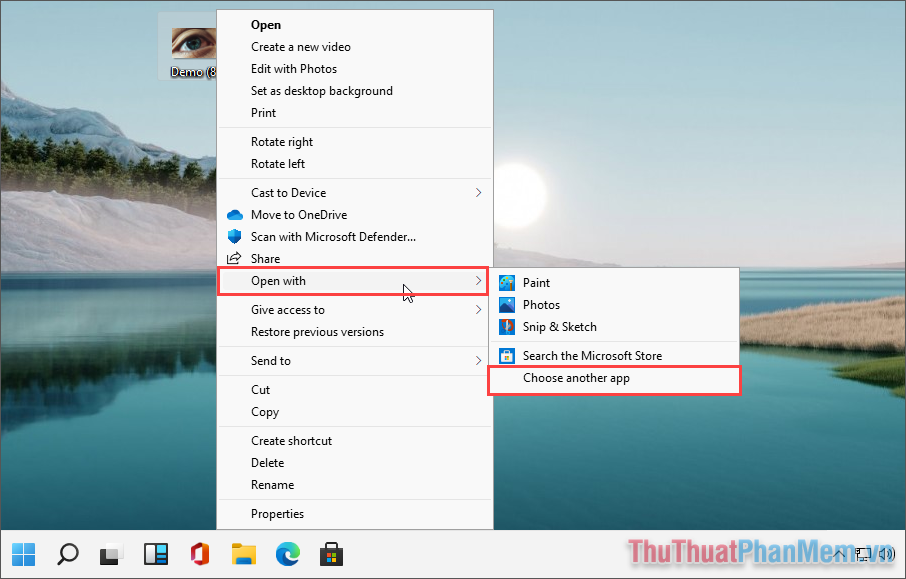
Bước 2: Sau đó, bạn chỉ cần chọn ứng dụng muốn đặt làm mặc định khi mở các tài liệu có định dạng tương tự.
Trước khi nhấn OK để hoàn tất thay đổi, bạn hãy nhấn vào Always use this app to open … files để đặt ứng dụng thành mặc định khi mở định dạng.
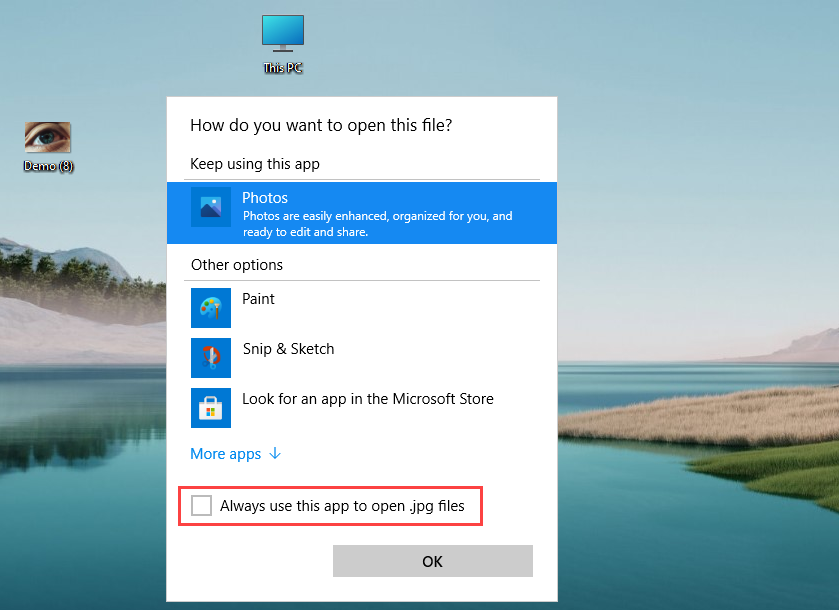
Thiết lập ứng dụng mặc định khi mở file trong Control Panel
Tương tự như Settings, Control Panel cũng cung cấp rất nhiều thiết lập cho người sử dụng, bao gồm cả việc thiết lập ứng dụng mặc định.
Bước 1: Bạn hãy mở Menu Start và nhập Control Panel để mở.
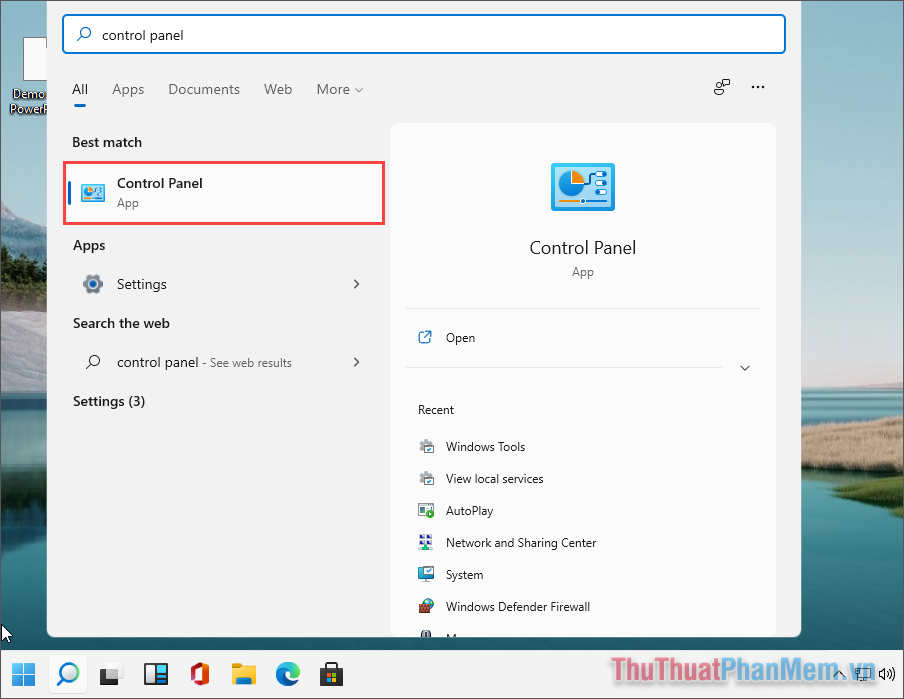
Bước 2: Sau đó, bạn hãy chuyển chế độ View by thành Small icons và chọn thẻ Default Programs trong danh sách.
![]()
Bước 3: Tiếp theo, bạn chỉ cần chọn Set your default programs và tiến hành thiết lập tương tự như trong Settings.
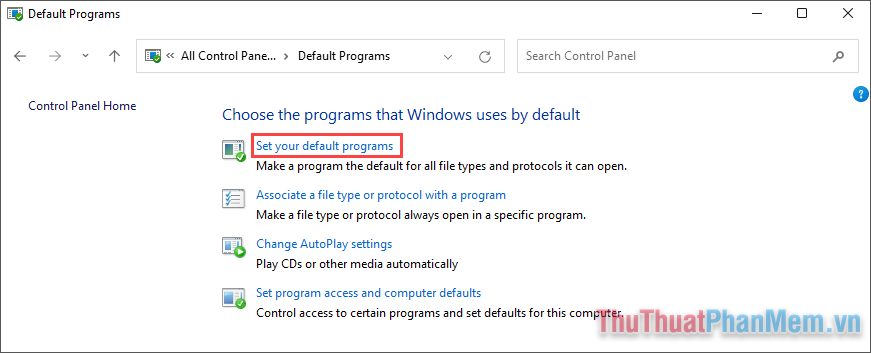
II. Cách khôi phục ứng dụng mặc định trên Windows 11
Trong trường hợp bạn tinh chỉnh quá nhiều khiến cho Windows 11 bị lỗi khi mở các tài liệu hoặc các tài liệu bị đặt sai ứng dụng mặc định thì cách tốt nhất chính là đưa chúng về mặc định giống khi mới cài đặt Windows.
Bước 1: Bạn hãy mở Menu Start và chọn Settings để mở cài đặt trên máy tính Windows 11.
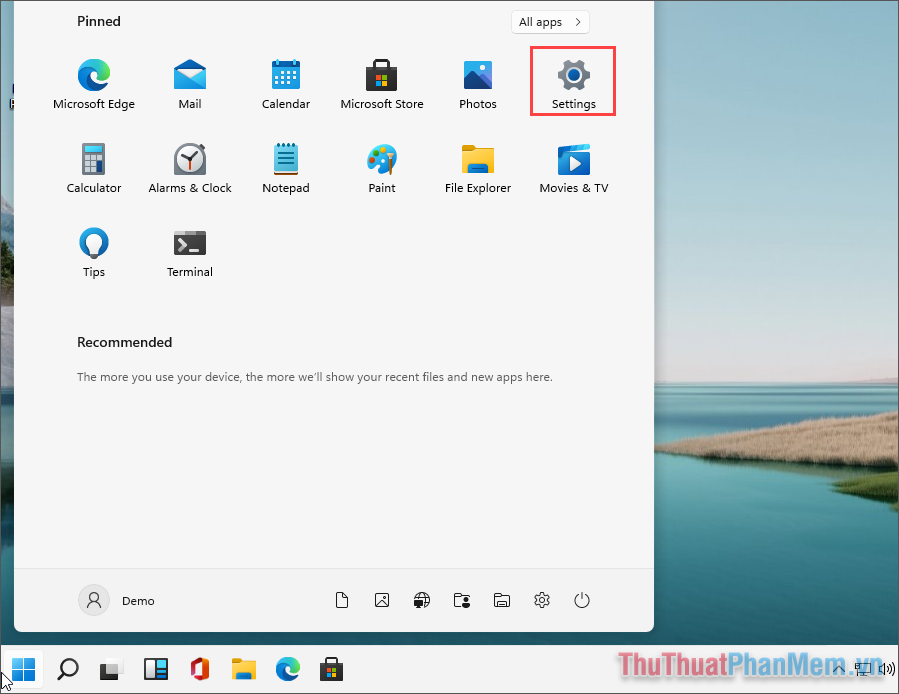
Bước 2: Sau đó, bạn hãy chọn mục Apps để quản lý các ứng dụng trên máy tính.
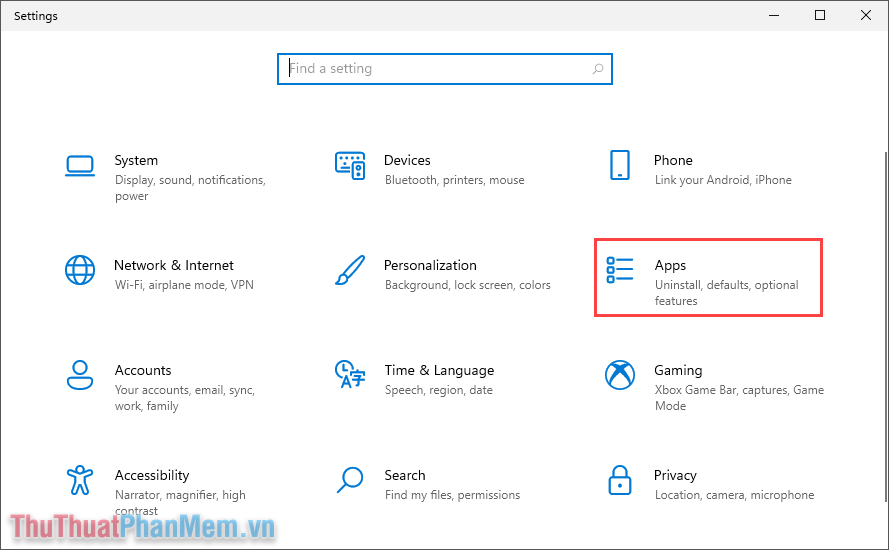
Bước 3: Cuối cùng, bạn chỉ cần tìm đến Reset all default apps và chọn Reset để đặt chúng về mặc định theo nhà sản xuất.
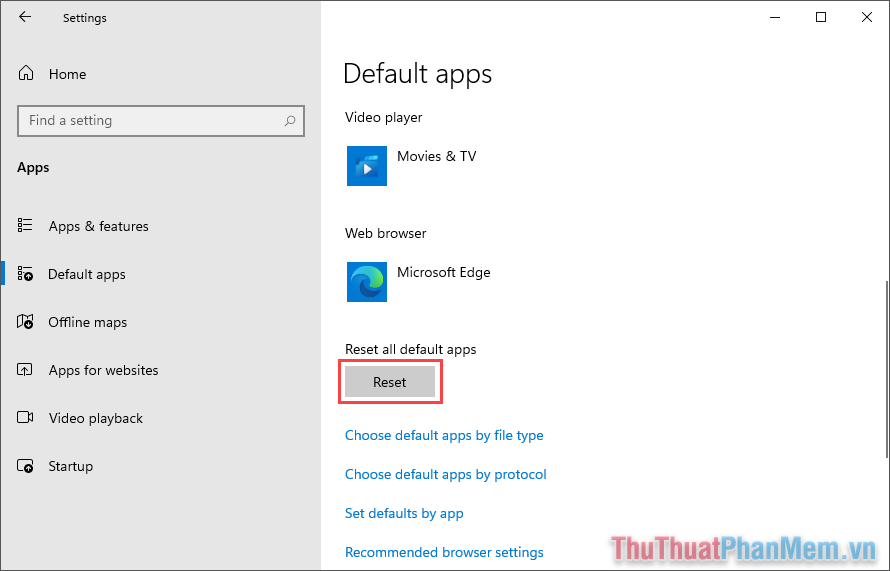
Trong bài viết này, Thủ thuật phần mềm đã hướng dẫn các bạn cách đặt ứng dụng mặc định cho các file, tài liệu trên Windows 11. Chúc các bạn một ngày vui vẻ!