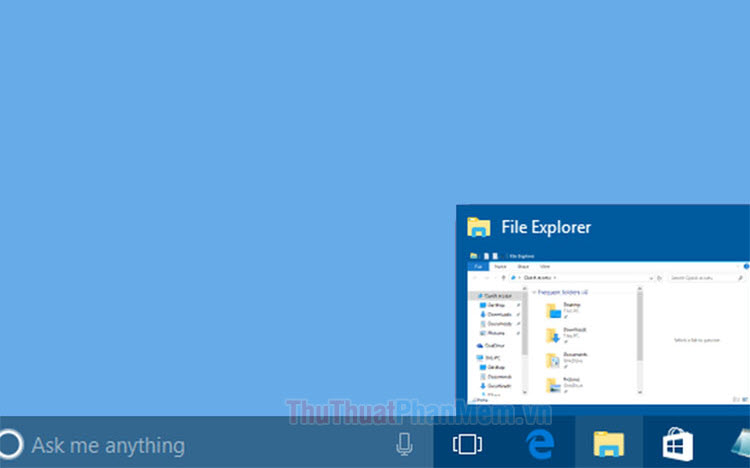Cách thay đổi phím tắt của Windows 10
Mục lục nội dung

Trên hệ điều hành Windows 10, Microsoft đã cài đặt sẵn cho các bạn rất nhiều phím tắt khác nhau và mỗi phím tắt đều được gán chức năng sẵn. Trong trường hợp các bạn muốn thay đổi chức năng của các phím tắt thì các bạn sẽ cần đến những phần mềm chuyên dụng để can thiệp vào chúng.
1. Cách thay đổi phím tắt của Windows 10
Bước 1: Các bạn hãy truy cập trang chia sẻ mã nguồn của PowerToys và chọn PowerToySetup-xxxx.exe để tải bản cài đặt về máy tính.
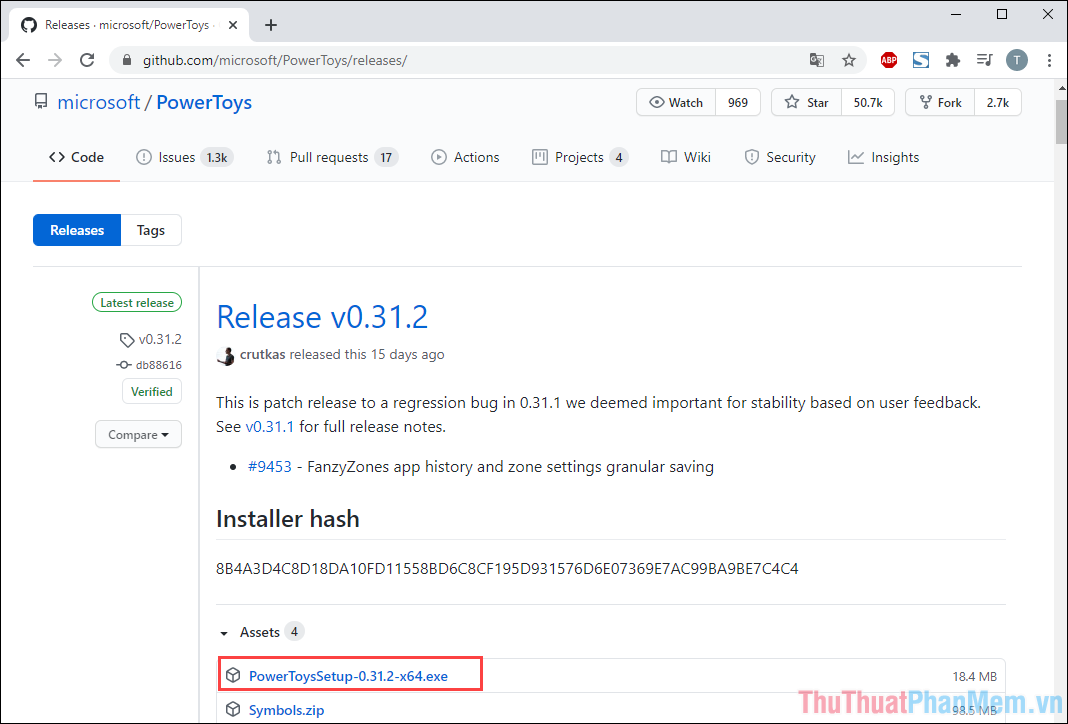
Bước 2: Để cài đặt phần mềm thay đổi phím tắt trên Windows 10, các bạn cần Click chuột phải và chọn Run as administrator.
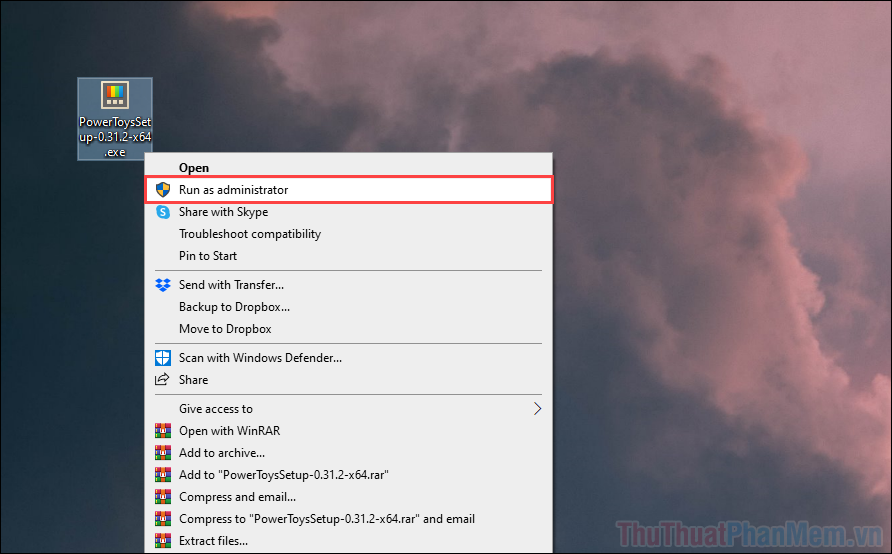
Bước 3: Khi quá trình cài đặt hoàn tất, bạn chỉ cần chọn Finish để kết thúc việc cài đặt phần mềm PowerToys trên máy tính.
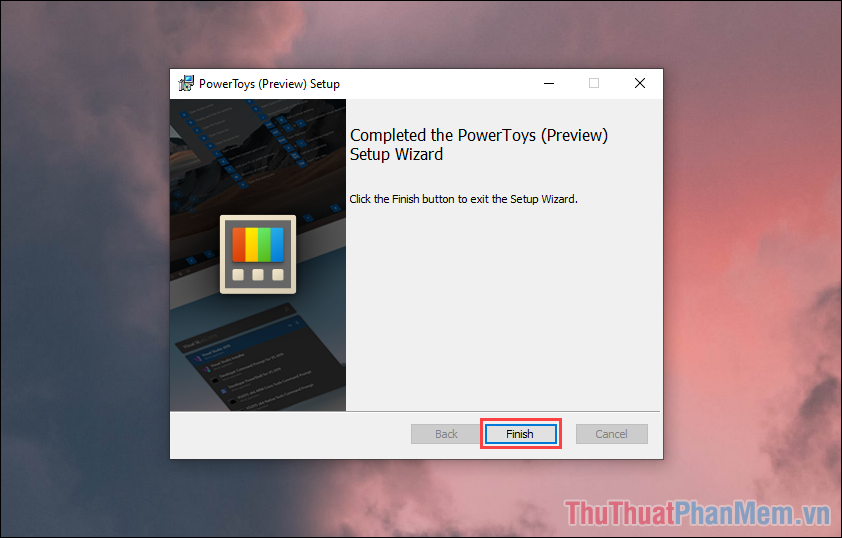
Bước 4: Khi phần mềm PowerToys được mở, bạn chọn mục Keyboard Manager (1) và chọn Remap a shortcut (2) để tiến hành thay đổi phím tắt trên máy tính.
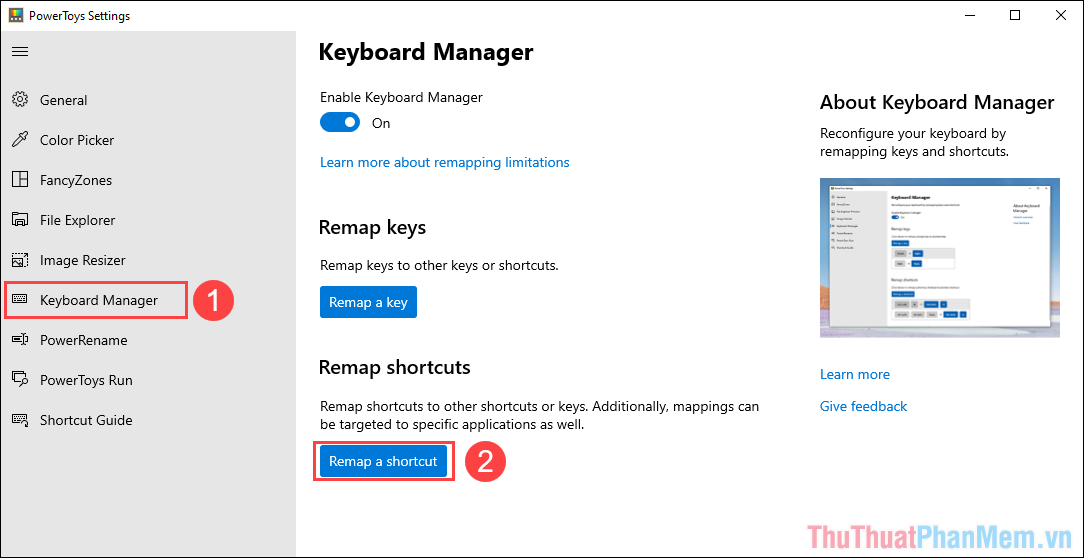
Bước 5: Đầu tiên, bạn cần chọn biểu tượng dấu “+” để thêm một bộ phím tắt thay đổi mới.
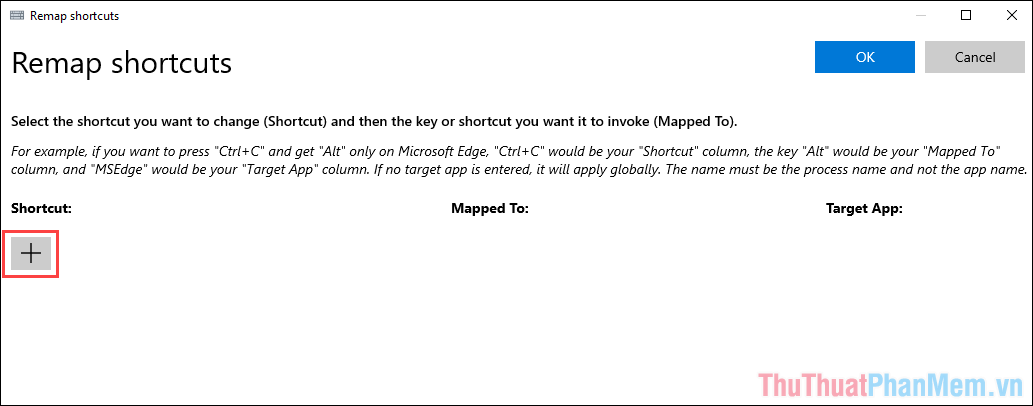
Bước 6: Khi tạo một bộ phím tắt thay đổi mới, bạn sẽ có phần Shortcut (Phím tắt gốc) và Mapped to (Phím tắt thay đổi). Đầu tiên, bạn chọn Type trong mục Shortcut để thay đổi phím tắt mặc định trên máy tính.
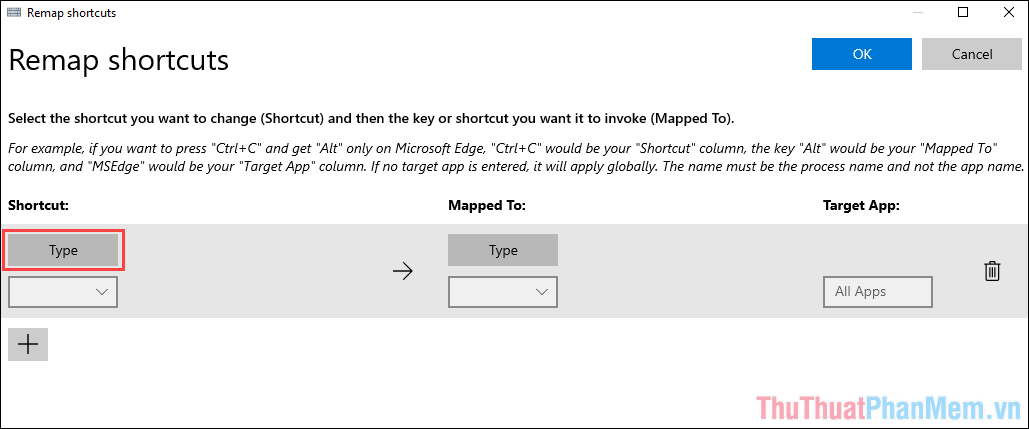
Bước 7: Bạn hãy nhấn tổ hợp phím tắt muốn thay đổi trên máy tính Windows.
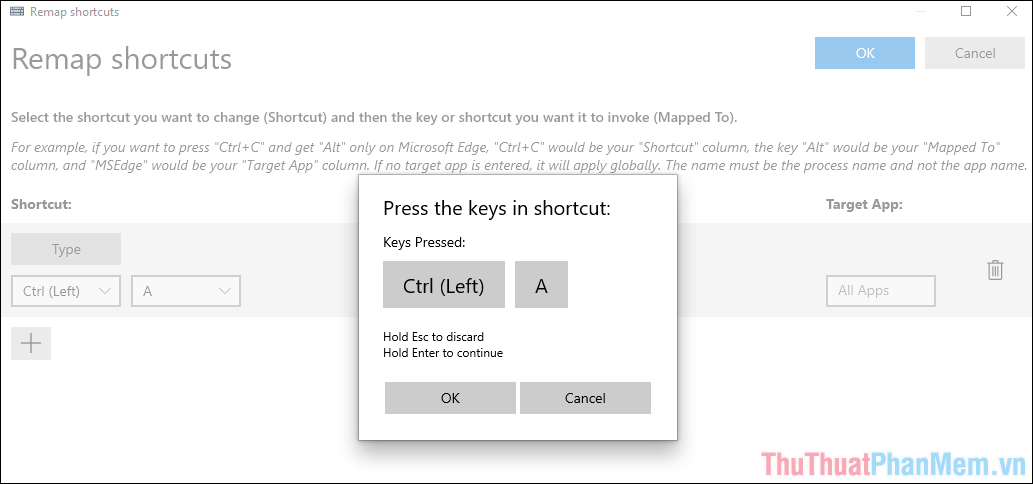
Trong bài viết này, Thuthuatphanmem.vn sẽ thay đổi phím tắt Ctrl + A (Chọn tất cả), các phím tắt khác làm tương tự.
Sau khi chọn được phím tắt, bạn hãy nhấn OK hoặc nhấn giữ Enter ba giây để tiếp tục.
Bước 8: Sau khi chọn được phím tắt gốc trên Windows, bạn sẽ cần chọn phím tắt thay thế cho chúng và bạn hãy nhấn vào Type bên trong mục Mapped To.
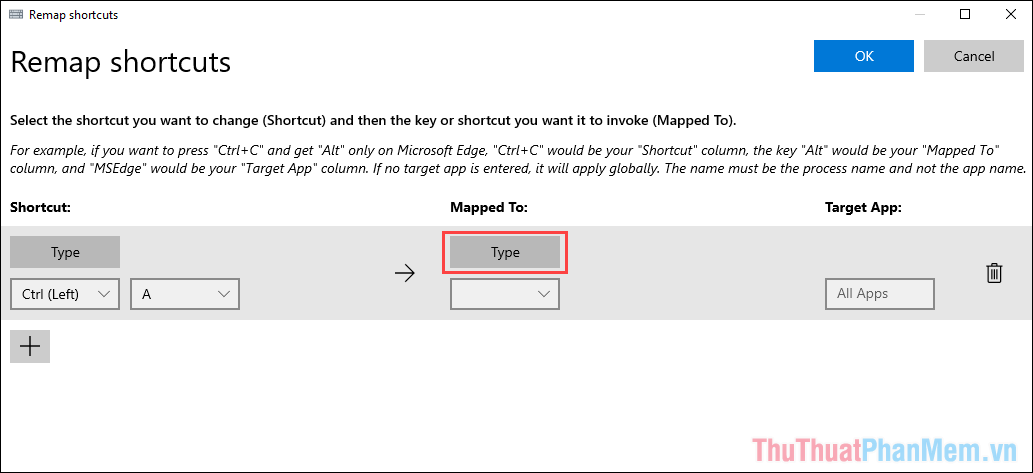
Bước 9: Bây giờ, bạn hãy nhập phím tắt muốn thay thế cho bộ phím tắt vừa mới chọn.
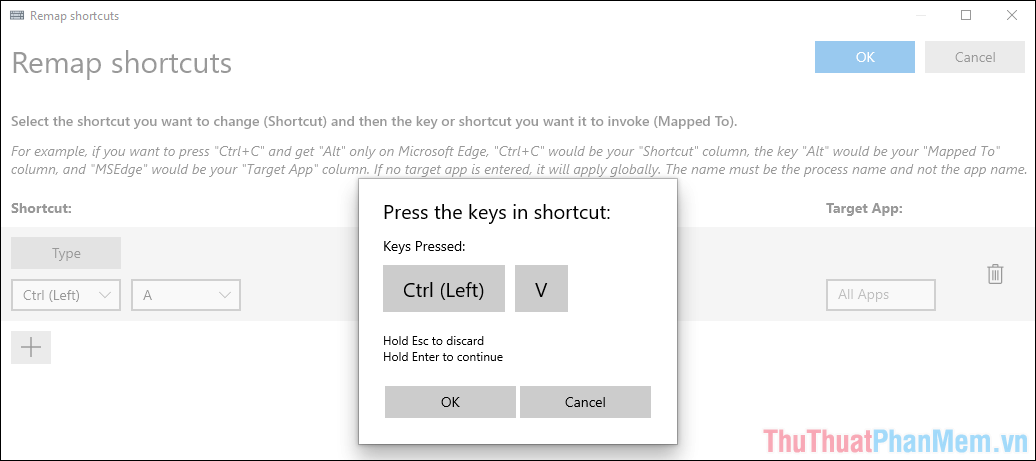
Trong trường hợp này, Thuthuatphanmem.vn sẽ đổi phím tắt Ctrl + A (chọn tất cả) thành Ctrl + V (dán nội dung sao chép).
Để tiếp tục, bạn hãy nhấn OK hoặc nhấn giữ Enter ba giây.
Bước 10: Khi các bạn thay đổi phím tắt trên Windows 10 bằng PowerToys, mặc định chúng sẽ dùng cho mọi ứng dụng trên máy tính.
Nếu như bạn muốn giới hạn phím tắt thay đổi cho một số ứng dụng thì chỉ việc nhập tên ứng dụng vào trong hộp thoại Target App.
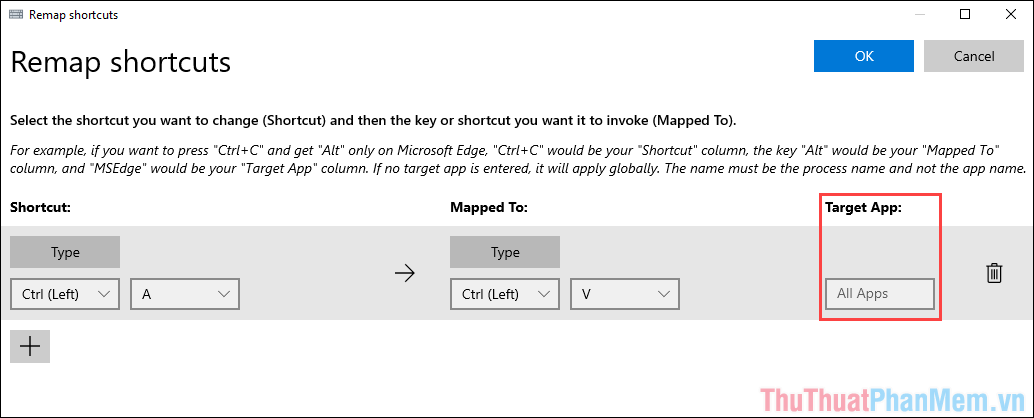
Ví dụ: Bạn chỉ muốn sử dụng phím tắt Ctrl + A mới trong Photoshop thì nhập và chọn Photoshop trong mục Target App.
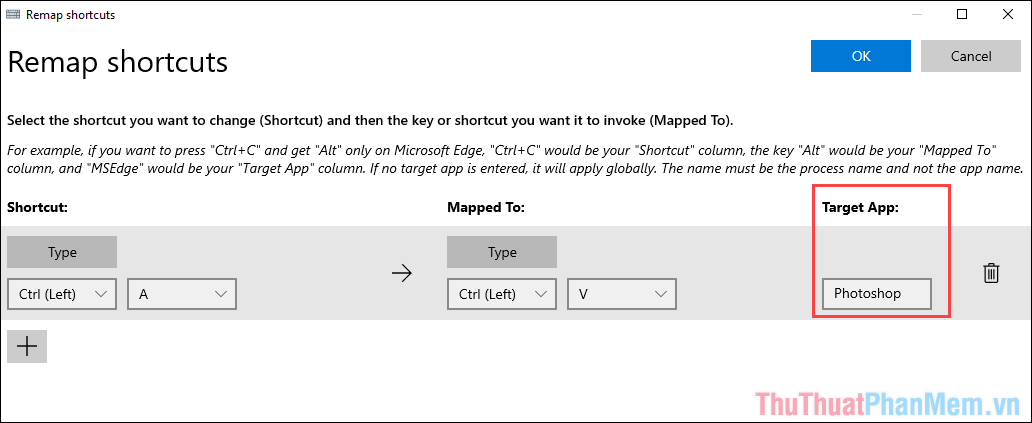
Bước 11: Cuối cùng, bạn chỉ cần nhấn OK để hoàn tất thay đổi phím tắt của mình.
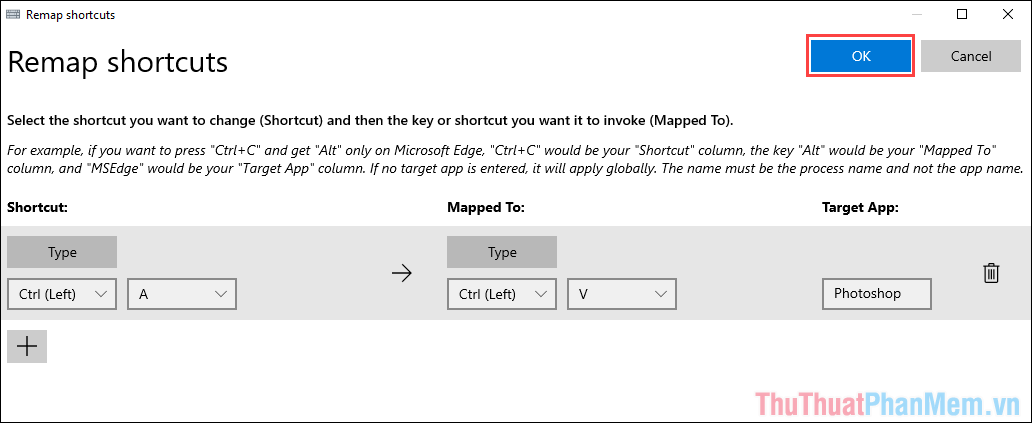
Bước 12: Danh sách phím tắt sẽ xuất hiện bên dưới PowerToys để các bạn dễ dàng kiểm soát chúng.
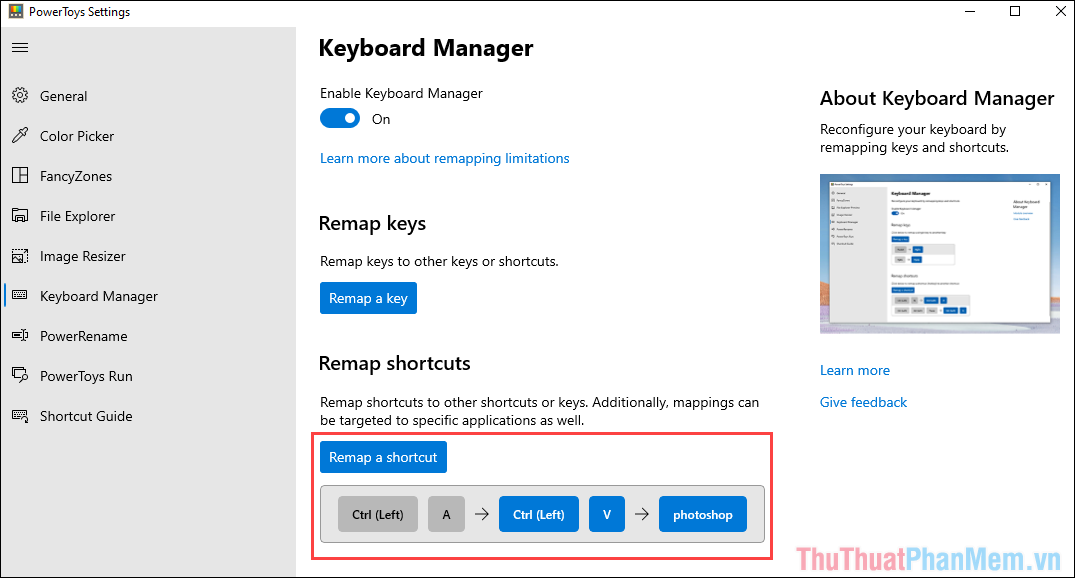
Bước 13: Bây giờ, bạn hãy thử nghiệm xem phím tắt mới thay thế đã hoạt động ổn định hay chưa.
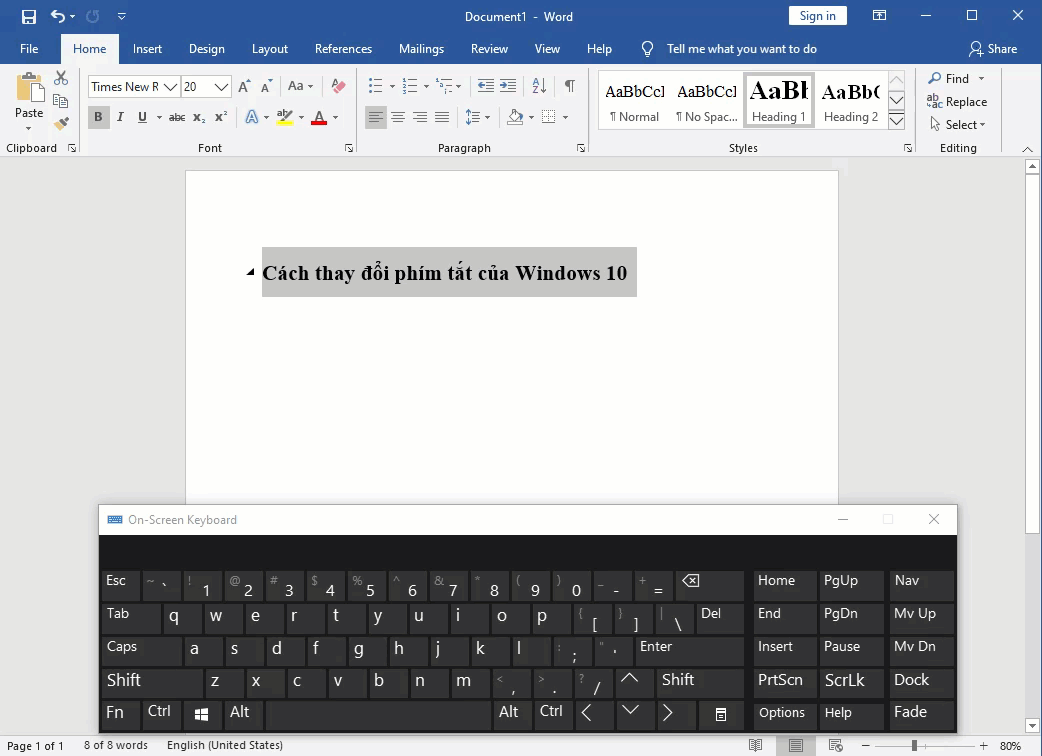
Bước 14: Nếu như các bạn không muốn thay đổi phím tắt trên Windows 10 nữa thì các bạn chỉ cần lặp lại các bước trên và chọn Delete để xóa.
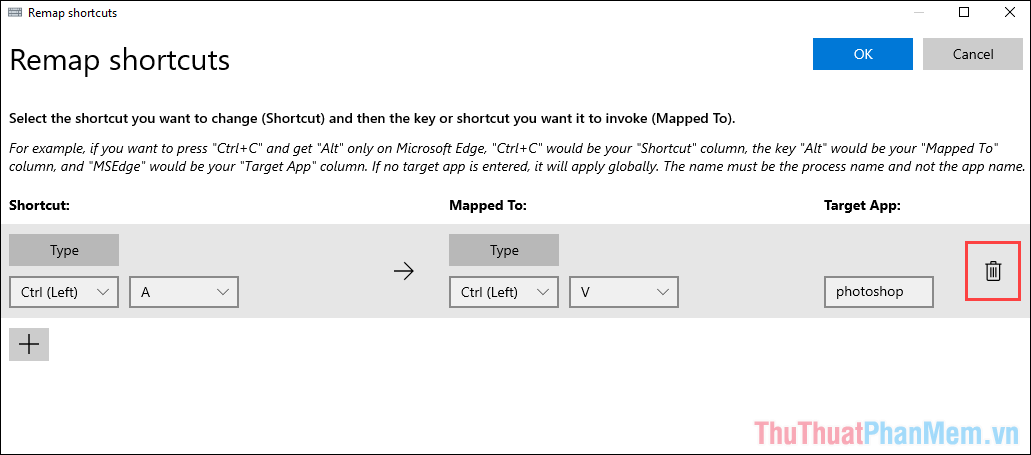
2. Cách thêm phím tắt mở file, tài liệu, ứng dụng Windows 10
Ngoài việc thay đổi phím tắt trên Windows 10, bạn cũng có thể gắn thêm phím tắt cho một số ứng dụng trên Windows 10 để mở nhanh. Dưới đây là cách thêm phím tắt mở file, ứng dụng trên Windows 10.
Bước 1: Bạn Click chuột phải vào file, tài liệu, ứng dụng trên Windows 10 và chọn Properties.
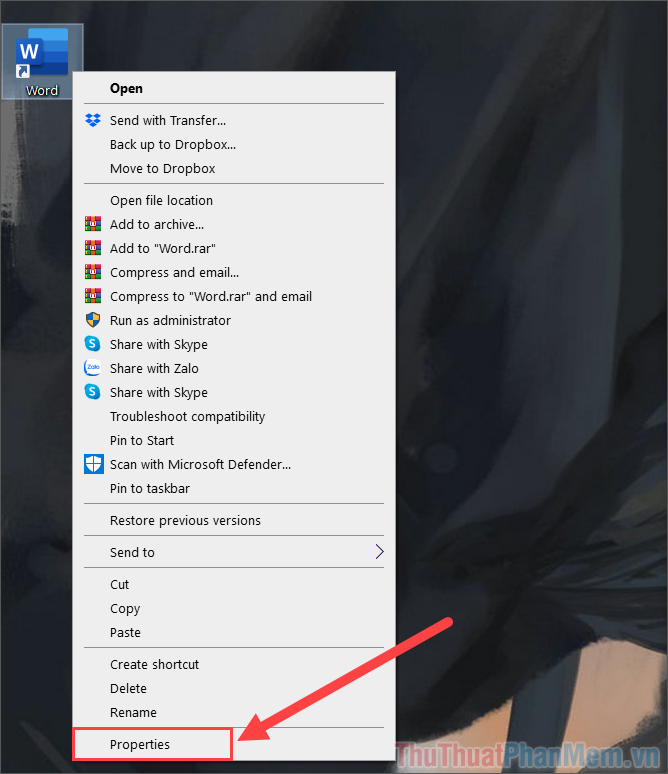
Bước 2: Sau đó, bạn chọn thẻ Shortcut (1) để thiết lập phím tắt cho ứng dụng. Sau đó, bạn chọn mục Shortcut key (2) để bắt đầu thêm phím tắt.
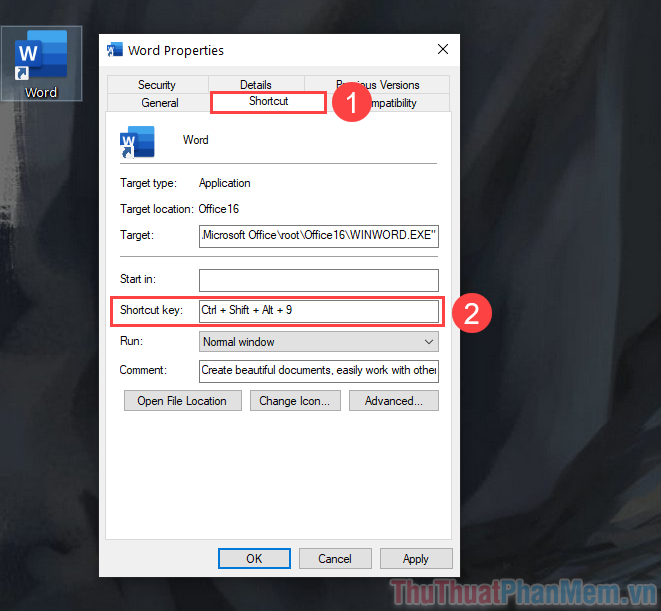
Lúc này, bạn hãy nhấn tổ hợp phím tắt trên bàn phím bạn muốn thiết lập để hệ thống tự động lưu lại. Cuối cùng, bạn chỉ cần chọn Apply để lưu lại thiết lập.
Bây giờ, bạn chỉ cần nhấn tổ hợp phím tắt đã thiết lập trên Windows 10, hệ thống tự động mở ứng dụng.
Trong bài viết này, Thủ thuật phần mềm đã hướng dẫn các bạn cách thay đổi phím tắt trên Windows 10 nhanh chóng và mượt mà nhất. Chúc các bạn một ngày vui vẻ!