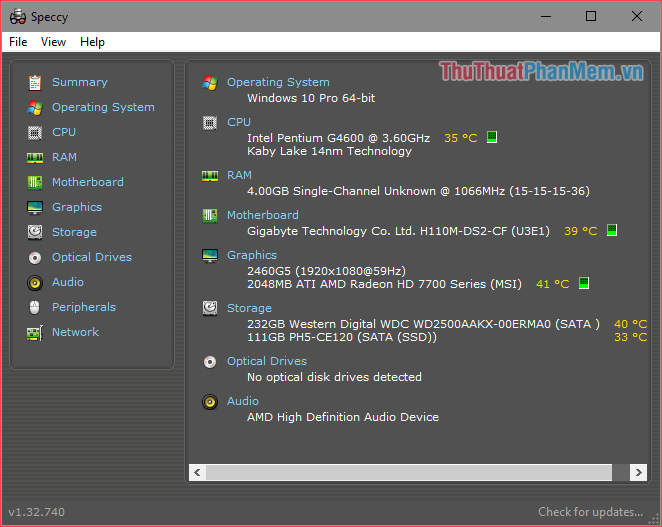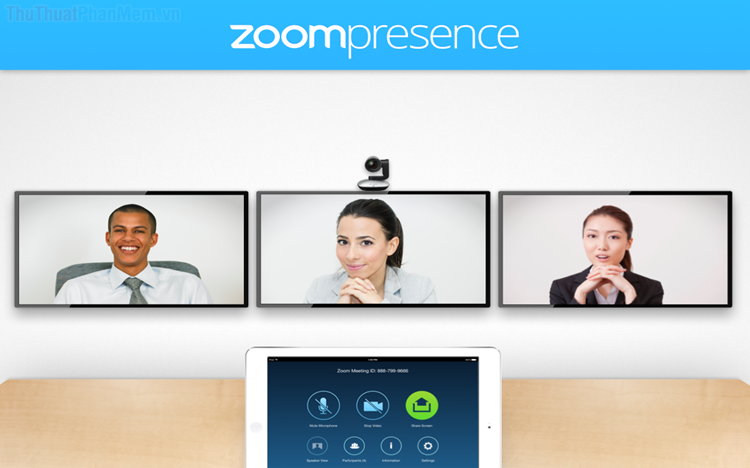Cách thay đổi nền và bộ lọc trong Zoom
Mục lục nội dung
Bạn đang trong một cuộc gọi Zoom mà không muốn đồng nghiệp, bạn cùng lớp nhìn thấy căn phòng bừa bộn của mình? Hãy cứ tự nhiên ở yên trong phòng và chỉ cần một chút thay đổi nhỏ, những người đối diện sẽ không thể thấy đằng sau bạn có những gì. Đó chính là phương pháp thay đổi nền và bộ lọc trong Zoom.
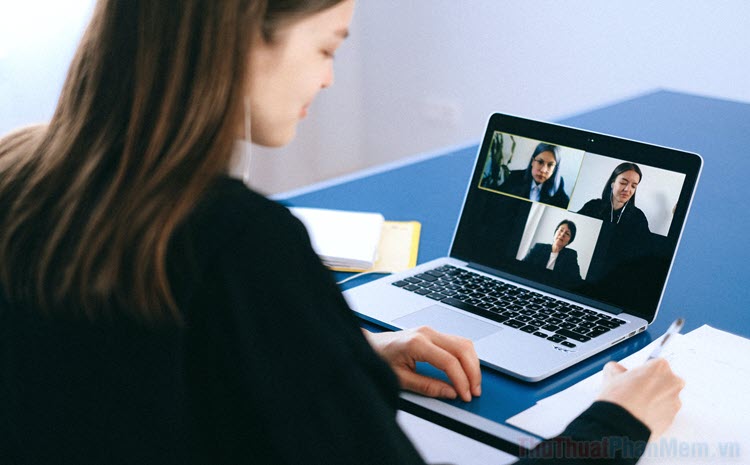
1. Thay đổi nền trong Zoom
Bước 1: Truy cập cài đặt Zoom của bạn.Để thay đổi nền của bạn trong Zoom, trước tiên bạn cần truy cập cài đặt của ứng dụng Zoom. Để làm như vậy, hãy nhấp vào biểu tượng Cài đặt (Settings) hình bánh răng ở góc trên cùng bên phải.
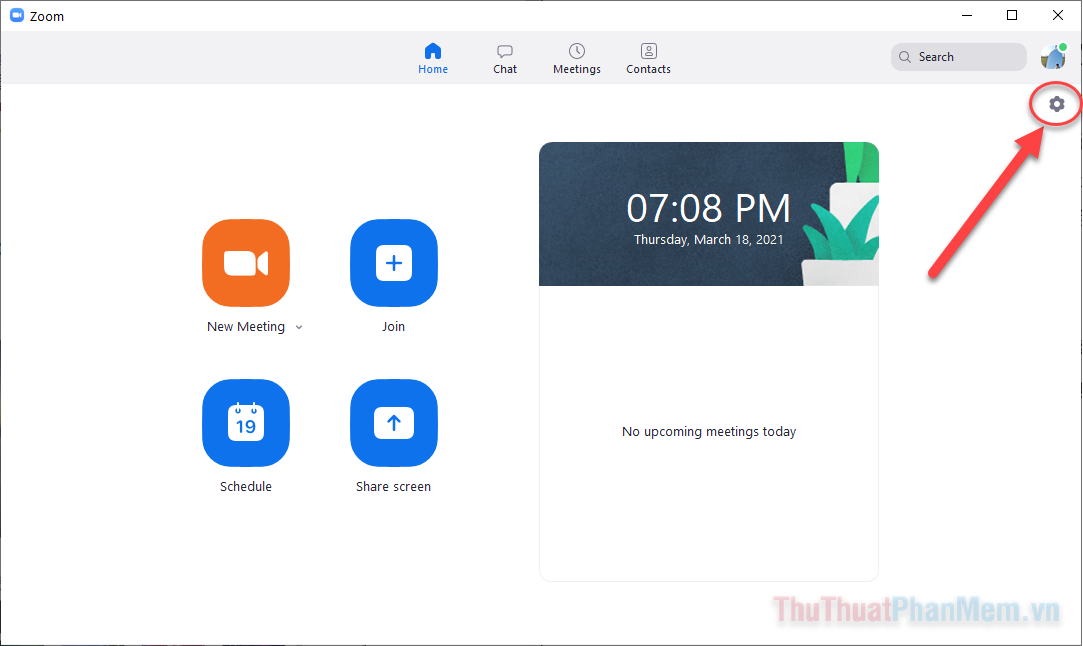
Khi đến với menu Cài đặt, bạn hãy chú ý tới cột bên trái và chọn Background & Filter. Thao tác này sẽ mở ra phần thiết lập bên phải màn hình. Đây là nơi bạn sẽ chọn nền cũng như bộ lọc.
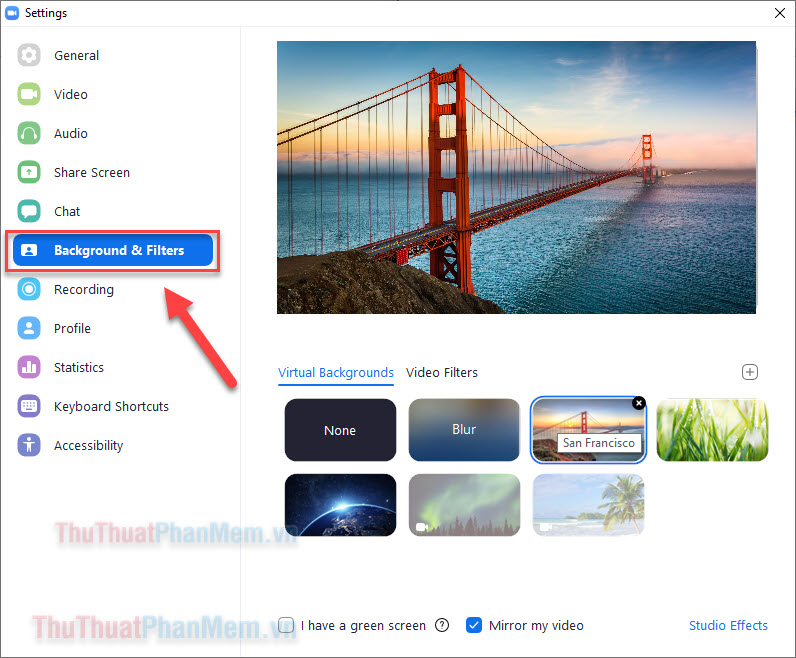
Để chọn hình nền, bạn hãy chọn những hình ảnh được cung cấp trong phần Virtual Background. Nếu bạn muốn thêm hình ảnh của riêng mình, hãy nhấn vào Dấu cộng và chọn Add Image (Thêm ảnh) hoặc Add Video (Thêm video) theo đúng sở thích.
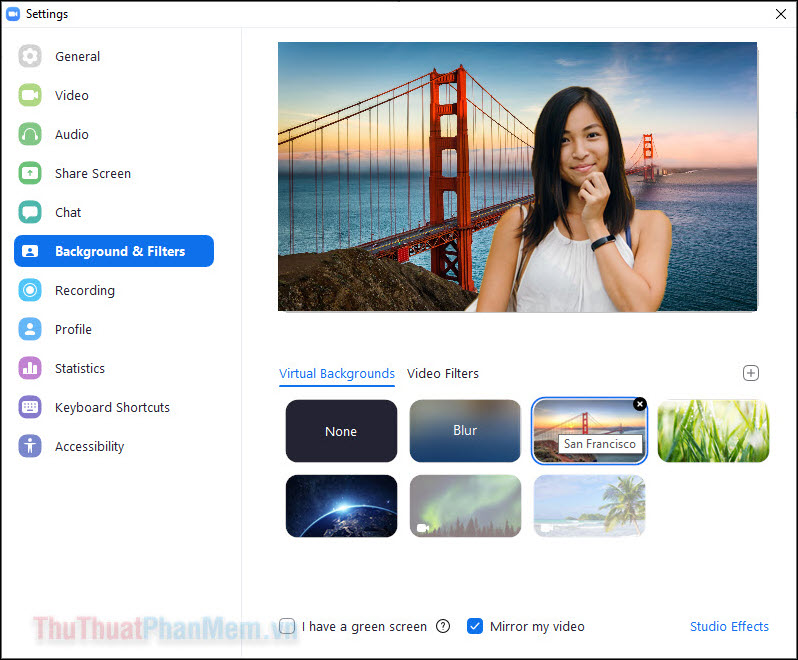
Chỉ cần nhấn chọn ảnh, bạn sẽ thấy nó xuất hiện ở màn hình xem trước. Tại đây bạn thấy rằng bản thân vẫn xuất hiện phía trước, và phần nền ở đằng sau đã được thay đổi.
Điều đặc biệt là, tính năng Virtual Backgrounds cũng được thiết kế để hỗ trợ tốt nhất cho phông xanh. Vì thế, nếu bạn có được một chiếc phông xanh ở đằng sau mình, hãy tích vào ô I have a green screen. Từ đó, hình ảnh của bạn sẽ có chất lượng tốt hơn rất nhiều.
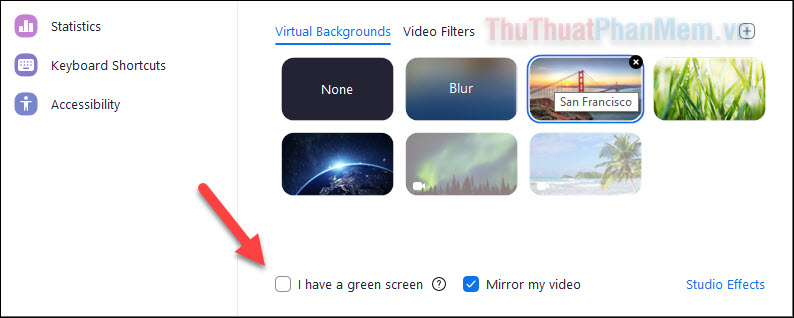
Sau khi thiết lập trong Cài đặt, mỗi khi bạn tham gia một cuộc gọi, Nền ảo sẽ tự động được kích hoạt. Tuy nhiên, bạn vẫn có thể thay đổi nền trong cuộc gọi một cách dễ dàng.
Trong cuộc gọi, hãy nhấn vào mũi tên hướng lên ở mục Video, sau đó chọn Choose Virtual Background… Màn hình cài đặt sẽ xuất hiện và bạn có thể thay đổi nền ngay lập tức.
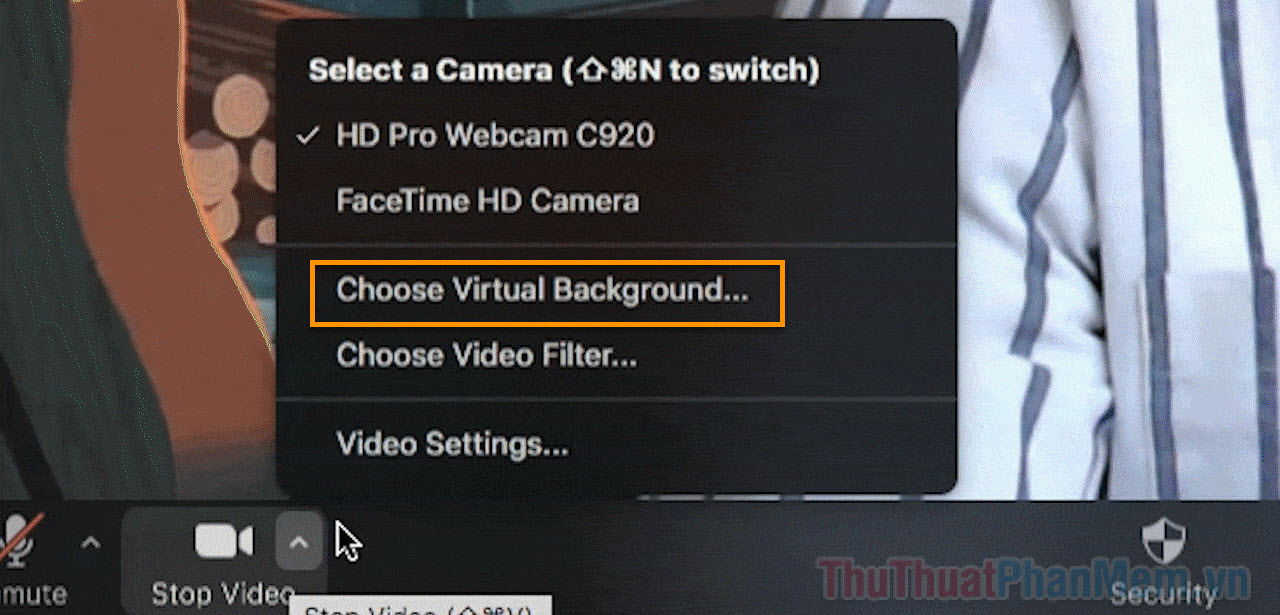
2. Thêm bộ lọc vào video trong Zoom
Ngoài Nền ảo, bộ lọc cũng là tính năng thú vị để bạn tô điểm cho hình ảnh của mình khi xuất hiện trong một cuộc gọi.
Bước 1: Truy cập phần Background & Filters như cách chúng ta đã làm bên trên.
Bước 2: Lần này hãy chuyển sang tab Video Filters. Khi ấy, một số bộ lọc màu và hình ảnh ngộ nghĩnh sẽ xuất hiện trên màn hình. Việc của bạn đơn giản chỉ là lựa chọn cái nào.
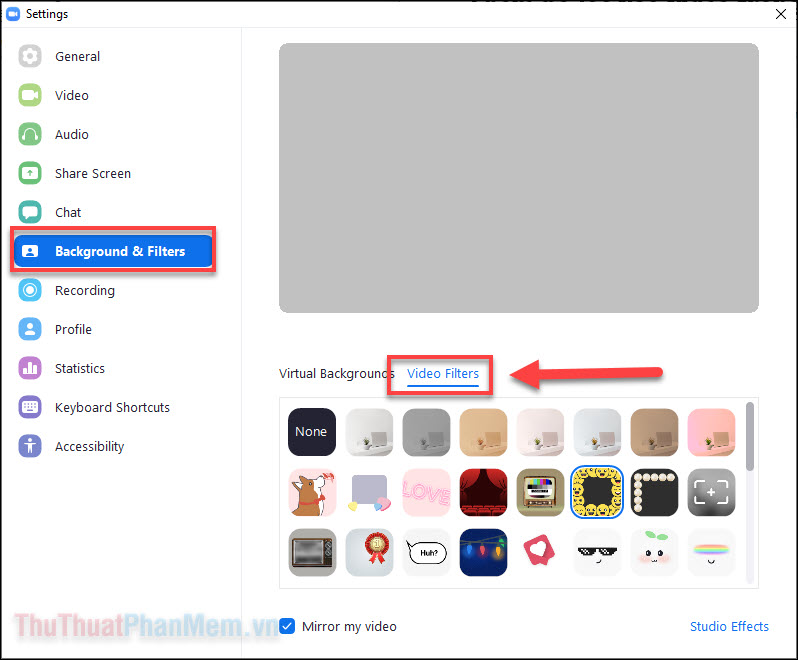
Tương tự như đối với Nền ảo, bạn cũng có thể thay đổi bộ lọc ngay trong cuộc gọi bằng cách nhấn vào mũi tên ở mục video >> Choose Video Filter...
Và trên đây là cách thay đổi nền và bộ lọc trong Zoom, chúc bạn có được những giây phút thú vị và bổ ích.