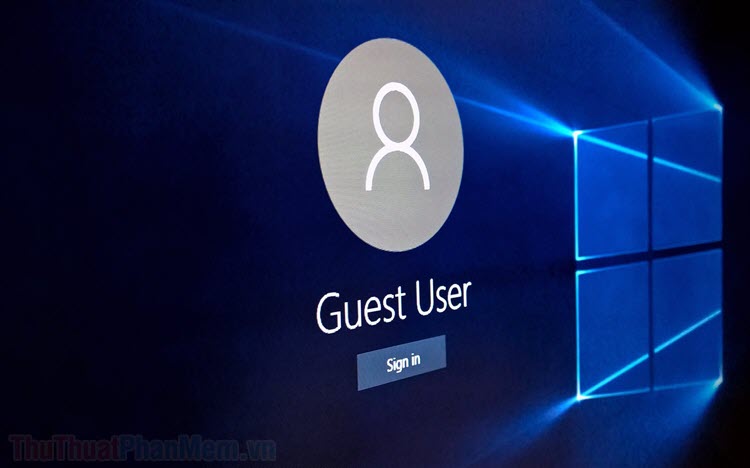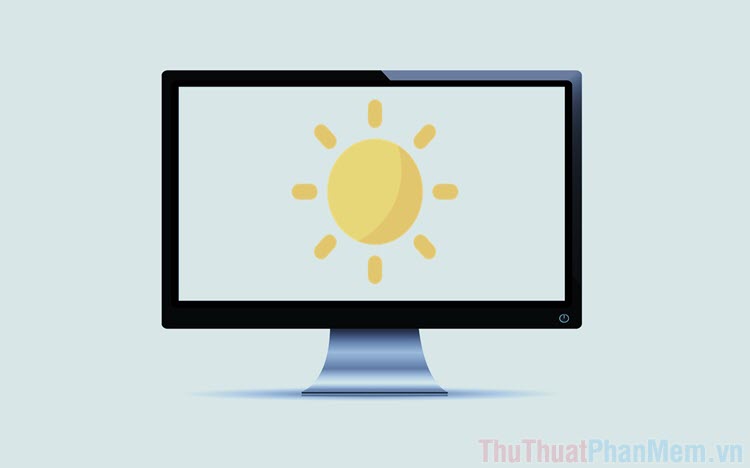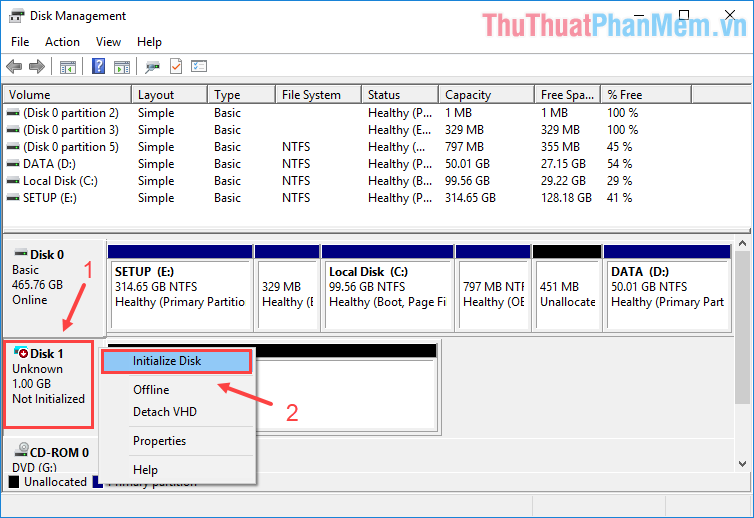Cách thay đổi menu WinX trên Windows 10
Mục lục nội dung
Menu WinX là một trong những chức năng quen thuộc đối với người dùng Windows 10, giúp bạn dễ dàng truy cập vào những ứng dụng hệ thống. Và nếu như bạn chưa biết, chúng ta có thể thay đổi menu này để có được sự tiện lợi cho riêng mình.

Bố cục menu WinX
Bạn có thể bật menu này bằng cách nhấn Windows + X hoặc nhấp chuột phải vào nút Windows trên thanh taskbar. Bạn dễ dàng nhận thấy ở đây có một số ứng dụng và bảng điều khiển được cấu hình sẵn trong menu, chia thành ba nhóm.
Các nhóm này được phân chia bằng các vạch ngăn ở giữa chúng.
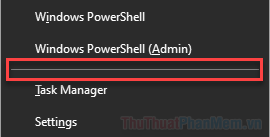
Điều này nhằm tạo sự thuận tiện cho người dùng để mỗi thành phần trong nhóm được xác định chúng thuộc thành phần khác nhau.
Các nhóm được đánh số từ 1 đến 3, theo thứ tự từ dưới lên trên, như trong hình dưới đây:
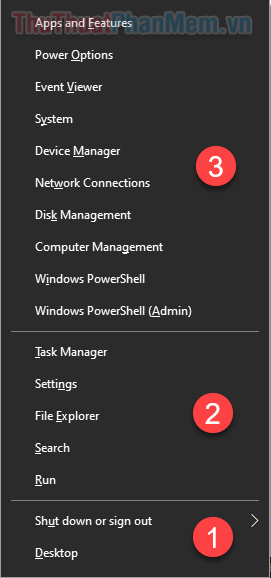
Thứ tự nhóm là điều bạn cần ghi nhớ vì bạn sẽ cần phải lưu ý đến nó khi muốn thay đổi trong menu WinX.
Cách xóa ứng dụng, tiện ích khỏi menu WinX
Bây giờ, bạn đã biết các nhóm của menu WinX, bây giờ hãy bắt đầu xóa các mục không cần thiết khỏi nó.
Bước 1: Mở File Explorer và dán liên kết bên dưới vào thanh địa chỉ.
| %LocalAppdata%\Microsoft\Windows\WinX |
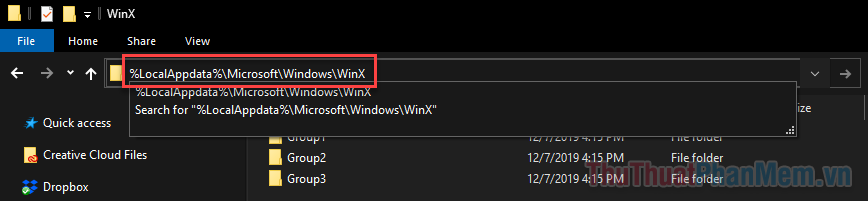
Bước 2: Bây giờ, bạn sẽ thấy 3 thư mục có tên nhóm như đã giới thiệu bên trên. Hãy mở thư mục mà bạn muốn xóa tiện ích trong đó.
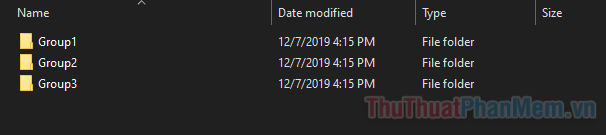
Bước 3: Từ bên trong thư mục, bạn xóa các mục cần xóa bằng cách click chuột phải vào nó và chọn Delete. Hãy nhớ là không xóa toàn bộ thư mục.
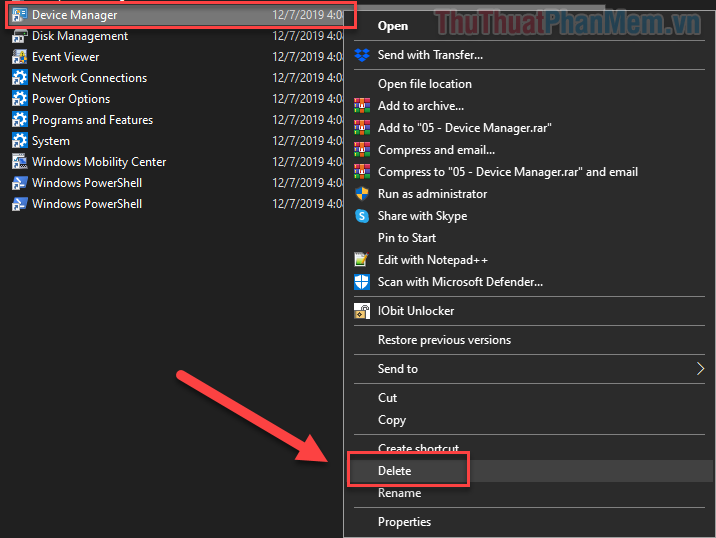
Bước 4: Tất cả những gì bạn cần làm bây giờ là khởi động lại File Explorer theo hướng dẫn ở bài viết này.
Khi bạn mở lại menu WinX, bạn sẽ thấy rằng những mục đã xóa không còn hiển thị nữa.
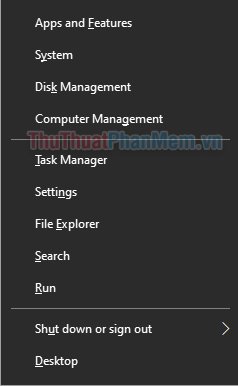
Cách thêm ứng dụng vào menu WinX trong Windows 10
Nếu bạn đã xóa một hoặc nhiều mục khỏi menu WinX, bạn luôn có thể khôi phục chúng.
Bước 1: Tải xuống toàn bộ thư mục WinX được đính kèm dưới đây.
Bước 2: Giải nén tệp zip vừa tải xuống, bạn sẽ có thư mục WinX như mặc định gồm 3 nhóm.
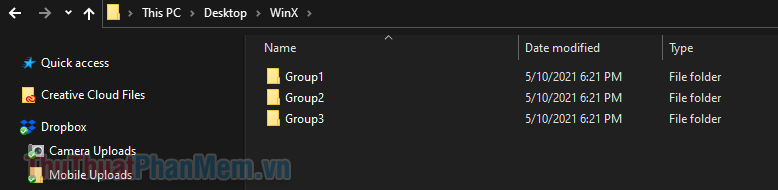
Bước 3: Bây giờ bạn hãy chọn File >> Open new window, để mở một cửa sổ File Manager khác.
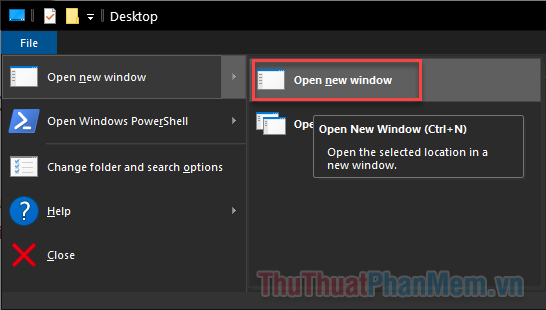
Bước 4: Tại cửa sổ mới, bạn quay lại với đường dẫn.
| %LocalAppdata%\Microsoft\Windows\WinX |
Bước 5: Bạn sao chép 3 thư mục từ file vừa tải xuống (chọn cả 3 thư mục >> Copy).
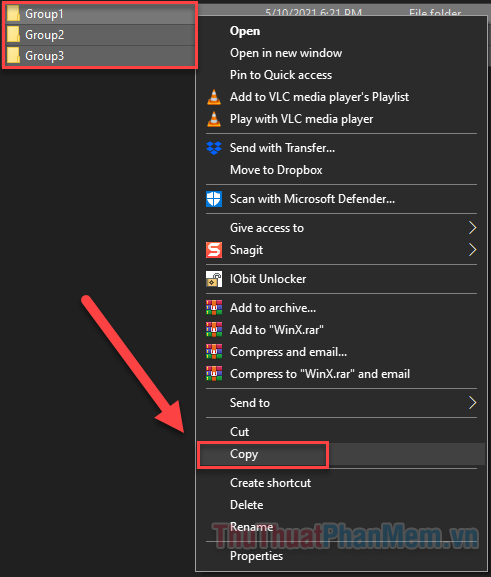
Bước 6: Ở cửa sổ File Explorer mới, hãy click chuột phải vào khoảng trống và chọn Paste để dán.
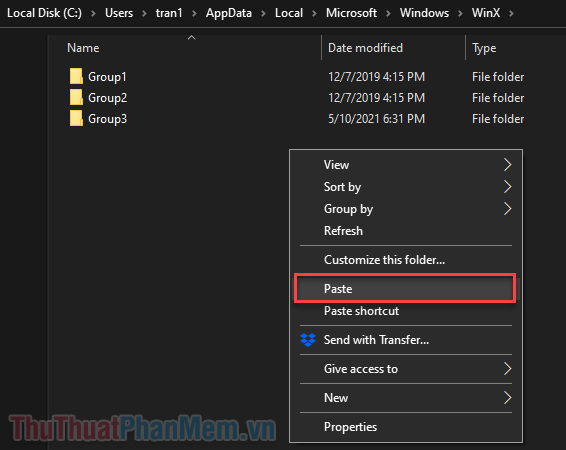
Bước 7: Chọn cả 3 dòng Replace the file in the destination xuất hiện trên màn hình.
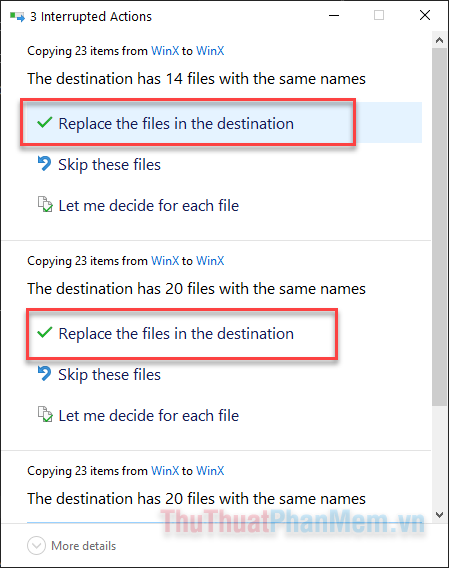
Bước 8: Bây giờ khởi động lại File Explorer để thay đổi có hiệu lực.
Bạn có thể kiểm tra xem menu đầy đủ đã được khôi phục hay chưa bằng cách nhấn phím tắt Windows + X.
Kết
Hướng dẫn trên đây đã giúp bạn có thể tùy chỉnh menu WinX trên PC theo nhu cầu và sự tiện lợi của mình. Tuy nhiên bạn chỉ có thể thêm hoặc bớt những ứng dụng hoặc bảng điều khiển hệ thống, không thể thêm ứng dụng của bên thứ ba vào đây.