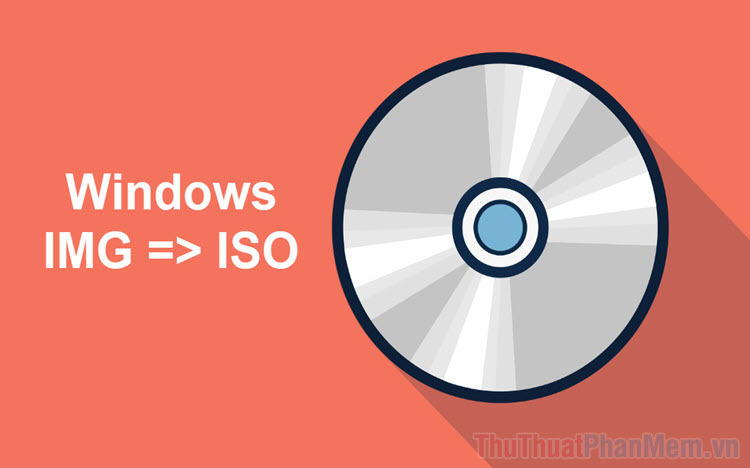Cách thay đổi giao diện Windows 10 bằng ModernFlyouts
Windows 10 đã ra mắt được một thời gian dài và nhiều người bắt đầu cảm thấy “nhàm chán” trước giao diện vuông của Windows 10. Công cụ ModernFlyouts ra đời giúp người sử dụng thay đổi giao diện của Windows 10 theo thiên hướng bo cong hiện đại.
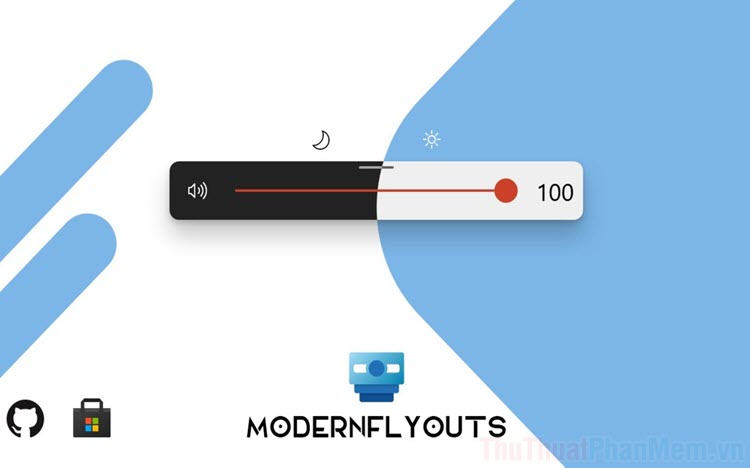
Công cụ ModernFlyouts được xây dựng dựa trên mã nguồn mở và chúng đang được phát hành miễn phí trên mạng Internet, Microsoft Store. Giải pháp ModernFlyouts giúp người sử dụng thay đổi giao diện của Windows 10 từ vuông sang bo tròn mềm mại với một số hiệu ứng độc đáo. Tuy nhiên, ModernFlyouts không thể thay đổi hết toàn bộ giao diện của Windows 10 mà chúng chỉ tác động vào những nội dung: Âm lượng, độ sáng màn hình, chế độ máy bay, chế độ bàn phím (Numlock, Capslock, Scrolllock). Trong tương lai, ModernFlyouts sẽ có thêm các bản cập nhật với khả năng thay đổi nhiều giao diện hơn trên Windows 10, các bạn hãy cùng chờ nhé!
Trang chủ: ModernFlyouts
Bước 1: Các bạn tiến hành truy cập trang chủ của ModernFlyouts và chọn mục Download để tải phần mềm về máy.
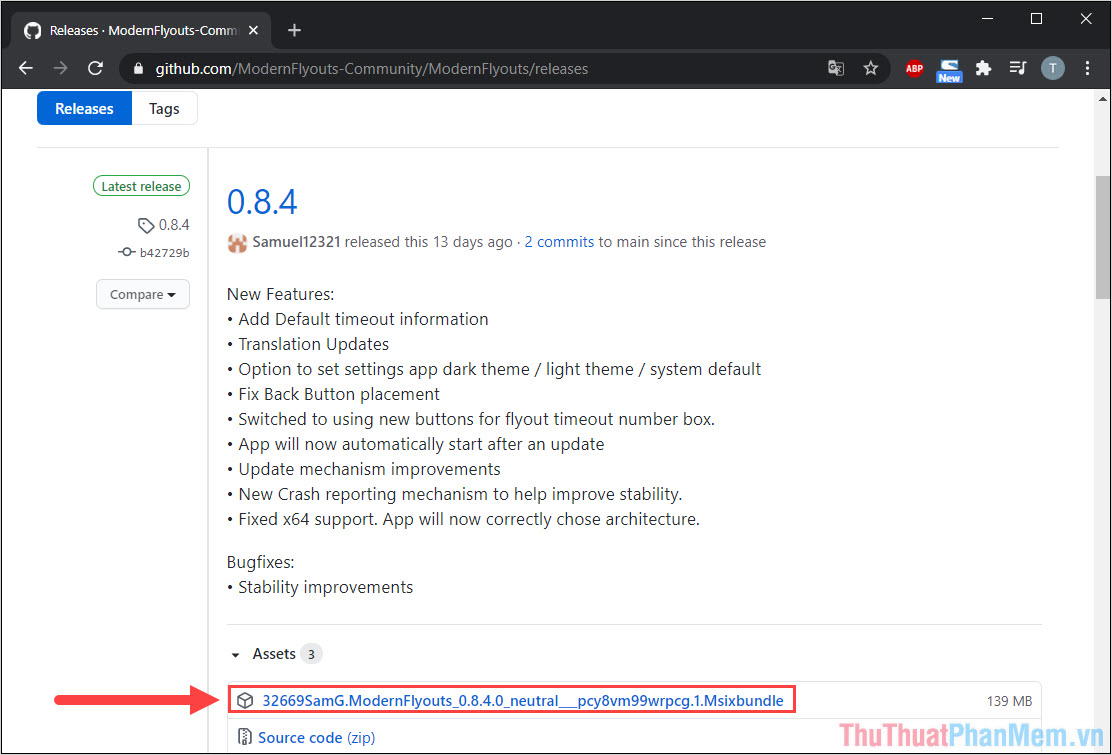
Bước 2: Để cài đặt phần mềm ModernFlyouts, các bạn chỉ cần Click chuột phải và chọn Install.
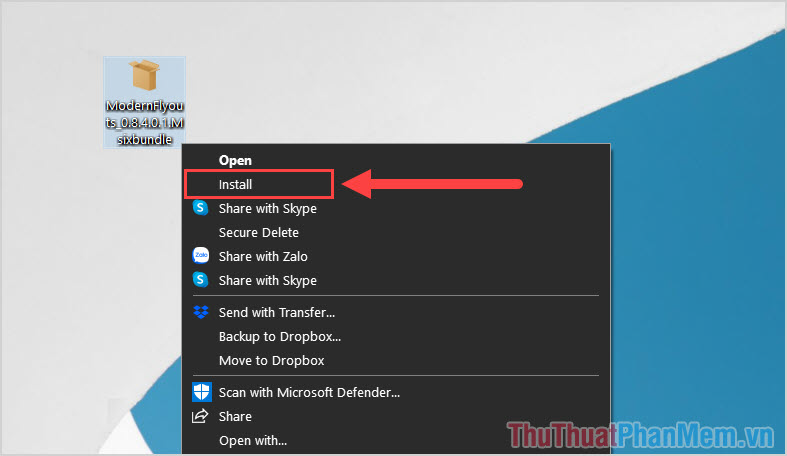
Bước 3: Khi cửa sổ cài đặt ModernFlyouts xuất hiện, các bạn chọn Install để hệ thống bắt đầu cài đặt.
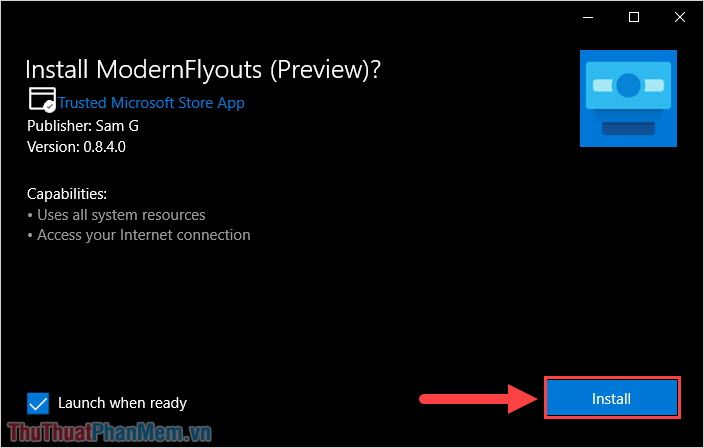
Bước 4: Quá trình cài đặt hoàn tất, các bạn tiến hành mở mục Mở rộng của thanh Taskbar và nhấn đúp chuột vào biểu tượng ModernFlyouts để mở.
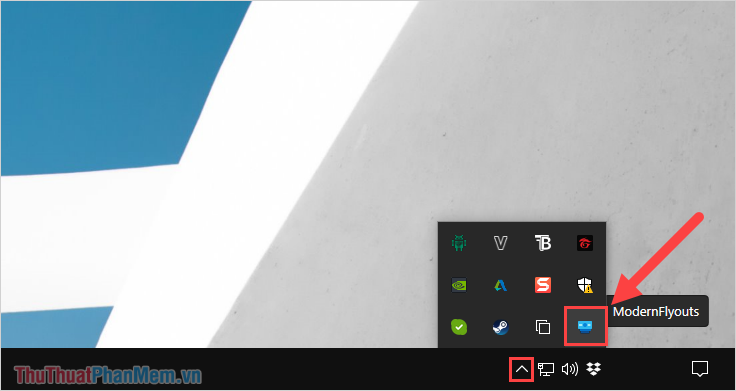
Bước 5: Tại giao diện chính của ModernFlyouts, các bạn tiến hành chọn General (1) và chuyển mục Language về Tiếng Việt (2) cho dễ dàng sử dụng.
Sau khi chuyển về tiếng Việt, các bạn cần khởi động lại ứng dụng để áp dụng thiết lập mới.
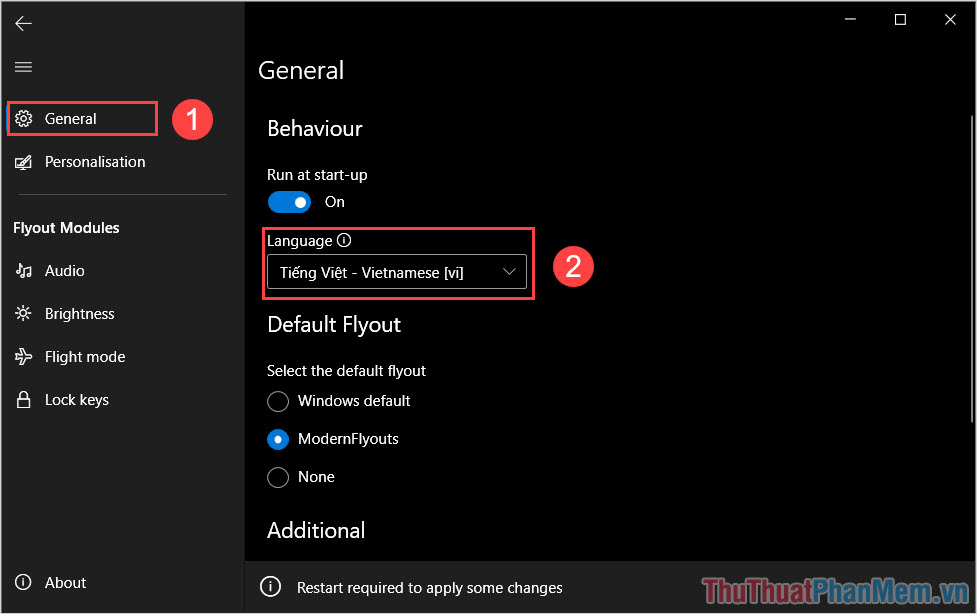
Bước 6: Khi hệ thống được chuyển sang tiếng Việt, các bạn sẽ dễ dàng thiết lập các nội dung tùy chọn. Tuy nhiên, chúng ta sẽ không thay đổi thông tin gì tại mục Chung (giữ nguyên thông số mặc định).
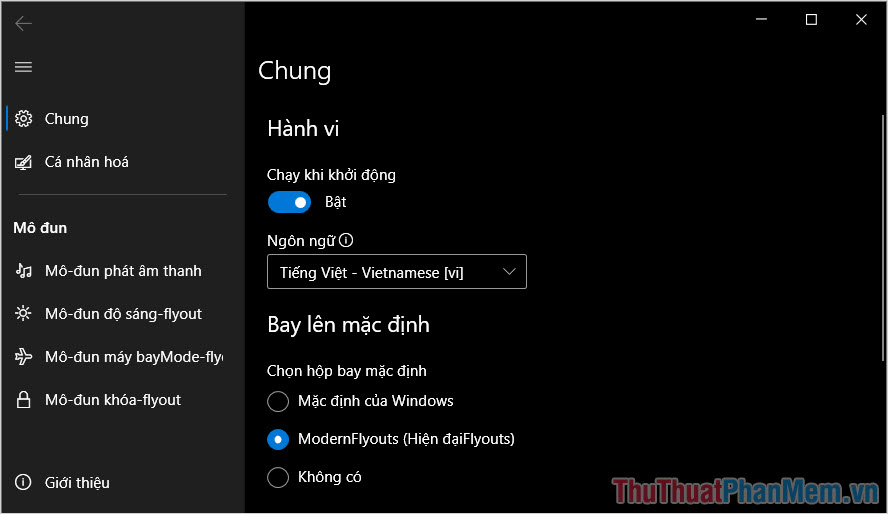
Bước 7: Trong thẻ Cá nhân hóa, các bạn có thể tùy ý điều chỉnh giao diện, màu sắc, chế độ, độ trong suốt (opacity), biểu tượng…
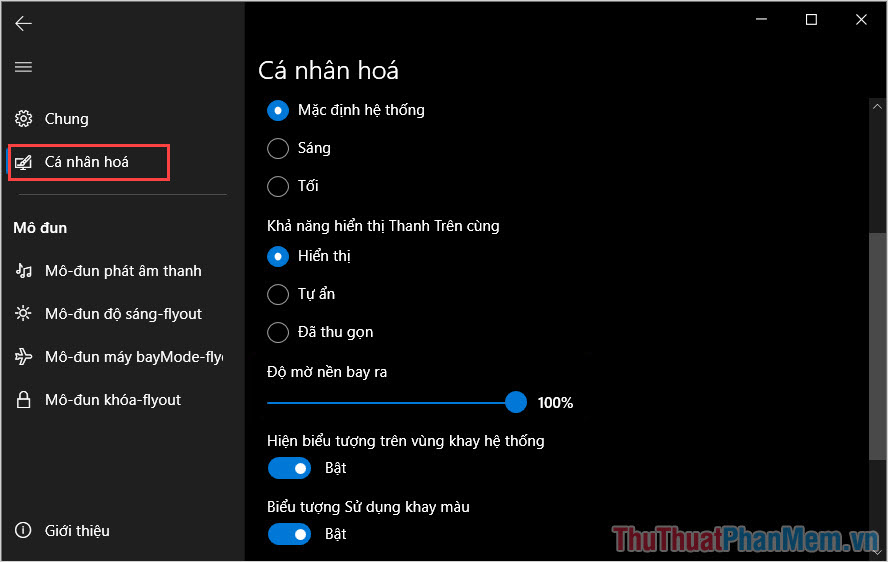
Bước 8: Cuối cùng, các bạn lần lượt chọn 4 mục trong thẻ Mô đun (1) và kích hoạt chúng thành Bật (2) để thay đổi giao diện.
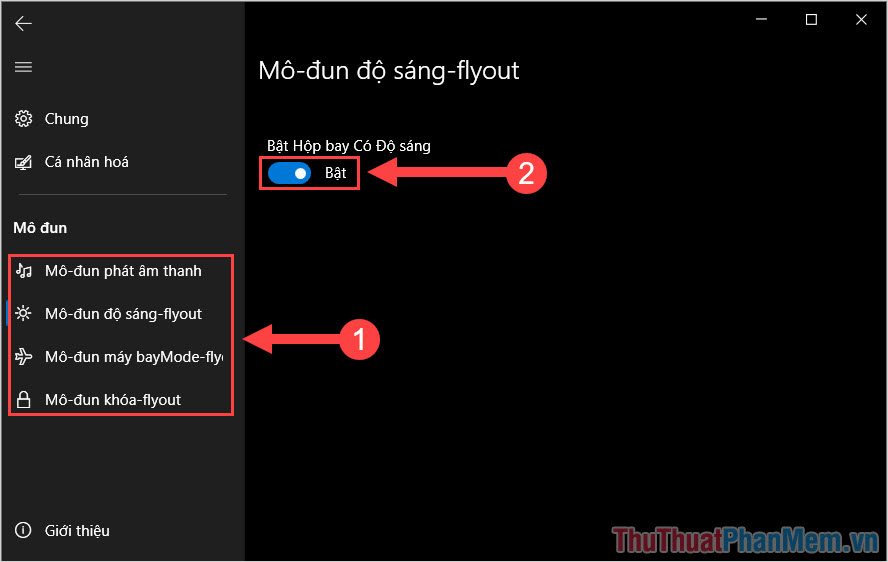
Bước 9: Sau khi thay đổi giao diện, các bạn sẽ thấy rằng các cửa sổ hiển thị thông tin lúc này sẽ có sự khác biệt.
Để thu nhỏ cửa sổ hiển thị thông tin, các bạn hãy nhấn vào biểu tượng Ghim.
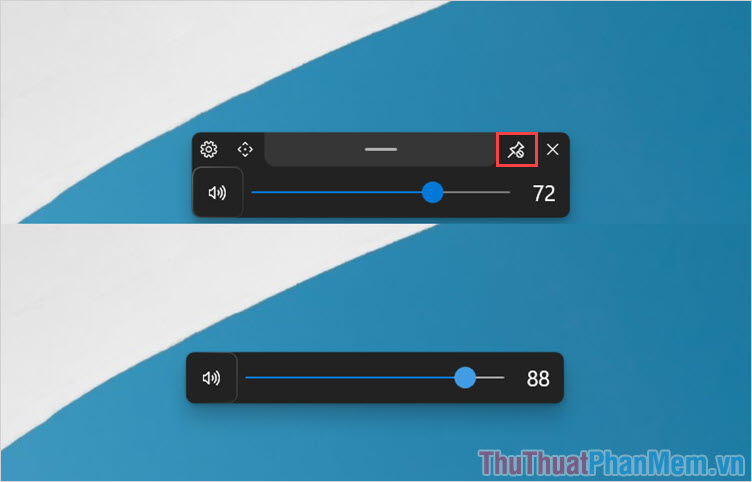
Mỗi thiết lập trong mục Mô đun trên ModernFlyouts sẽ tác động vào một hành động khi sử dụng các phím chức năng trên Windows 10.
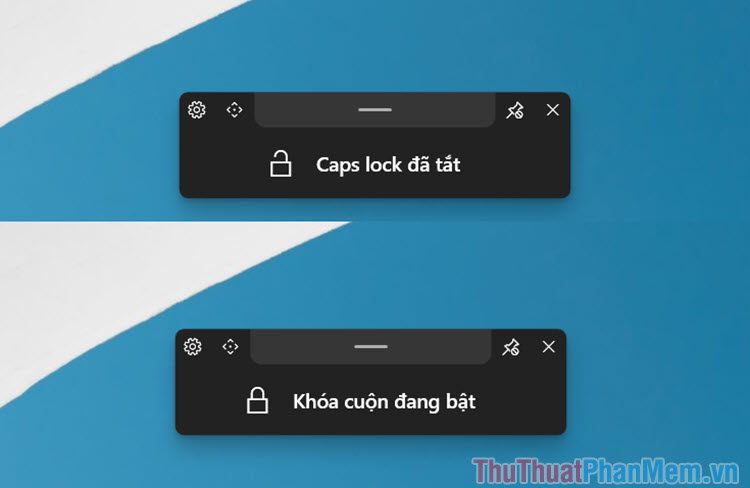
Để cho các bạn dễ dàng nhận ra sự khác biệt của hệ thống Windows 10 trước và sau khi cài đặt ModernFlyouts, Thuthuatphanmem.vn đã sắp xếp một số nội dung cạnh nhau để so sánh.
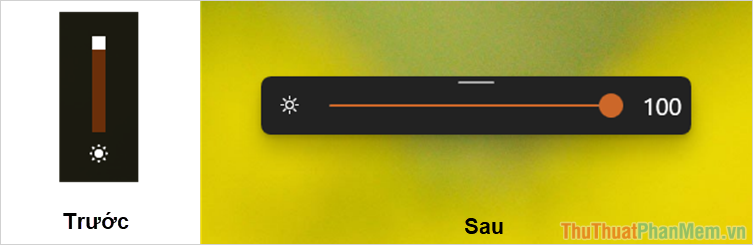
Giao diện hiển thị khi thay đổi độ sáng màn hình
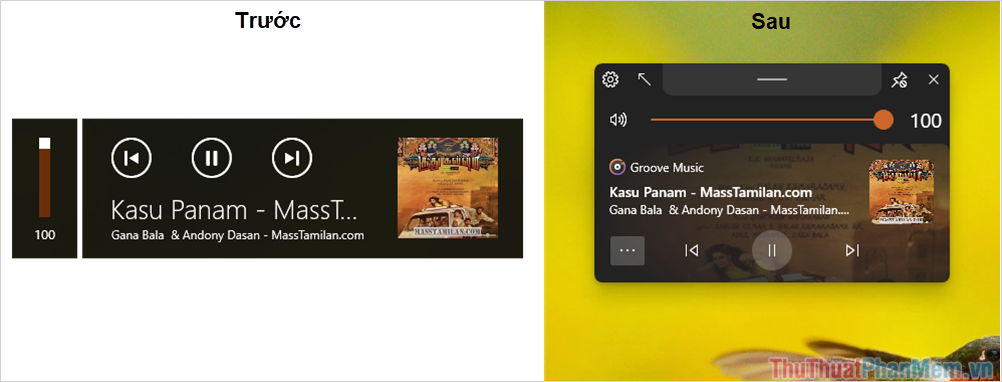
Giao diện hiển thị khi nghe nhạc, điều chỉnh âm lượng
Khi sử dụng công cụ ModernFlyouts để thay đổi giao diện của máy tính, các bạn sẽ thấy hệ thống của mình như được làm mới với một giao diện hiện đại. Mong rằng những chia sẻ về cách sử dụng ModernFlyouts sẽ giúp các bạn bớt nhàm chán với hệ điều hành Windows 10!