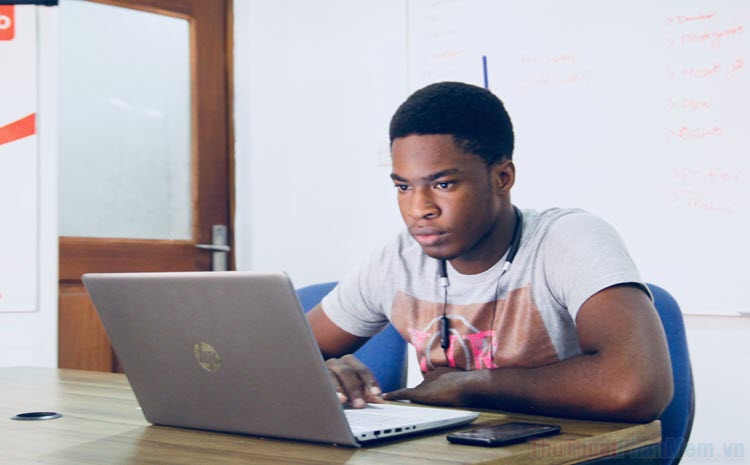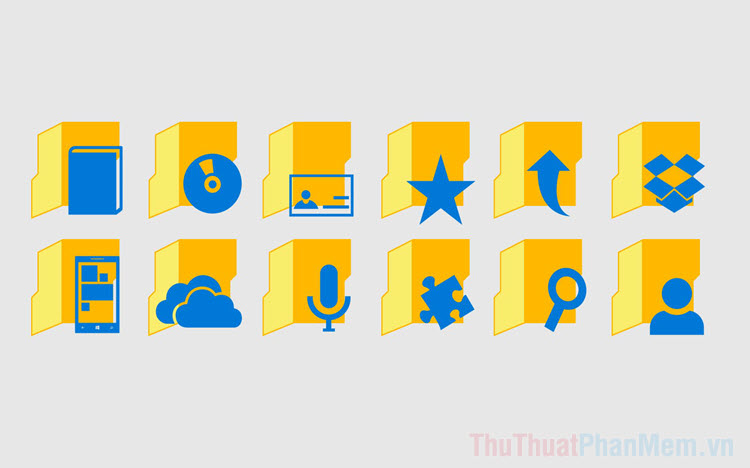Cách thay đổi âm thanh khi khởi động Windows 10
Nếu như bạn đã chán với âm thanh khởi động của Windows 10 thì bạn hãy thay đổi thành những bài hát, bản nhạc yêu thích để nạp thêm nhiều năng lượng cho mỗi ngày làm việc.

Âm nhạc luôn là nguồn năng lượng tích cực cho mọi người và ngay kể cả những người làm việc cũng vậy. Một bản nhạc yêu thích, một bản nhạc hay sẽ giúp họ có thêm nhiều năng lượng cho một ngày làm việc. Khi khởi động Windows 10, mặc định sẽ là âm thanh khởi động được sử dụng suốt nhiều năm qua. Nếu như ngày nào cũng khởi động Windows 10 thì đó sẽ là âm thanh nhàm chán, không đem lại nhiều năng lượng tích cực. Vậy tại sao chúng ta không đổi âm thanh khởi động của Windows 10 thành những bài hát yêu thích, âm nhạc sôi động để bắt đầu một ngày làm việc mới. Dưới đây là hướng dẫn chi tiết thay đổi âm thanh khi khởi động hệ điều hành Windows 10.
Bước 1: Bạn mở biểu tượng Loa trên thanh Taskbar và chọn Open Sound Settings để mở cài đặt.
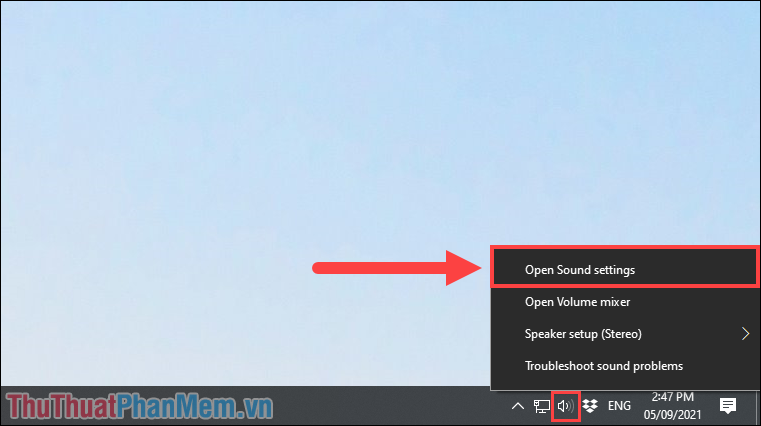
Bước 2: Trong Settings mới mở, bạn chọn mục Sound Control Panel xem tiếp các thiết lập điều khiển âm thanh.
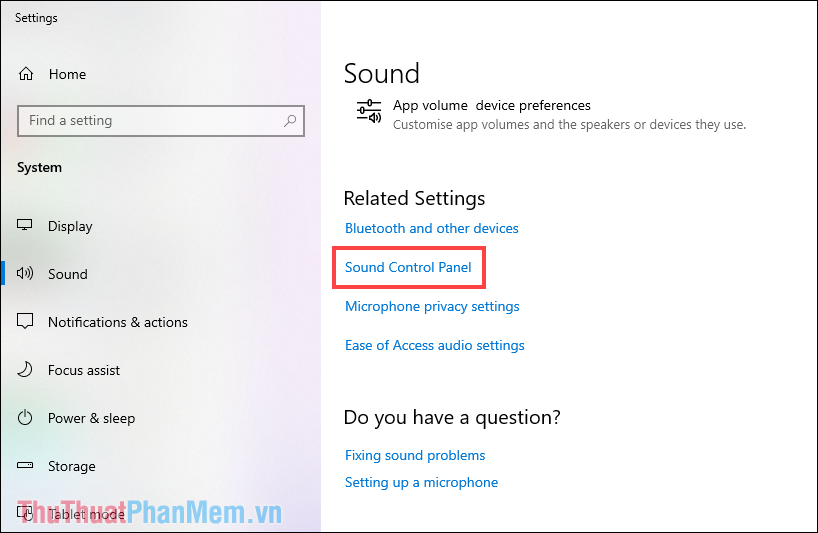
Bước 3: Bạn tiếp tục chọn Sounds và đánh dấu vào phần Play Windows Start-up Sound để kích hoạt âm thanh khi khởi động hệ điều hành.
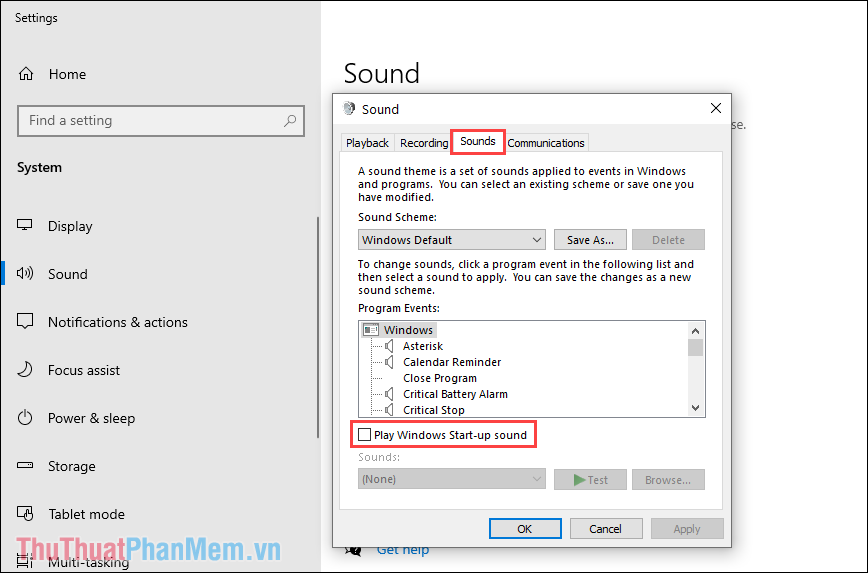
Bước 4: Khi kích hoạt xong, bạn phải chọn Apply => OK để xác nhận thay đổi.
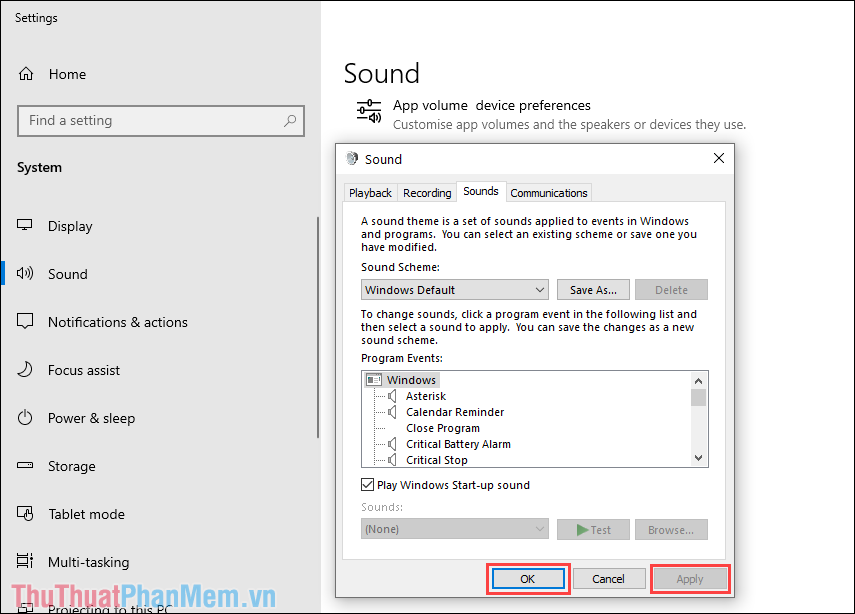
Bước 5: Windows 10 không hỗ trợ thay đổi âm thanh khởi động trực tiếp nên chúng ta sẽ sử dụng công cụ Winaero.
Bạn hãy vào trang chủ của Winaero và chọn Click here to download the file để tải về máy tính.
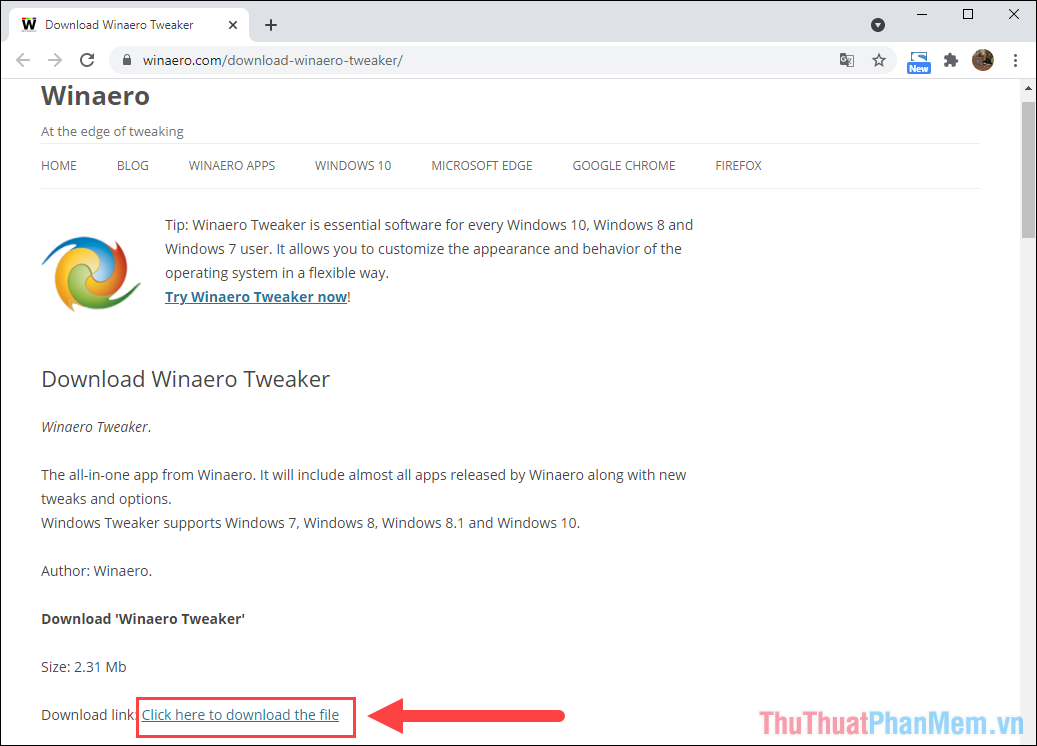
Bước 6: Winaero sẽ được nén trong file Zip và bạn Click chuột phải để chọn mục Extract to winaero...
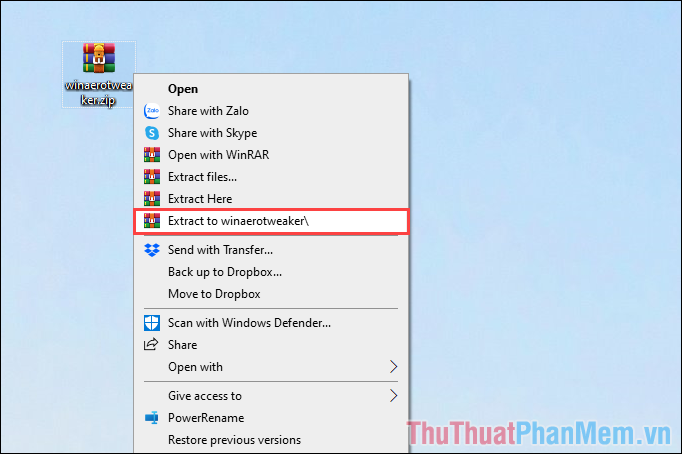
Bước 7: Trước khi cài đặt công cụ Winaero, bạn hãy Click chuột phải vào SilentSetup.Cmd và chọn Run as administrator để chạy.
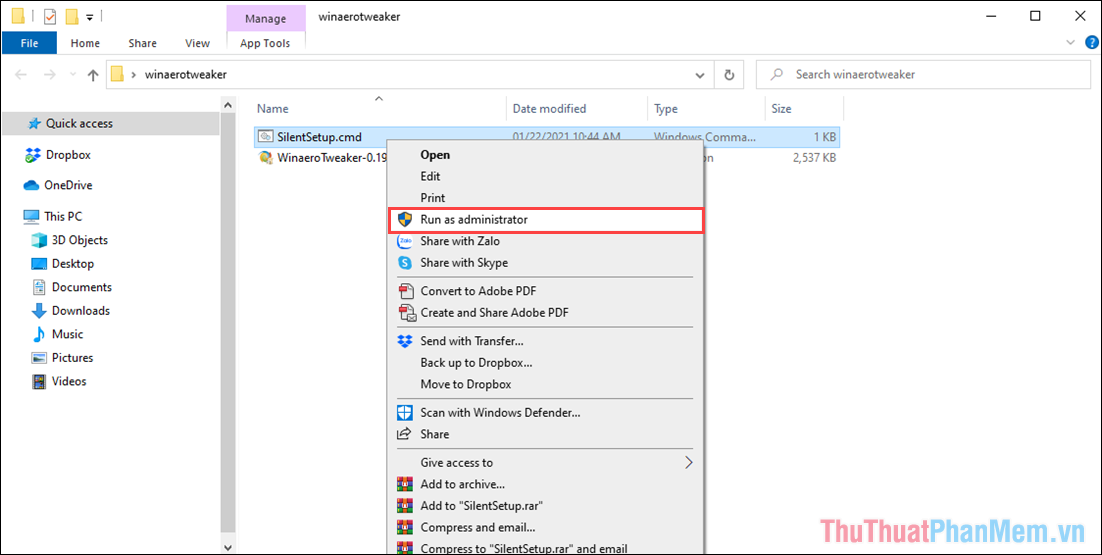
Bước 8: Bây giờ, bạn hãy làm tương tự với file WinaeroTweaker để chạy cài đặt phần mềm.
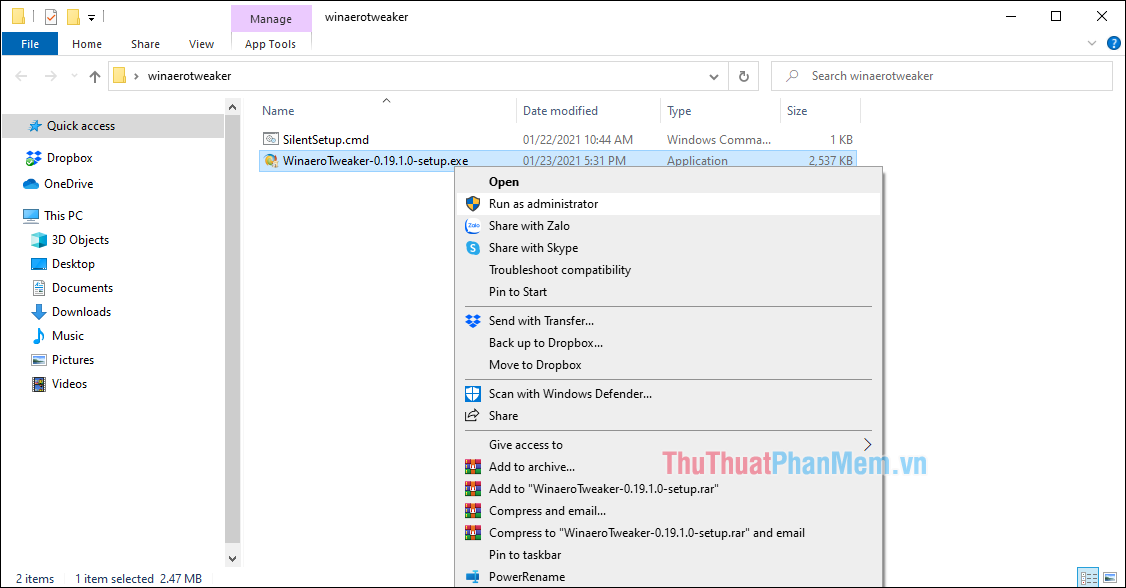
Bước 9: Trong cửa sổ cài đặt, bạn chọn I AGREE để xác nhận điều khoản sử dụng.
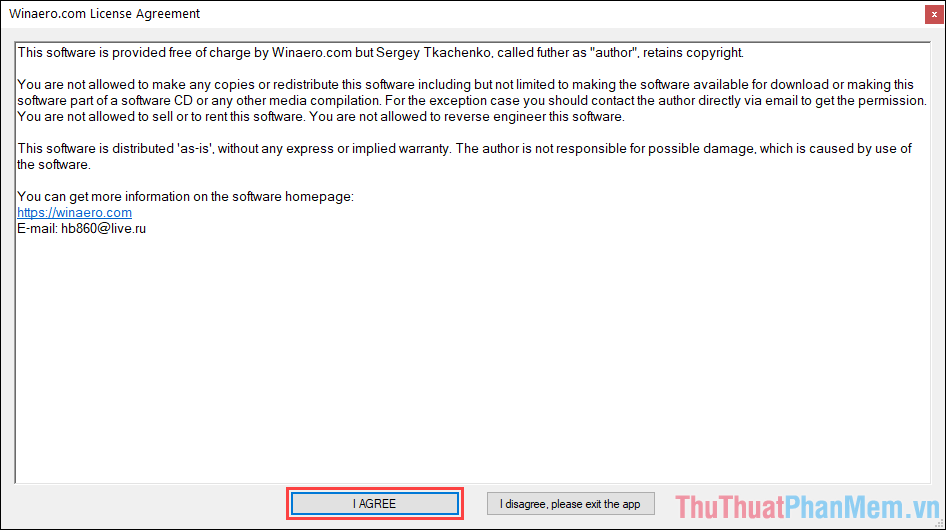
Bước 10: Khi phần mềm được cài đặt thành công, bạn hãy chuẩn bị một đoạn âm thanh, bài hát để sử dụng làm âm thanh khởi động của máy tính. Tuy nhiên, file âm thanh này phải được lưu dưới định dạng .Wav, các định dạng khác sẽ không được hỗ trợ.
Nếu như file gốc là .Mp3 thì bạn chỉ cần xóa phần đuôi .Mp3 và thay chúng thành .Wav.
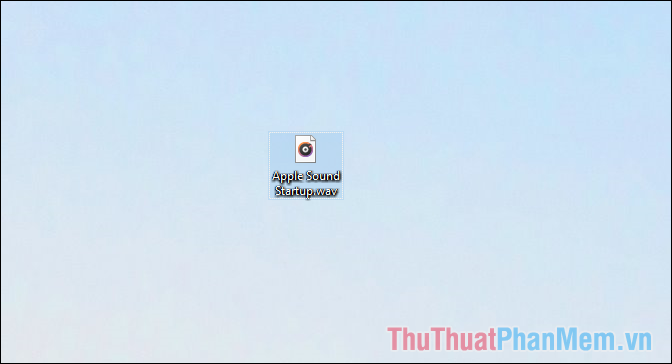
Bước 11: Chúng ta sẽ quay lại với Winaero Tweaker, chọn mục Startup Sound (1) và chọn Replace Startup Sound (2) để thay đổi âm thanh khởi động của Windows 10.
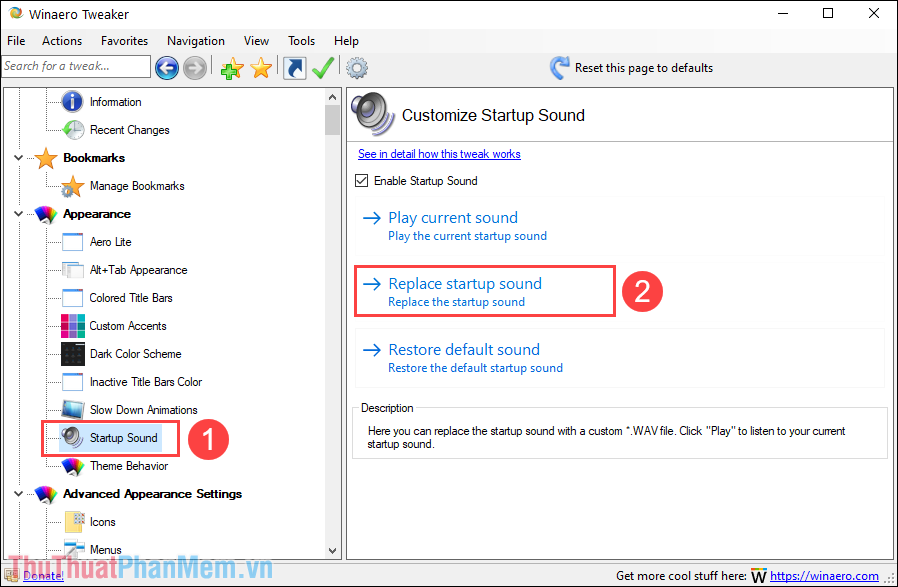
Bước 12: Để thay đổi âm thanh khởi động, bạn chỉ cần chọn file âm thanh .Wav đã chuẩn bị sẵn và nhấn Open để thêm vào hệ thống.
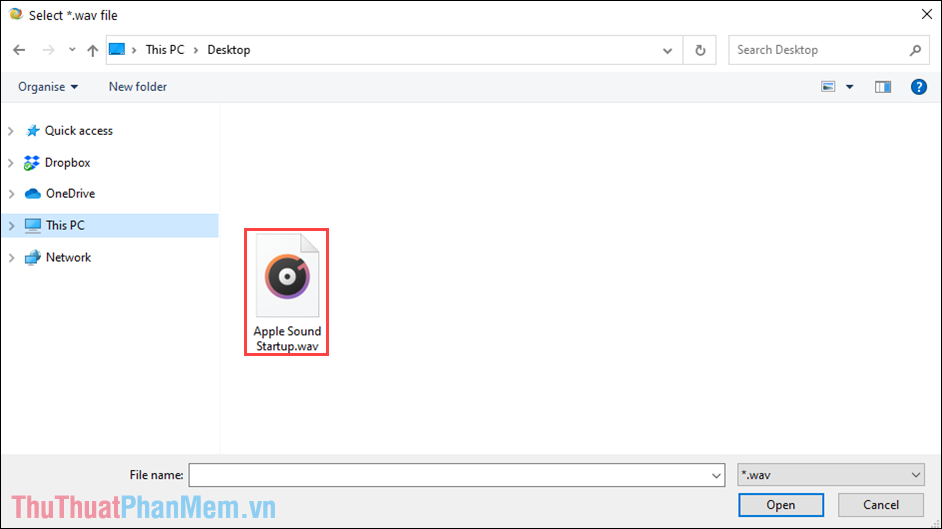
Bước 13: Khi thay đổi thành công, hệ thống sẽ yêu cầu khởi động lại để áp dụng các thay đổi mới và bạn hãy chọn Reboot Now để khởi động lại máy tính.
Khi máy tính được khởi động lại, bạn sẽ thấy âm thanh khởi động được thay đổi ngay lập tức.
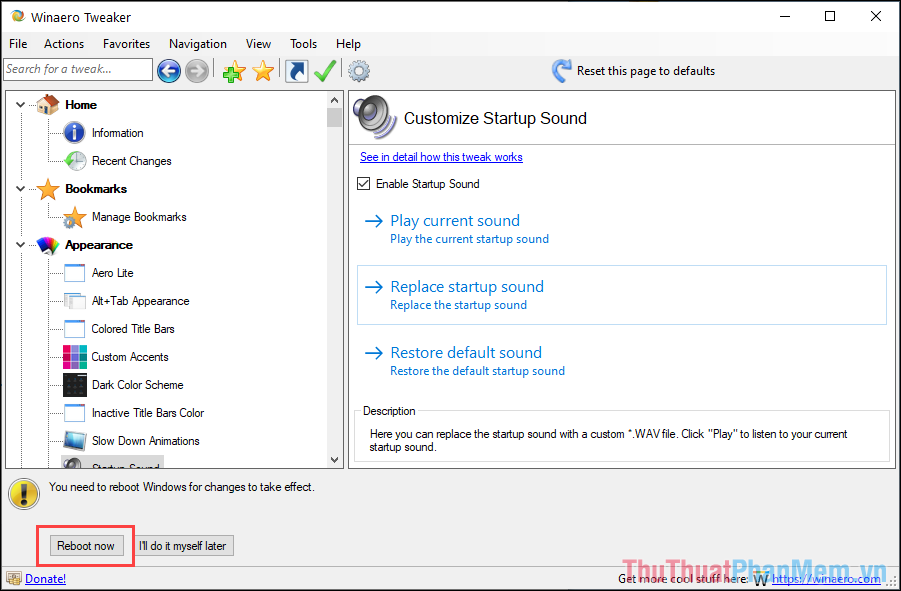
Chỉ cần sử dụng một số thao tác cơ bản, bạn đã dễ dàng thay đổi được âm thanh khởi động của Windows 10 thành những bài hát yêu thích, mới mẻ. Hi vọng rằng chia sẻ này sẽ giúp bạn khám phá thêm nhiều thứ từ máy tính Windows.