Cách test VGA bằng công cụ Furmark
Mục lục nội dung
Không giống như một công cụ benchmark, Furmark chủ yếu được sử dụng để kiểm tra xem card đồ họa của bạn có ổn định ở cài đặt gốc hay không. Nếu bạn đang nghi ngờ rằng card đồ họa của mình đang bị lỗi, hãy test bằng Furmark để nhanh chóng biết được kết quả.

1. Thiết lập FurMark
Bước 1: Truy cập vào trang chủ của FurMark để tải xuống phần mềm.
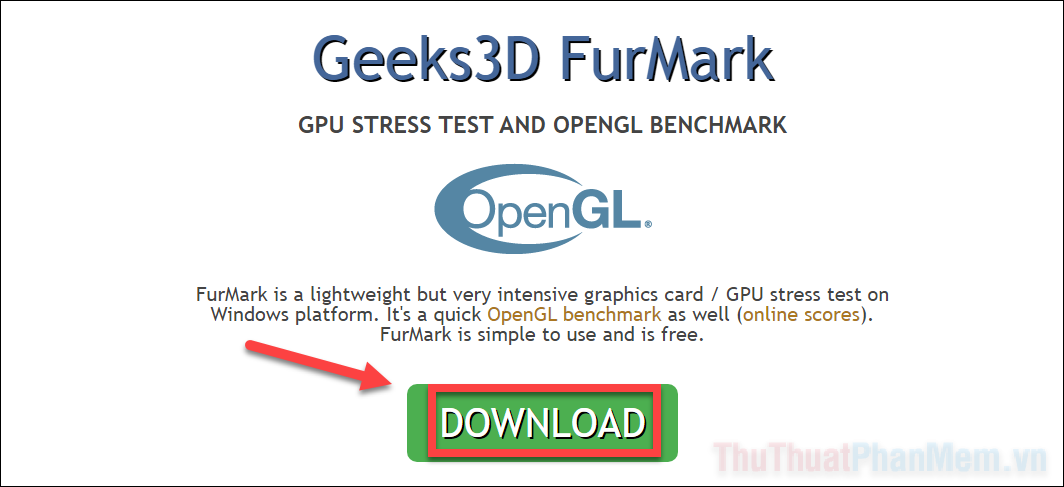
Chọn phiên bản mới nhất của phần mềm ở mục Latest Version.
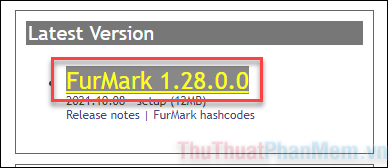
Bước 2: Bạn tiến hành cài đặt FurMark theo hướng dẫn của Setup. Ở màn hình cuối cùng, chọn Launch Furmark >> Finish để chạy phần mềm ngay lập tức.
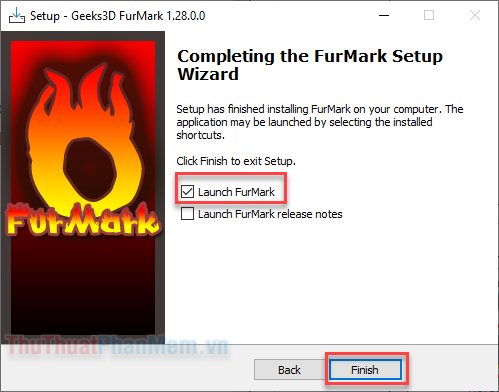
Bước 3: Khi mở FurMark, bạn sẽ thấy rất nhiều cài đặt khác nhau. Bạn nên để nguyên các phần này nếu chỉ muốn thực hiện test GPU thông thường.
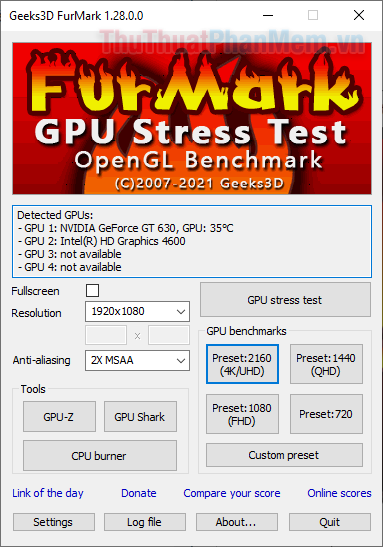
Bước 4: Để đảm bảo an toàn cho GPU khi thực hiện Stress test, bạn nên đặt cảnh báo nhiệt đổ. Khi nhiệt độ GPU đạt ngưỡng, bạn sẽ nhận được một cảnh báo để kịp thời ngừng test, tránh hiện tượng quá nhiệt gây ra hỏng hóc.
Hãy bấm vào Settings, sau đó tích vào ô GPU temperature alarm >> nhập ngưỡng nhiệt độ cao nhất cho phép.
GPU của bạn sẽ an toàn ở mức dưới 100 độ C.
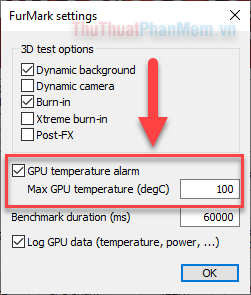
Bước 5: Để chạy stress test dựa trên độ phân giải mà bạn thường chơi game. Hãy chọn các thông số gồm:
- Fullscreen: Toàn màn hình
- Resolution: Độ phân giải
- Anti-aliasing: Khử răng cưa
Sau đó, bấm GPU stress test để bắt đầu.
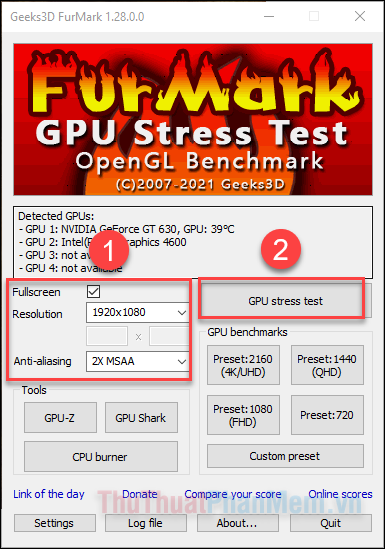
Bây giờ bạn sẽ thấy màn hình chạy một chương trình 3D khá nặng, có hình ảnh như cái giếng khổng lồ.
Stress test sẽ từ từ tăng mức tải GPU của bạn lên cao nhất, bạn cũng thấy nhiệt độ được tăng dần lên. Theo quy chuẩn thông thường, nếu bạn có thể chạy thử nghiệm Furmark mà không gặp sự cố nào trong 30 phút, có nghĩa là card đồ họa vẫn đang hoạt động bình thường.
Bước 6: Theo dõi các thông số hiện ở góc trên bên trái màn hình để biết được khả năng của GPU cũng như cách nó hoạt động.
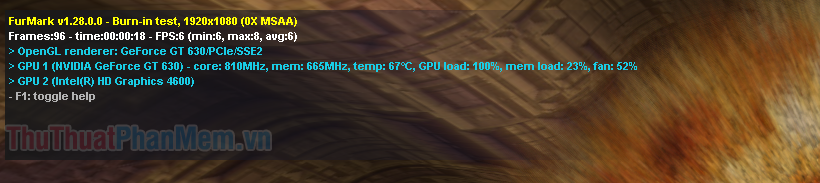
Cùng với đó, góc dưới bên trái là nơi bạn biết được nhiệt độ của GPU.
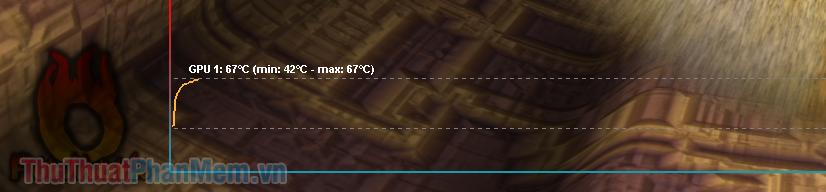
Trong quá trình kiểm tra, có thể bạn sẽ gặp phải một số dấu hiệu sau đây, hãy lưu ý:
- FurMark hoặc hệ điều hành bị treo – nếu hiện tượng này xảy ra liên tục nhiều lần trong quá trình test, nguyên nhân bởi GPU hoặc PSU (bộ nguồn) đã gặp sự cố.
- Hiện tượng hình ảnh bất thường và có trục trặc trên màn hình – GPU bị lỗi.
- Nhiệt độ GPU vượt quá 90 độ, bạn nên xem xét nâng cấp hệ thống tản nhiệt của PC với các quạt làm mát.
II. Một số câu hỏi liên quan
FurMark có làm hỏng card màn hình không?
FurMark có thể đấy năng suất hoạt động của GPU lên đến mức giới hạn. Tuy nhiên, GPU luôn có khả năng dự phòng để bảo vệ cho chính nó, vì vậy FurMark gần như không thể làm hỏng GPU được.
Ngoài ra, bạn không nên sử dụng FurMark cho GPU ép xung vì hiệu năng test sẽ không ổn định.
FurMark có phải là Virus không?
FurMark tất nhiên không phải là virus, nó chỉ là một chương trình kiểm tra lỗi trong của GPU. Mặc dù phần mềm này tạo ra một môi trường hoạt động cho GPU không mấy thực tế nhưng tất cả chỉ để test.
Phần mềm nào thay thế cho Furmark?
Heaven Benchmark là phần mềm thích hợp nhất để thay thế cho Furmark. Phần mềm này hoạt động ít ngốn điện hơn, và cung cấp cho bạn một điểm chuẩn (benchmark) GPU để so sánh với các người dùng khác. Nếu bạn chỉ tìm kiếm một phần mềm kiểm tra benchmark mà không cần stress test, hãy tham khảo 3Dmark Time Spy.
Kết
Trên đây Thuthuatphanmem.vn đã hướng dẫn bạn test card màn hình bằng công cụ Furmark. Chúc bạn thành công!










