Cách tắt tiếng trên Zoom
Mục lục nội dung
Bạn muốn bảo mật riêng tư âm thanh của mình mà không ảnh hưởng tới mọi người trong phòng họp? Tắt tiếng trên Zoom giúp bạn thoải mái nói chuyện, hát hò mà không lo làm phiền đến phòng họp chung của mọi người. Dưới đây là cách tắt tiếng trên Zoom nhanh nhất.
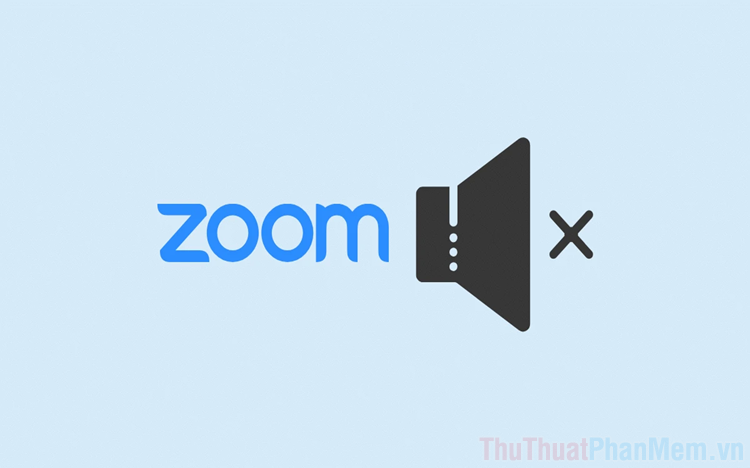
I. Cách tắt tiếng trên Zoom máy tính (PC, Laptop)
Trên nền tảng ứng dụng Zoom dành cho PC, Laptop, bạn có thể tắt tiếng của từng người/ tất cả mọi người để tránh bị làm phiền. Cách tắt tiếng Zoom trên máy tính được thực hiện như sau:
1. Cách tắt tiếng Tất cả mọi người trên Zoom máy tính
Bước 1: Trong phần mềm Zoom, bạn hãy chọn thẻ Participants để xem các thành viên đang tham gia buổi họp.
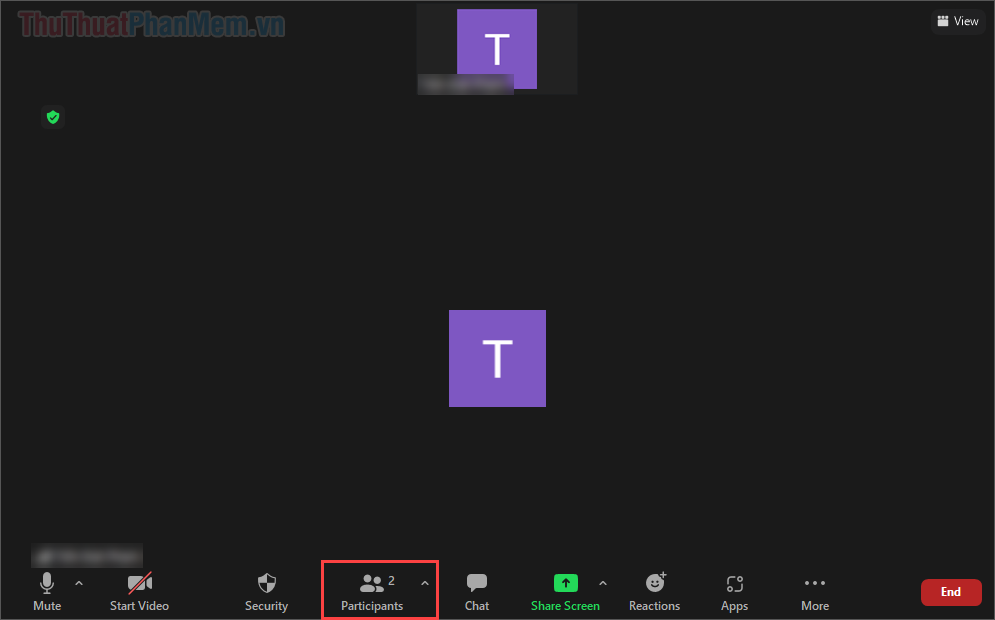
Bước 2: Khi cửa quản lý thành viên xuất hiện, bạn chọn mục Mute All để tắt tiếng của tất cả mọi người tham gia phòng họp (trừ bản thân).
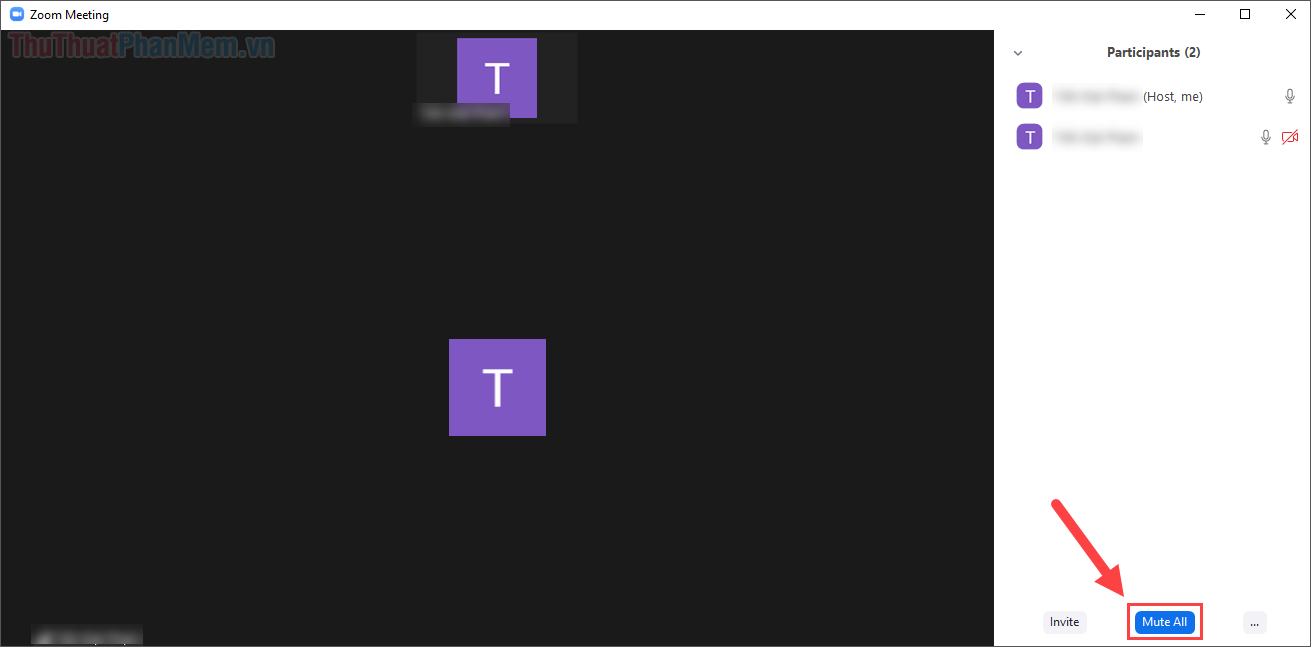
Bước 3: Để tắt tiếng của mọi người tham gia thì bạn chỉ cần chọn Yes để xác nhận.
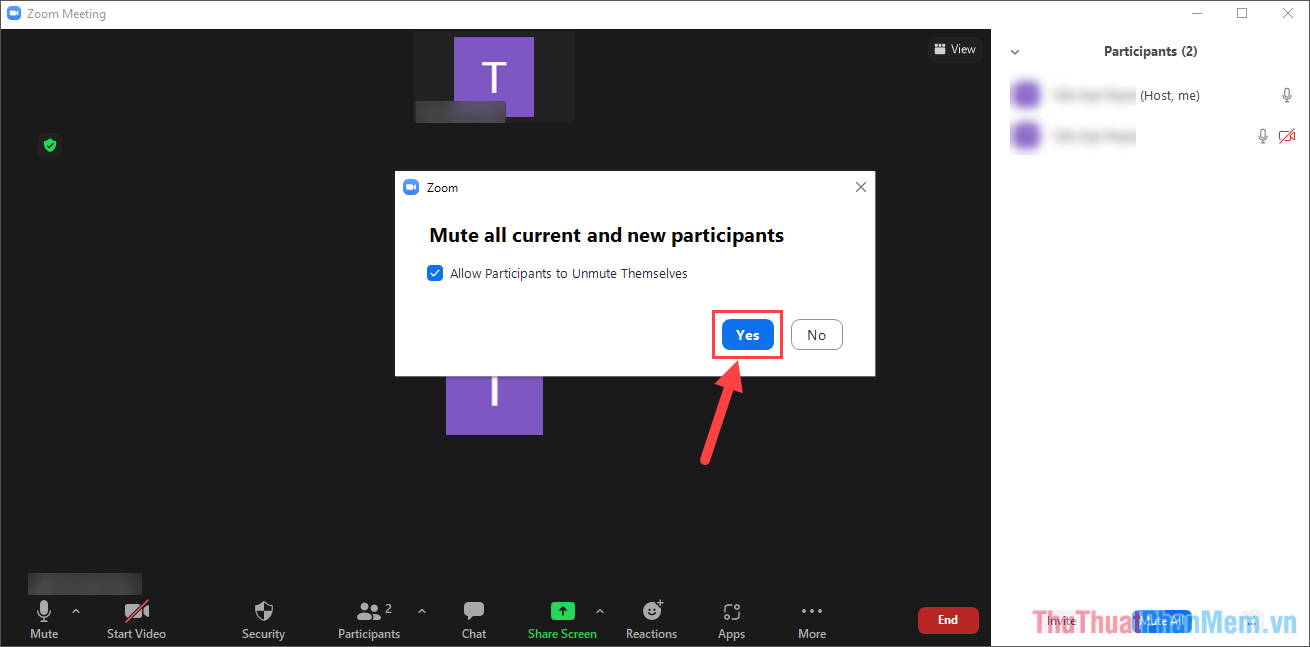
2. Cách tắt tiếng từng người trên Zoom máy tính
Trong trường hợp bạn cần tắt tiếng một số người làm ồn trên phòng họp thì bạn có thể chọn cách dưới đây để tránh bị bỏ lỡ các thông tin quan trọng.
Bước 1: Trong thẻ Participants, bạn hãy chọn người cần tắt tiếng và chọn Mute để tắt tiếng của người đó.
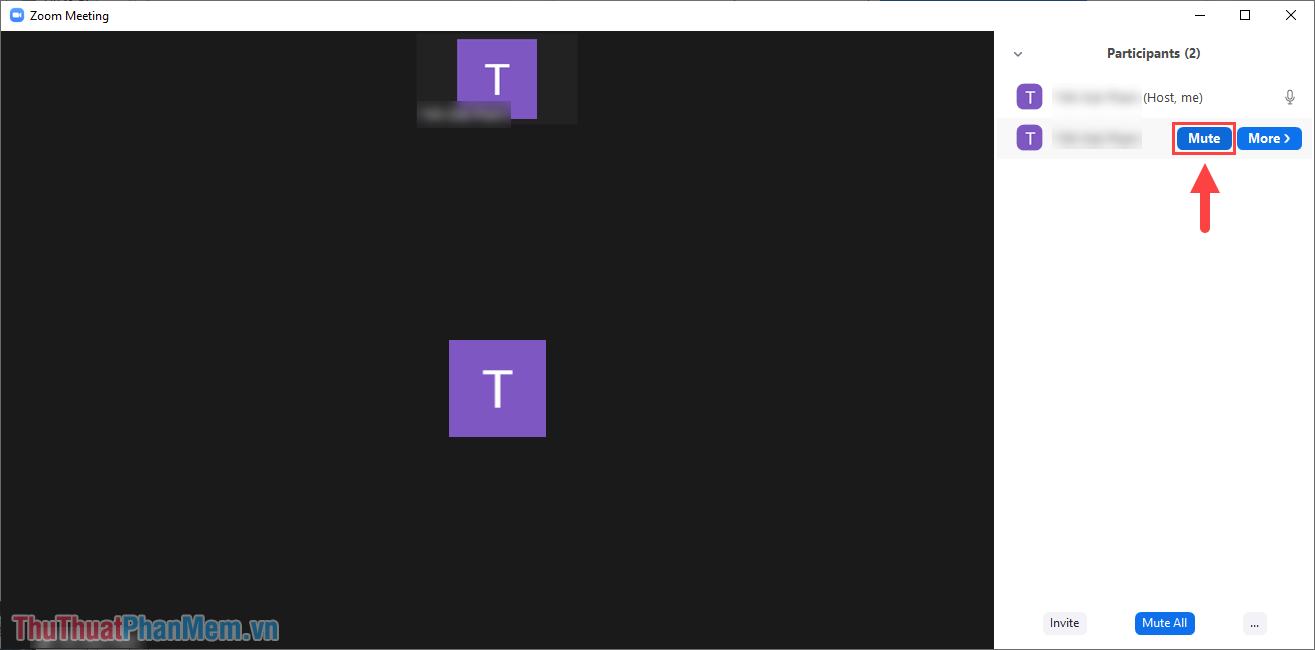
Bước 2: Khi tắt tiếng thành công, bạn sẽ nhận được biểu tượng Micro gạch chéo đỏ. Như vậy, bạn sẽ không bị làm phiền bởi âm thanh của người đó nữa.
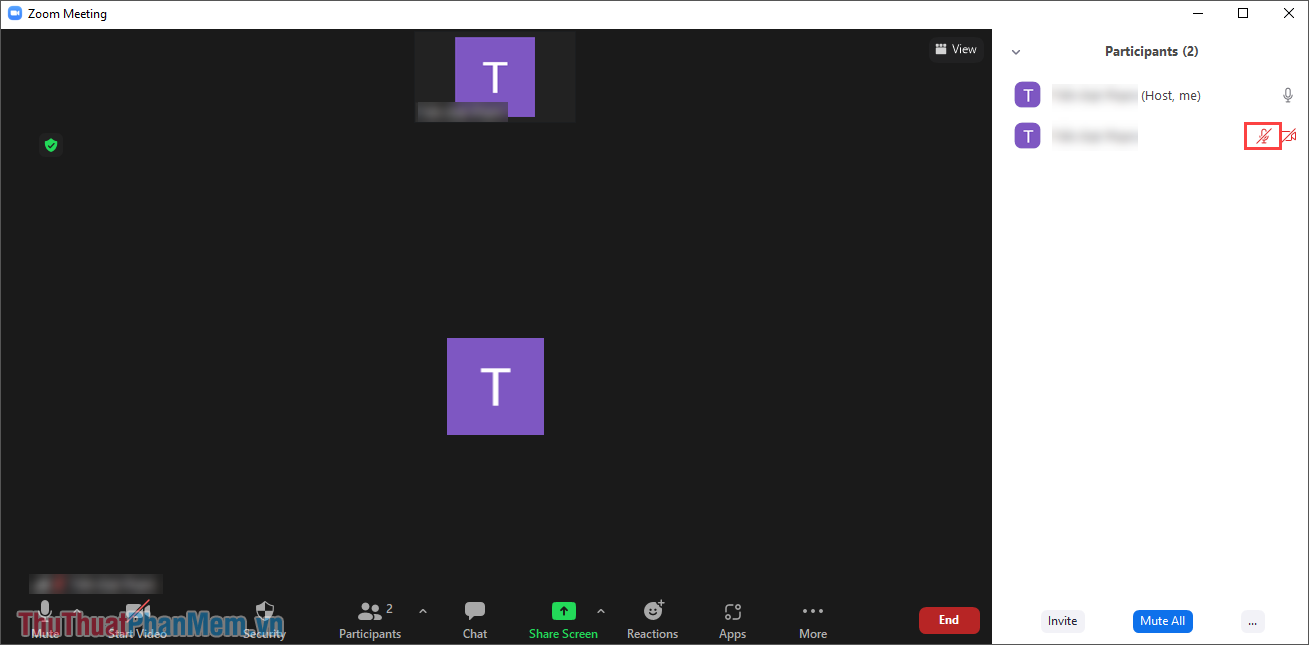
3. Bật tiếng trên Zoom máy tính
Trong trường hợp bạn cần bật tiếng của tất cả mọi người để có thể nắm bắt được nội dung buổi họp thì bạn cũng chỉ cần lặp lại các thao tác như cách tắt.
Bước 1: Bạn hãy chọn mục Add to Unmute trong thẻ Participants để yêu cầu người khác bật Micro.
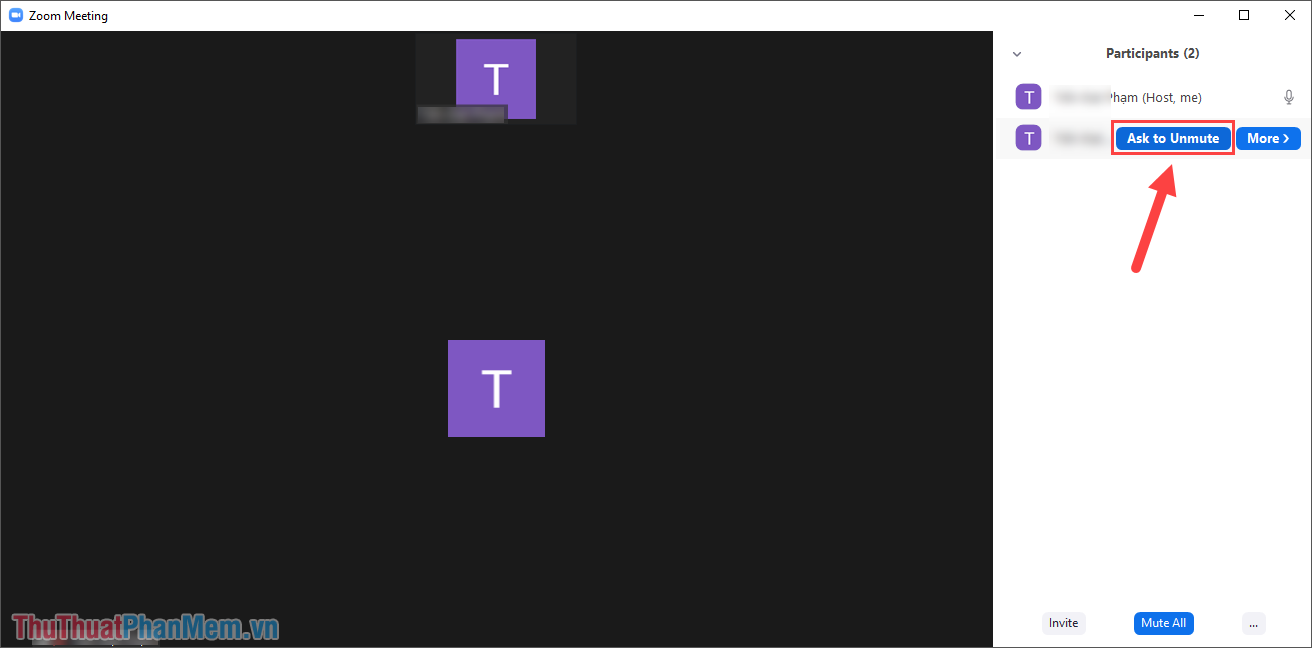
Bước 2: Ngay lập tức, tiếng của người bạn chọn sẽ được mở lại. Tương tự như những người khác, bạn cũng có thể mở tiếng/ tắt tiếng mọi lúc mọi nơi.
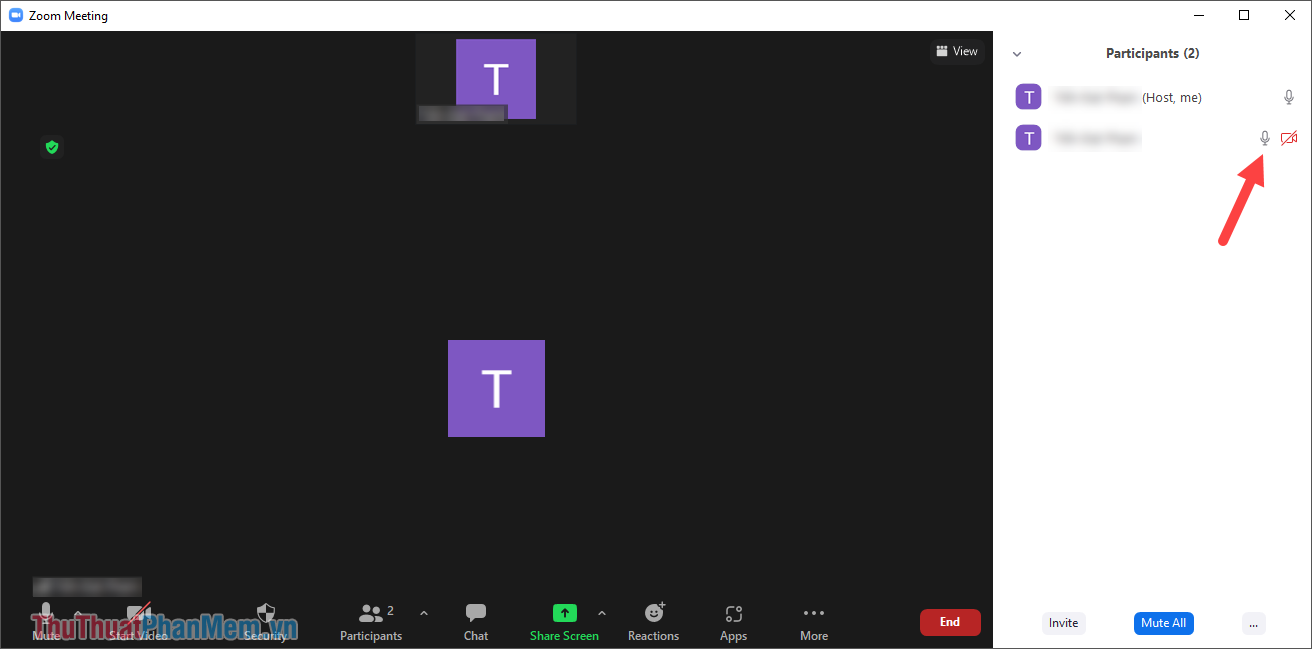
II. Cách tắt tiếng trên Zoom điện thoại
Tương tự như trên nền tảng máy tính, Zoom trên điện thoại cũng có thể tắt tiếng của mọi người một cách nhanh chóng. Dưới đây là cách tắt tiếng trên Zoom điện thoại chuẩn xác.
1. Cách tắt tiếng từng người trên Zoom điện thoại
Bước 1: Trong phòng họp Zoom, bạn hãy chọn thẻ Người tham gia và chọn biểu tượng Micro của người cần tắt.
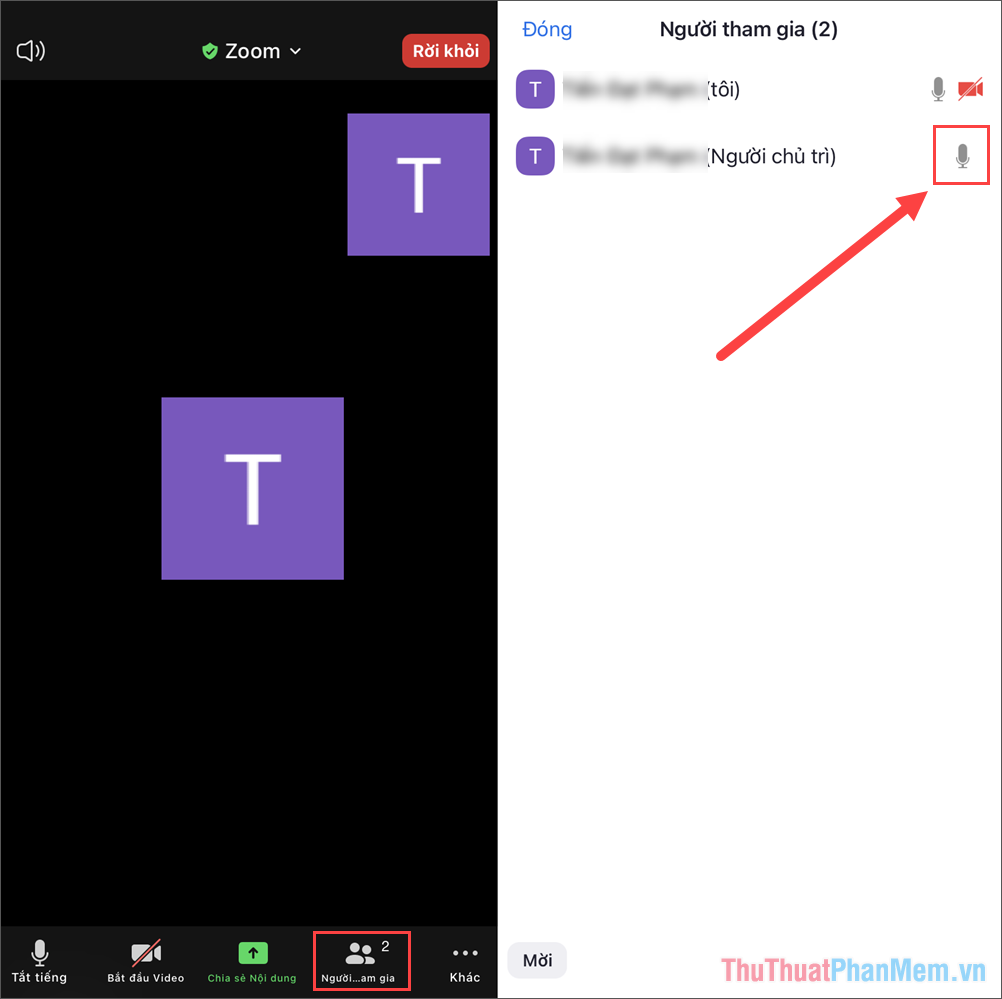
Bước 2: Trong bảng tùy chọn, bạn hãy chọn mục Tắt tiếng. Ngay lập tức, thành viên trong phòng Zoom được chọn sẽ bị tắt Micro và bạn không bị làm phiền.
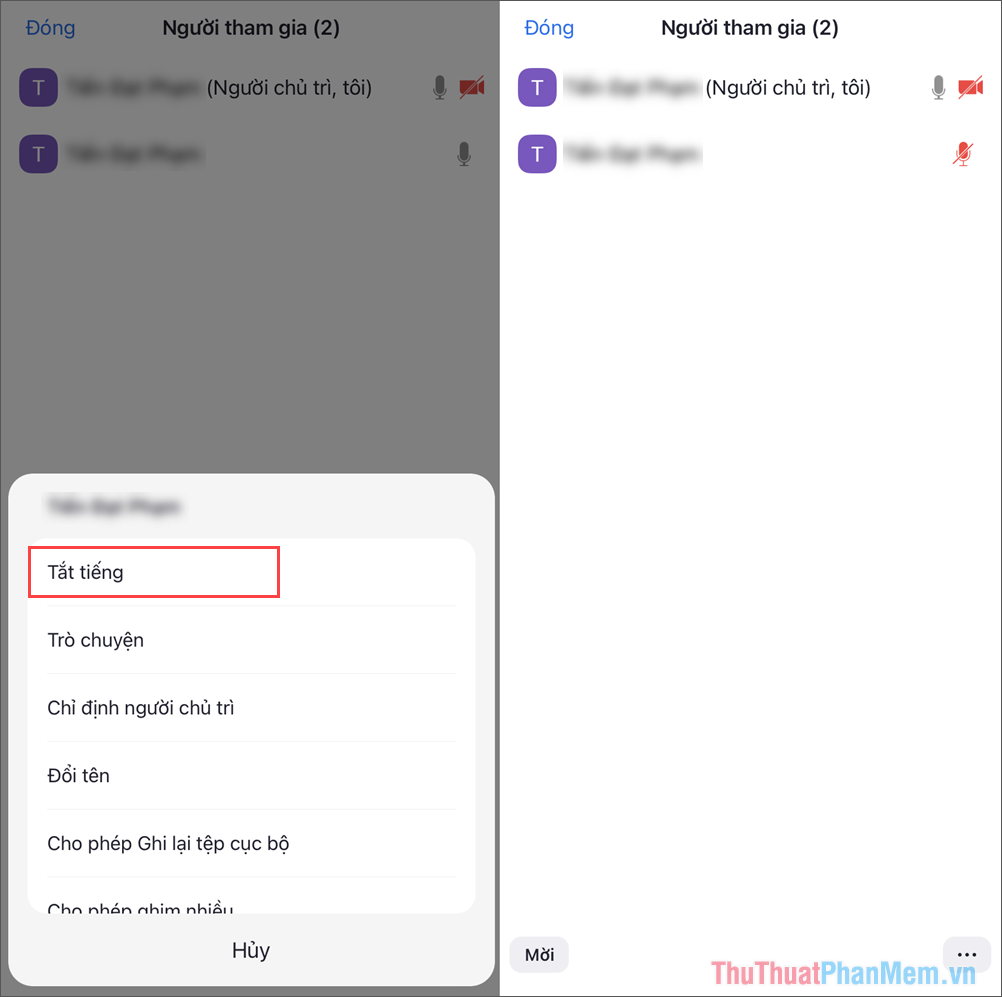
Bước 3: Để bật lại tiếng của một người trong phòng họp, bạn chỉ cần lặp lại những thao tác như trên và chọn Yêu cầu bật tiếng. Người bị tắt tiếng sẽ được mở lại Micro và bạn sẽ nghe được toàn bộ các âm thanh.
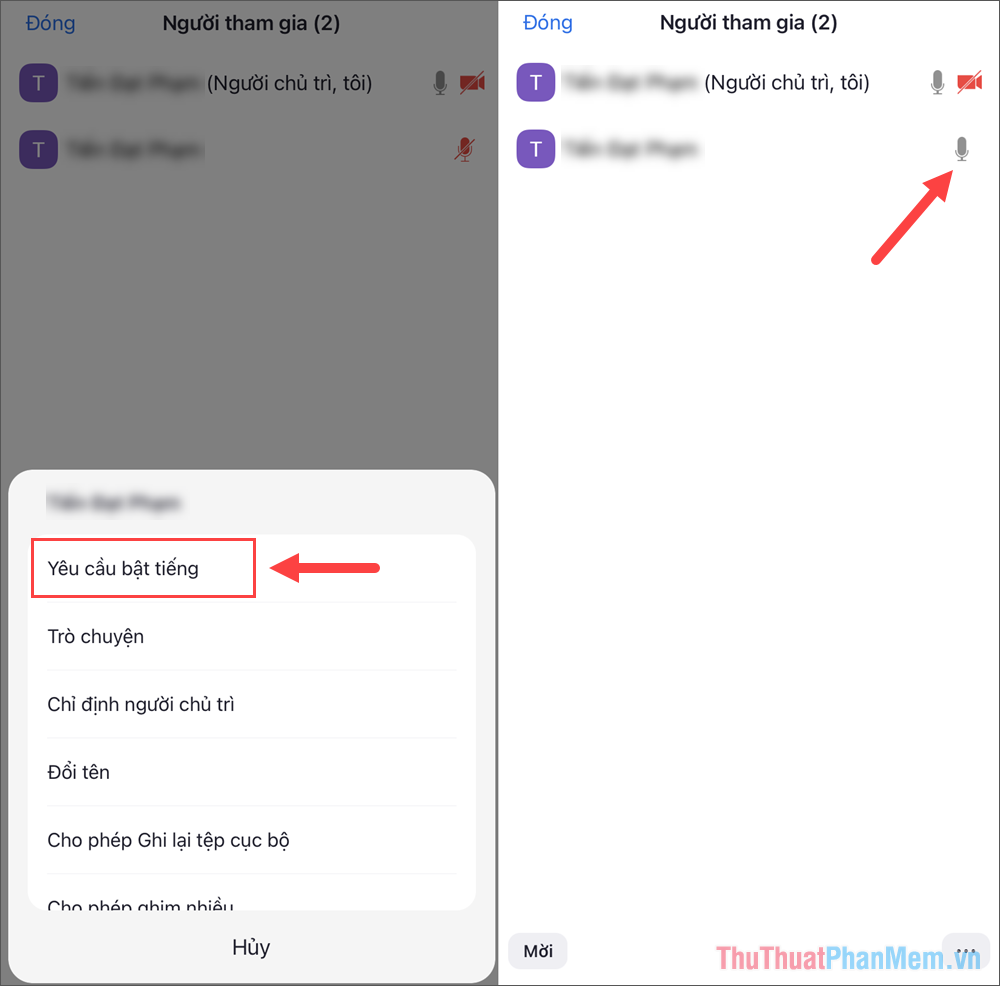
2. Cách tắt tiếng tất cả mọi người trên Zoom điện thoại
Trong trường hợp bạn cần tập trung, bạn cũng có thể chọn tắt tiếng của tất cả mọi người để làm việc. Việc tắt tiếng tất cả mọi người rất hữu ích trong các nhóm đông người.
Bước 1: Bạn hãy mở thẻ Người tham gia và chọn mục Tùy chọn => Tắt tiếng Tất cả để vô hiệu hóa Micro của tất cả mọi người.
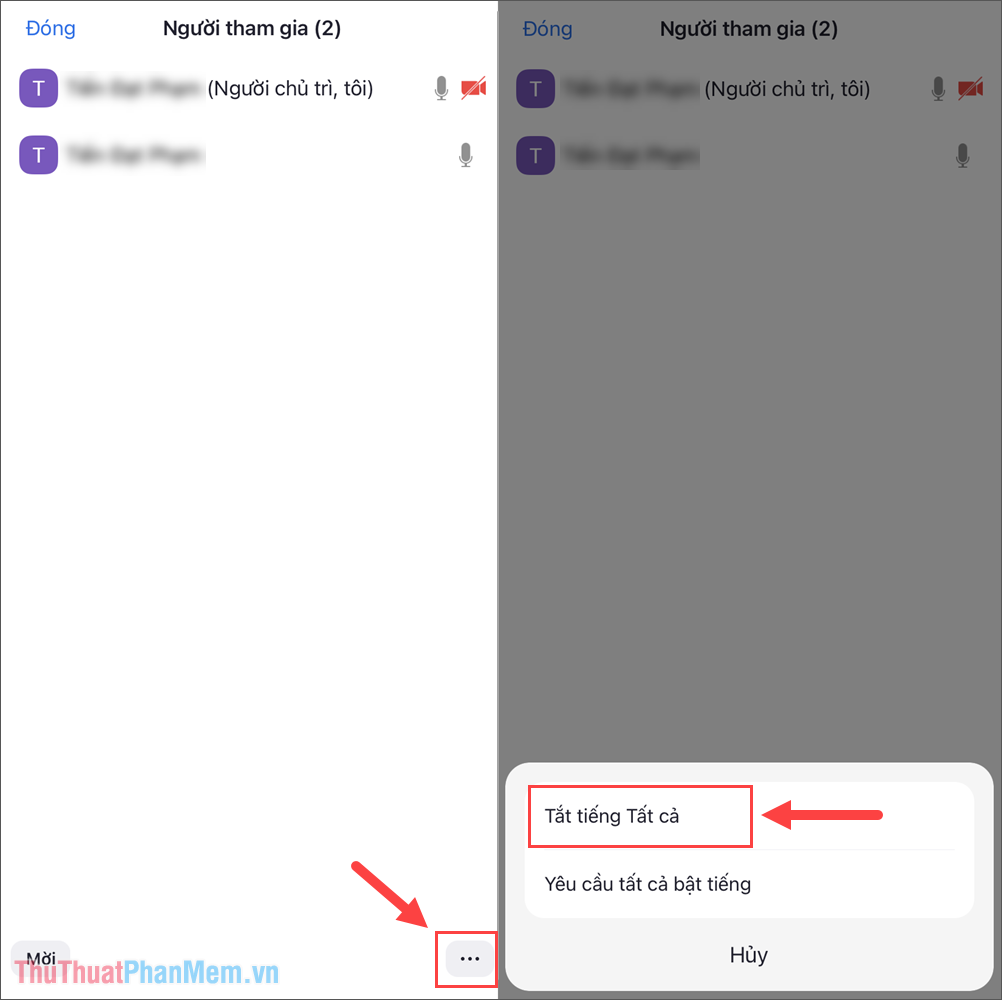
Bước 2: Sau đó, bạn chỉ cần chọn Tắt tiếng Tất cả là hoàn thành việc tắt âm thanh trên Zoom..
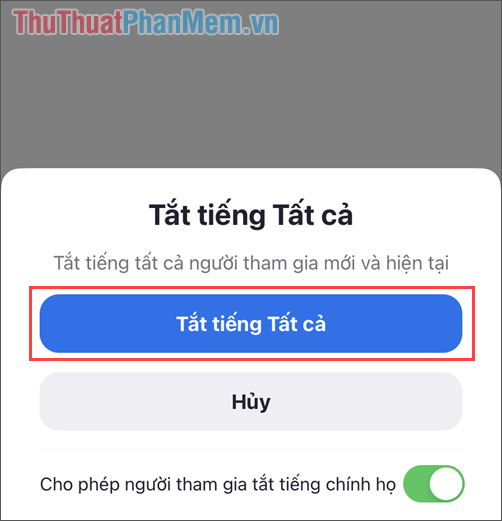
Trong trường hợp bạn cần mở lại tiếng thì bạn cũng chỉ cần lặp lại các bước tương tự và chọn Yêu cầu tất cả bật tiếng.
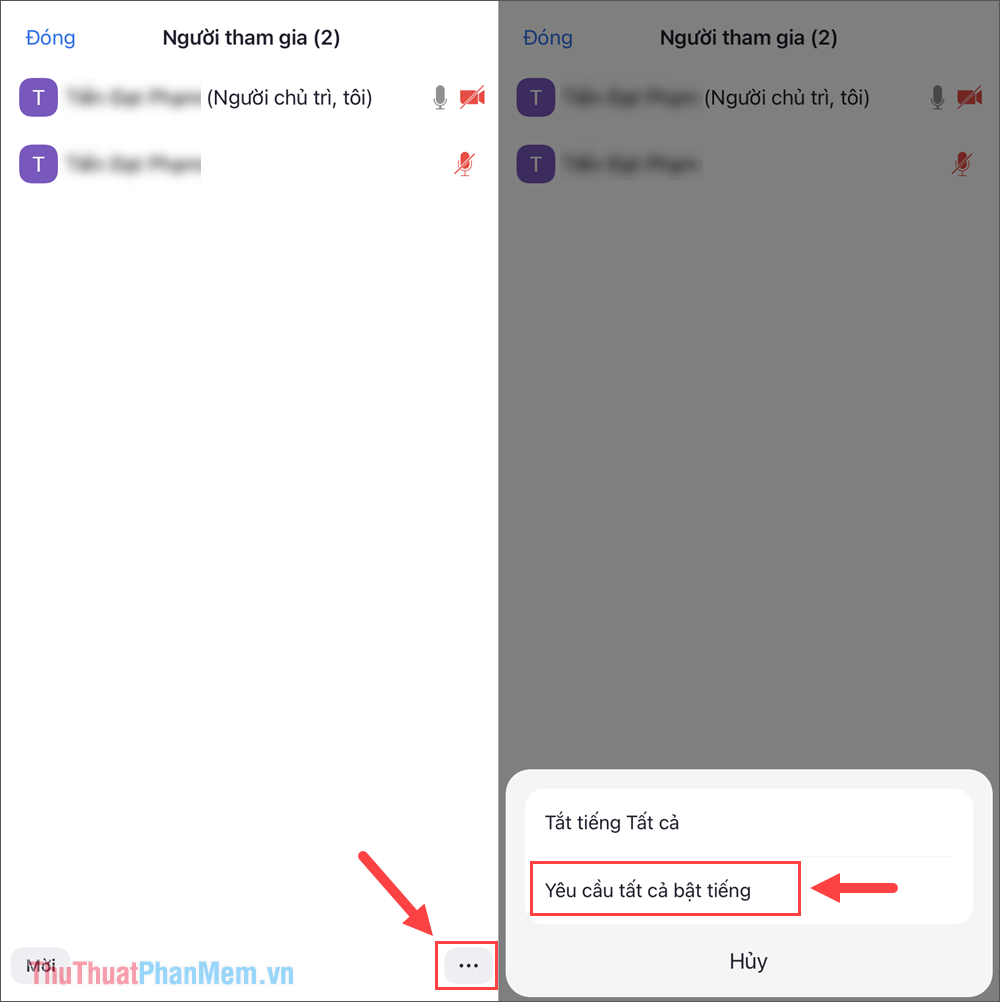
Trong bài viết này, Thuthuatphanmem đã chia sẻ đến bạn cách tắt tiếng trên Zoom khi họp, học Online. Chúc bạn một ngày vui vẻ!































