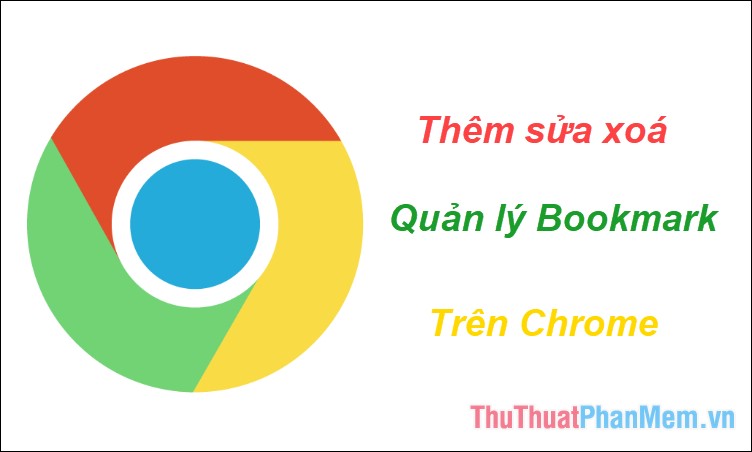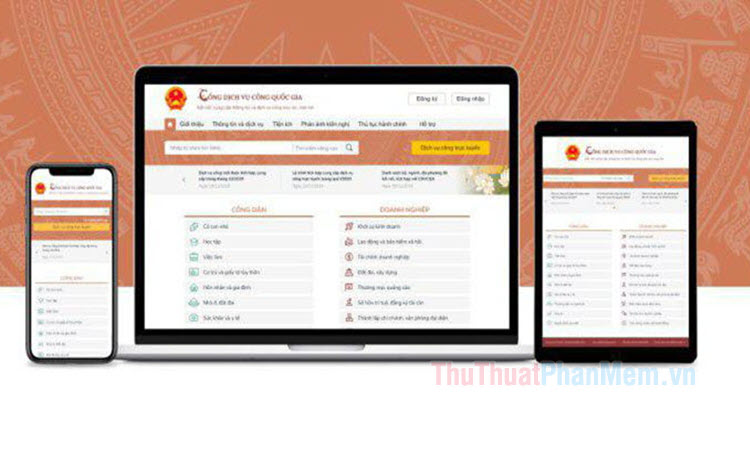Cách tạo trang web miễn phí đơn giản và nhanh chóng trên Weebly.com
Các bạn muốn tạo website cho riêng mình để chia sẻ và lưu giữ các thông tin về lĩnh vực mà bạn yêu thích, hay các bạn muốn tạo website bán hàng để có thể tiếp cận với nhiều người hơn. Nhưng vì không có khả năng để trả phí mua tên miền cho website nên các bạn muốn tạo trang web miễn phí. Vậy các bạn hãy cùng tham khảo bài viết dưới đây để biết cách tạo trang web miễn phí đơn giản và nhanh chóng.

Dưới đây là cách tạo trang web miễn phí đơn giản và nhanh chóng nhất với weebly, mời các bạn cùng theo dõi.
Bước 1: Đầu tiên các bạn truy cập trang https://www.weebly.com/ và chọn Sign Up để đăng ký một tài khoản.
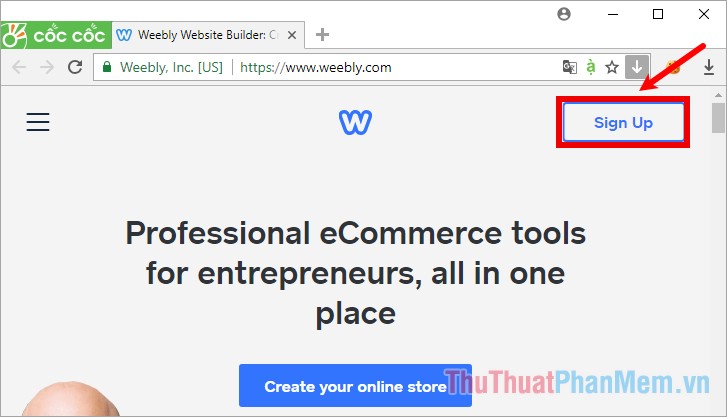
Bước 2: Xuất hiện giao diện Sign Up các bạn nhập tên tài khoản trong phần Full Name; địa chỉ email trong phần Email Address; mật khẩu trong phần Password và chọn Create Your Site.
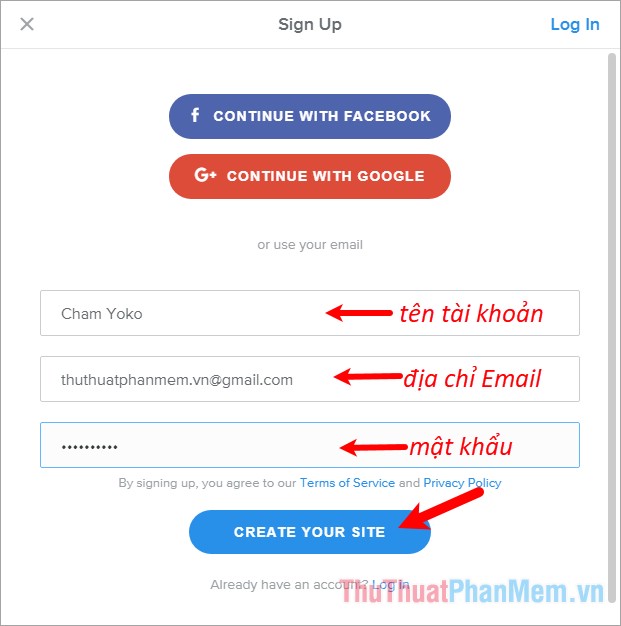
Bước 3: Tại bước bắt đầu, các bạn sẽ được hỏi Do you want to sell online? (bạn có muốn bán hàng online không), nếu các bạn muốn tạo website bán hàng online thì các bạn chọn Yes, nếu các bạn muốn tạo website chia sẻ thông tin thì các bạn chọn Not Now (không phải bây giờ).
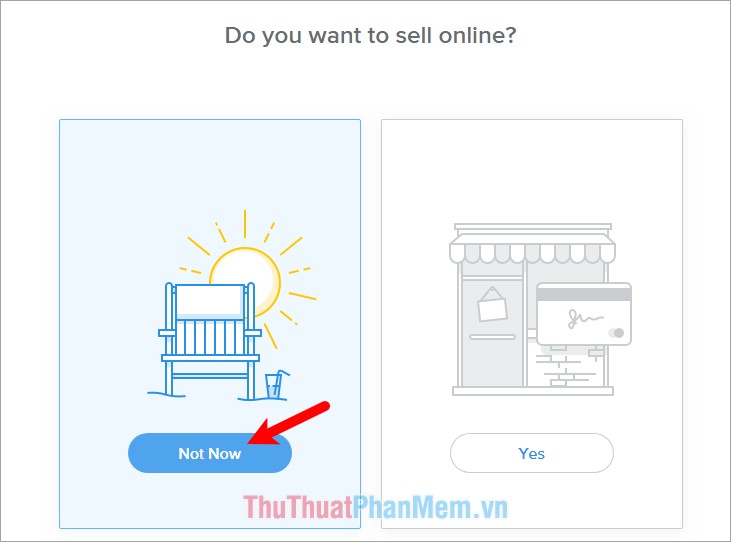
Bước 4: Chọn chủ đề cho website.
Tiếp theo tại phần Select a Theme, các bạn hãy lựa chọn một chủ đề cho website để bắt đầu tổ chức cho website của mình. Nếu muốn chọn chủ đề nào các bạn chỉ cần nhấn chuột vào chủ đề đó.
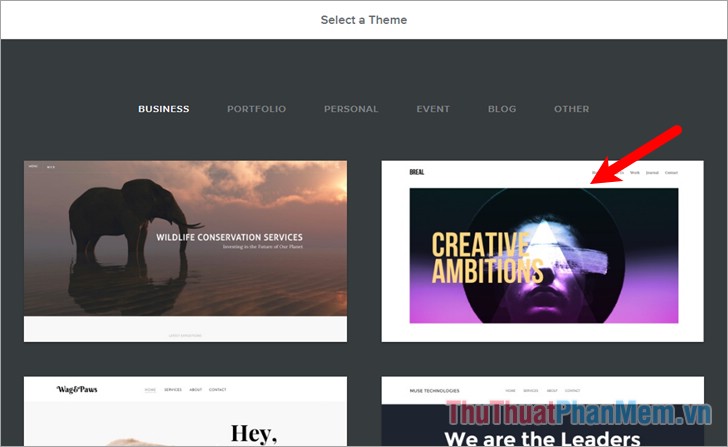
Sau khi các bạn nhấn chọn chủ đề cho website, các bạn sẽ được chuyển sang phần Theme Preview (xem trước chủ đề). Nếu đồng ý lựa chọn chủ đề này các bạn chọn Start Editing để bắt đầu tùy chỉnh giao diện website.
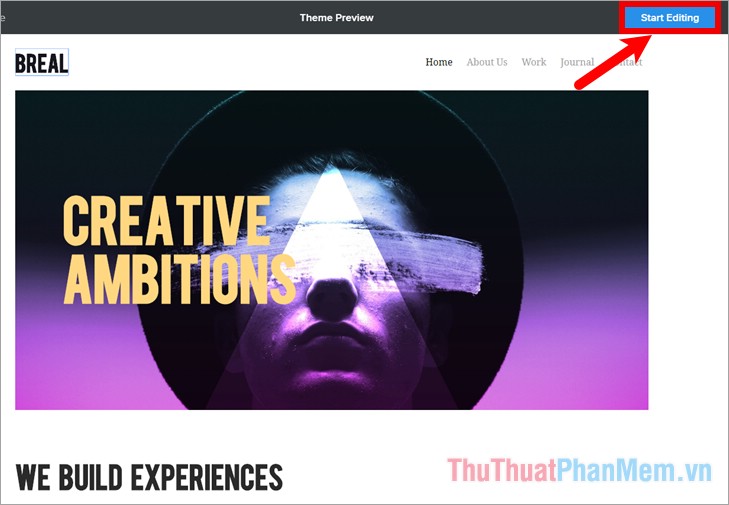
Bước 5: Tạo tên miền.
Sau khi các bạn chọn Start Editing thì các bạn sẽ được chuyển sang phần Select you domain name (chọn tên miền của bạn), các bạn nhập từ khóa tên miền mà bạn muốn và chọn Search để tìm kiếm.
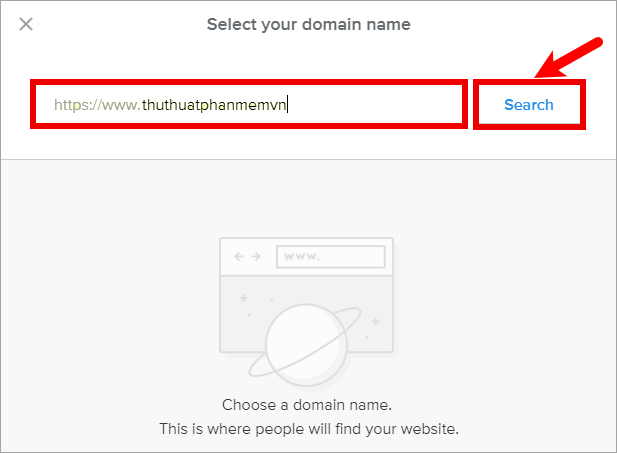
Trang weebly sẽ tìm kiếm tên miền có thể sử dụng được theo từ khóa mà bạn đã nhập. Nếu các bạn muốn tạo trang web miễn phí thì các bạn chọn tên miền trong phần Subdomain, tên miền sẽ bao gồm cả weebly. Còn nếu các bạn chọn tên miền trong phần Professional Domain thì các bạn cần trả phí cho nhà cung cấp dịch vụ để sử dụng tên miền đó. Các bạn chọn tên miền bằng cách nhấn chọn chữ Choose cùng dòng với tên miền mà bạn muốn.
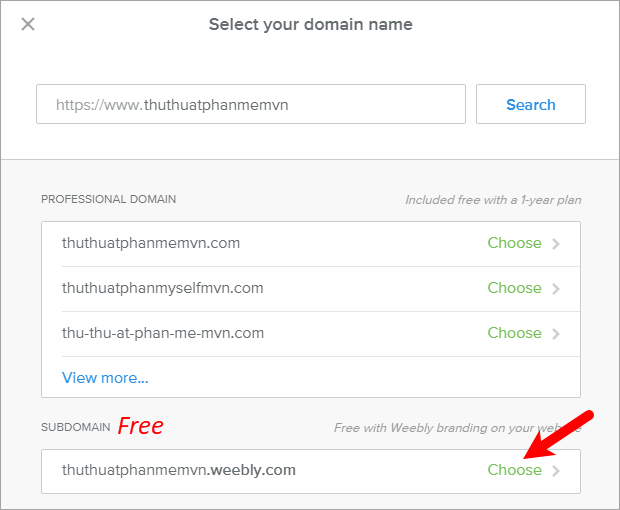
Xuất hiện phần Subdomain setup complete các bạn chọn Done để hoàn tất việc chọn tên miền cho trang web của bạn.
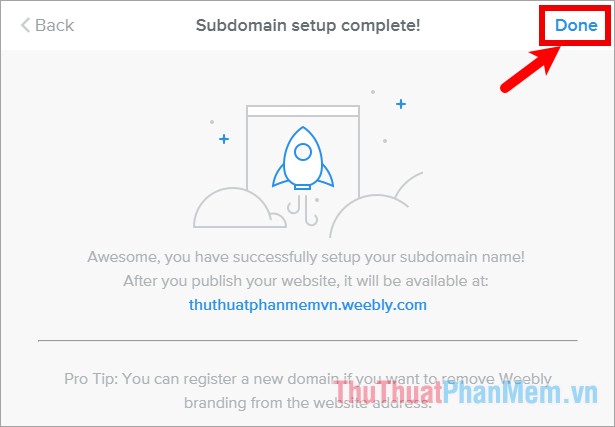
Bước 6: Chỉnh sửa thông tin trên website.
Trên giao diện website các bạn chỉ cần nhấp đúp chuột vào vùng bất kỳ để thực hiện chỉnh sửa thông tin thành thông tin website của bạn.
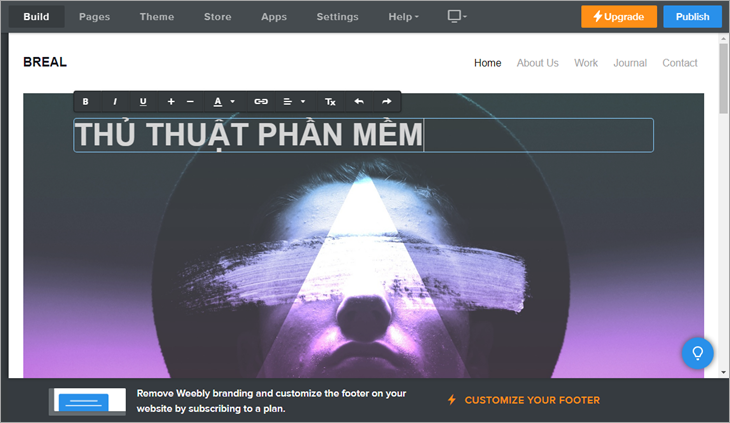
Trong phần Breal các bạn nhấn chọn và lựa chọn nhập tên website hay logo của website bạn muốn.
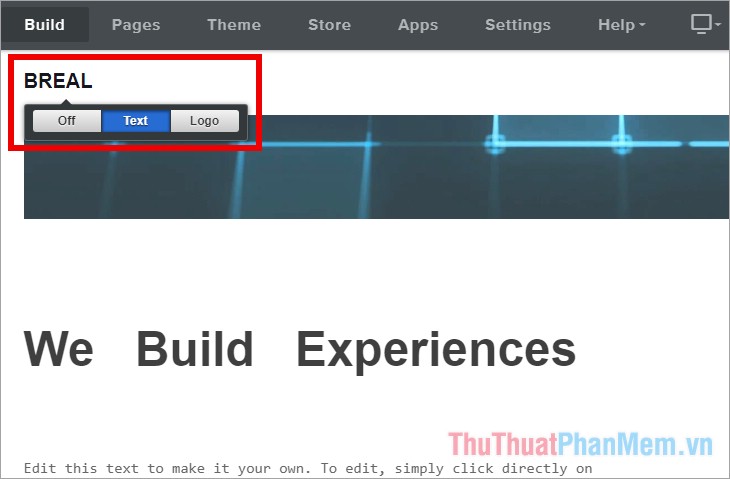
Để thay đổi hình ảnh chính của website các bạn chọn vào hình ảnh và chọn Edit Background và lựa chọn hình ảnh trên máy tính của bạn để thay đổi.
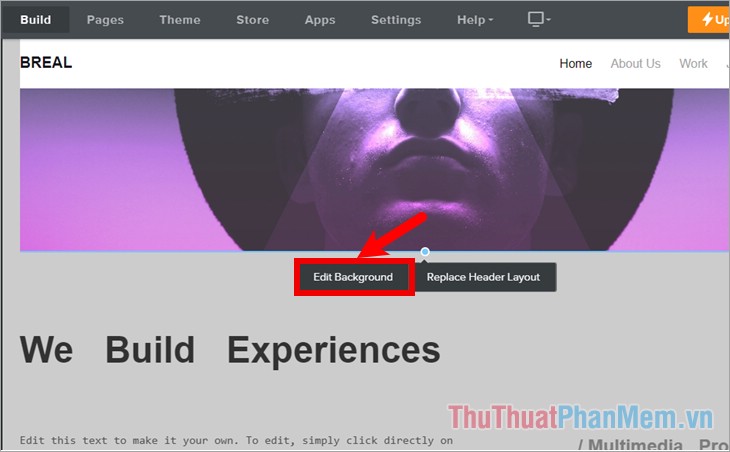
Tiếp theo các bạn chỉnh sửa các nội dung bên dưới để cá nhân hóa website mẫu thành website của bạn nhé. Ngoài ra weebly còn cung cấp cho các bạn thư viện chức năng mà các bạn có thể sử dụng để tùy chỉnh cho website của bạn. Các bạn chỉ cần kéo thả các chức năng sang phần website bạn đang thiết kế, ví dụ các bạn kéo thả một nút Button.
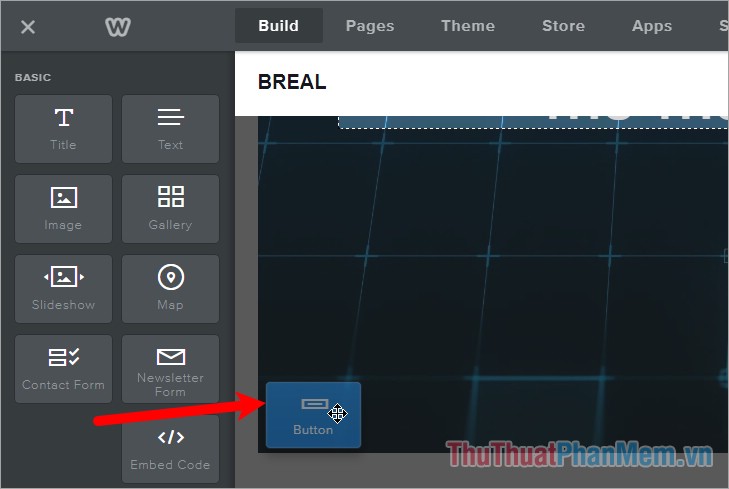
Sau đó nhấn chọn vào nó và tùy chỉnh chèn link, chọn kiểu, vị trí... các bạn có thể tìm hiểu thêm các chức năng này khi các bạn thực hiện thiết kế website của mình.
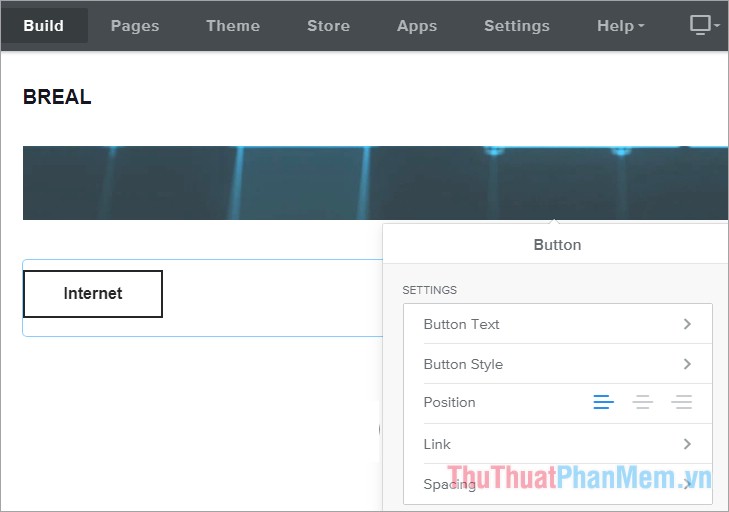
Tương tự các bạn có thể thêm các chức năng, nội dung khác vào website và sắp xếp vị trí hợp lý theo ý tưởng mà bạn muốn tạo website ban đầu. Nếu muốn xóa hay di chuyển các chức năng các bạn nhấn chọn vào nó và chọn dấu x để xóa, nhấn giữ vào các dấu chấm phía trên để di chuyển như hình dưới.
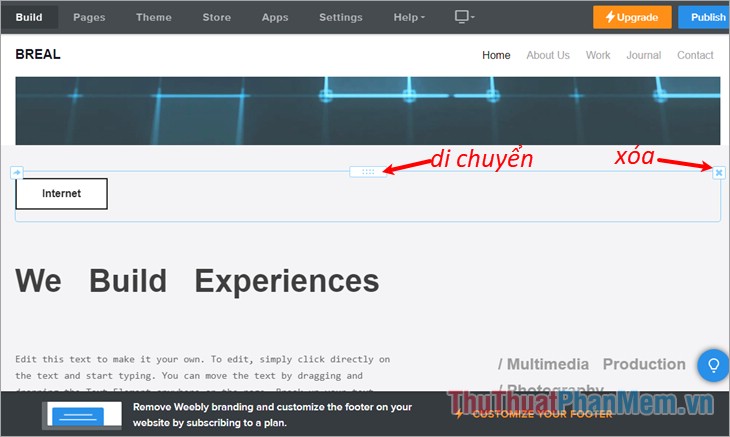
Bước 7: Thêm trang cho website của bạn.
Nếu các bạn muốn thêm trang cho website của mình thì các bạn chọn phần Pages phía trên.
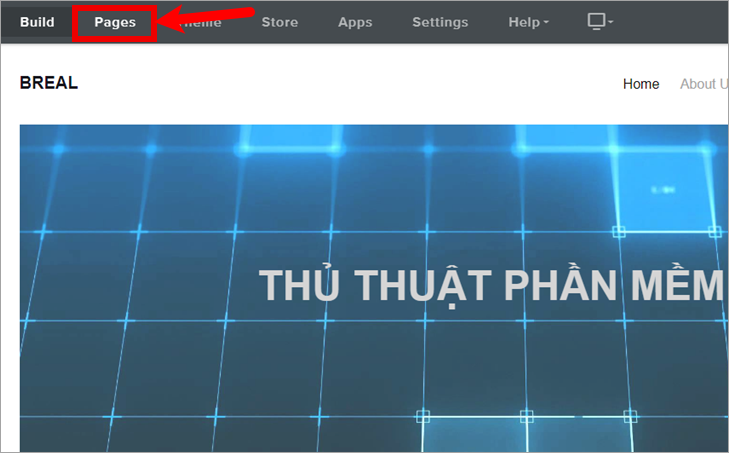
Sau đó các bạn chọn biểu tượng dấu + cạnh chữ Pages ở phía bên trái, sau đó chọn Standard Page.
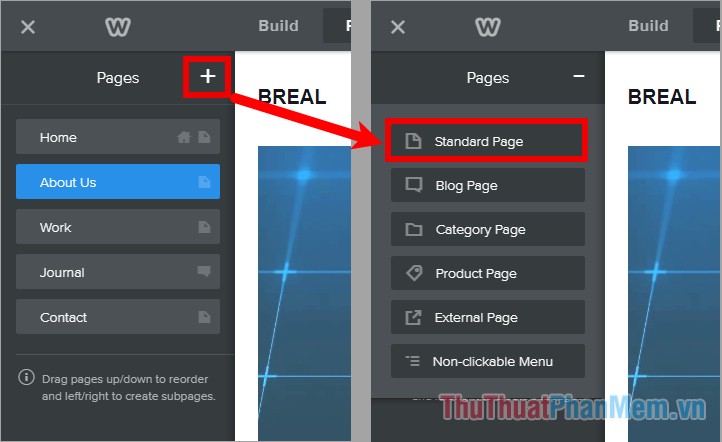
Tiếp theo đặt tên cho trang là các bạn đã tạo thêm được trang mới, để thiết kế trang mới tạo này các bạn chọn sang phần Build. Như vậy các bạn lại sử dụng các chức năng, các nút như chỉnh sửa trên trang chính.
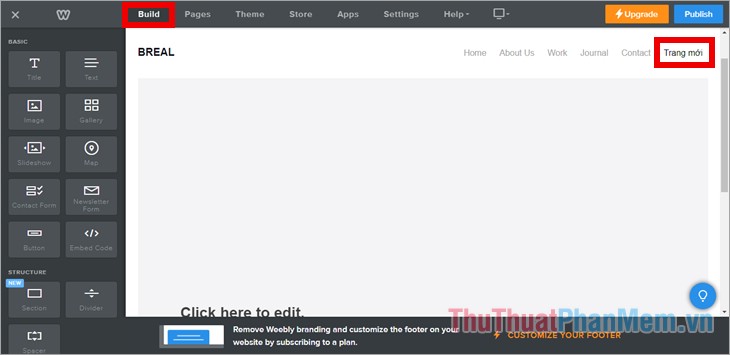
Bước 8: Các bạn có thể thay đổi và thiết lập các thông tin trên website bằng cách chọn các phần phía trên:
- Chọn Theme để thay đổi chủ đề, màu sắc, tùy chỉnh chủ đề.
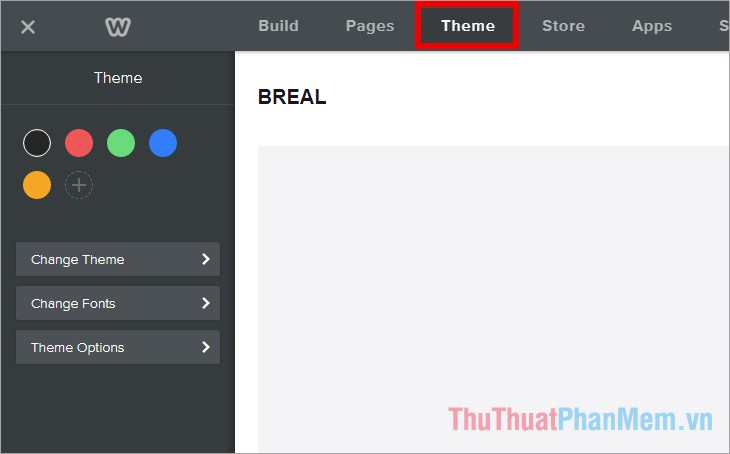
- Chọn Settings để thiết lập một số thông tin chung của website.
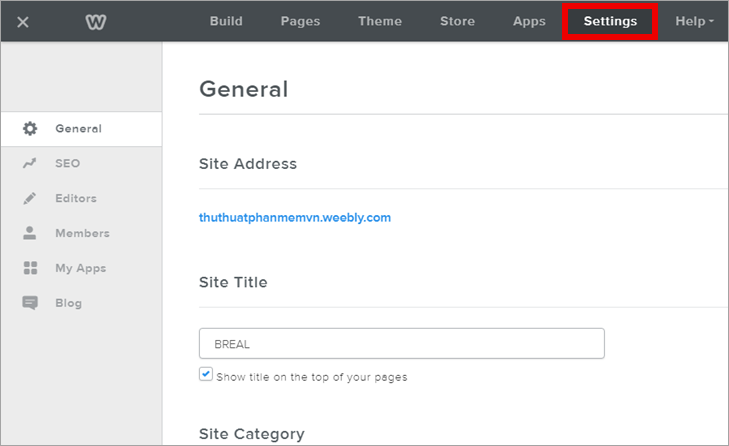
Bước 9: Sau khi đã thiết kế hoàn chỉnh website của bạn, các bạn nhấn chọn Publish để weebly xuất bản website của bạn.
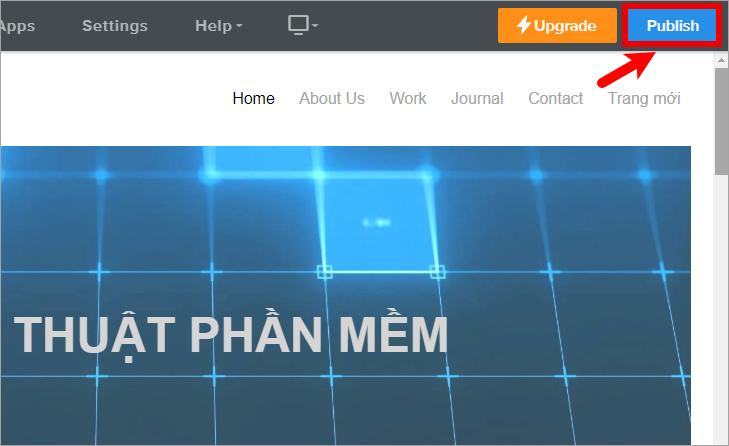
Xuất hiện phần Website Published! Là website của bạn đã sử dụng được, bạn và bạn bè có thể truy cập trang website mà bạn vừa tạo.
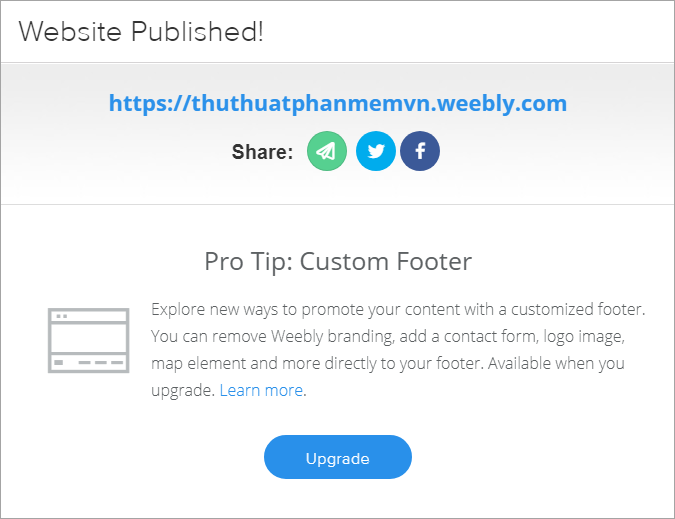
Như vậy các bạn đã tạo được trang web cho mình.
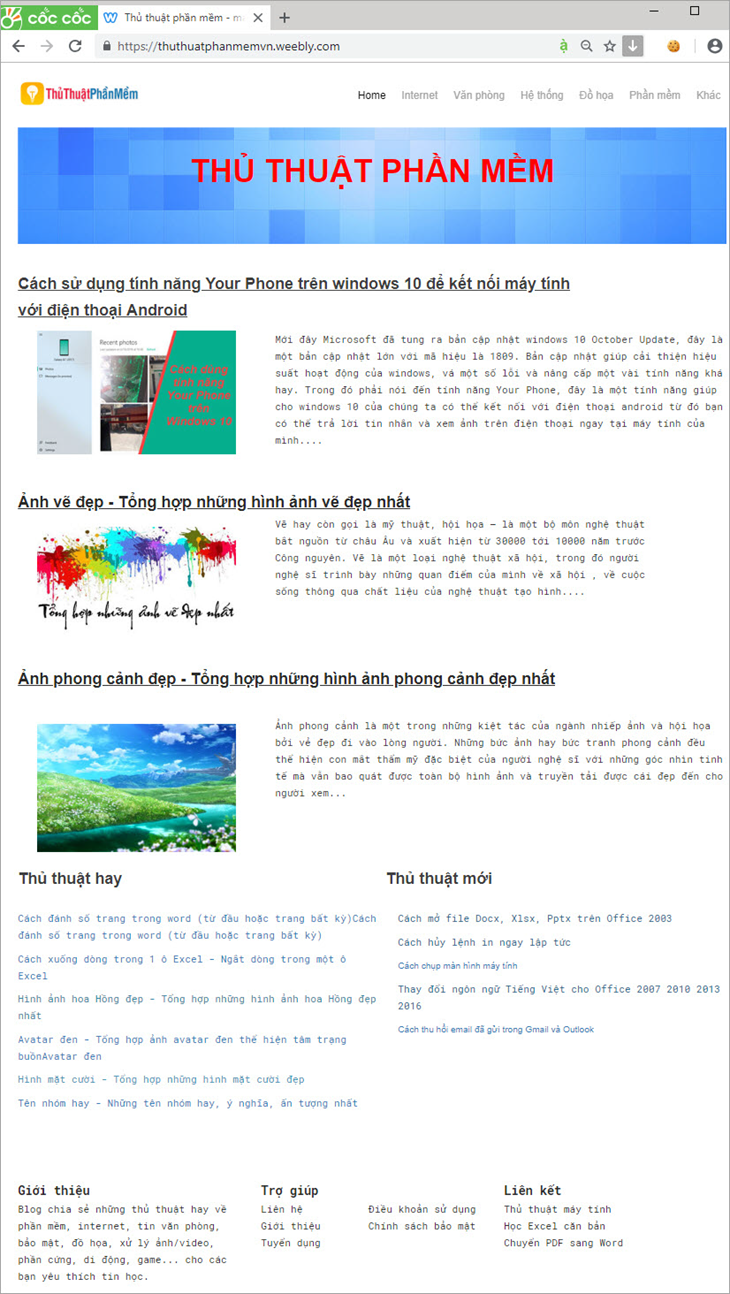
Trên đây là hướng dẫn các bước tạo trang web miễn phí đơn giản và nhanh chóng, các bạn có thể tham khảo và thực hiện tạo trang web cho mình. Các bạn cần lên ý tưởng thiết kế cho trang web của mình sau đó thực hiện thiết kế trên weebly. Như vậy là các bạn sẽ có một trang web miễn phí cũng khá đẹp.