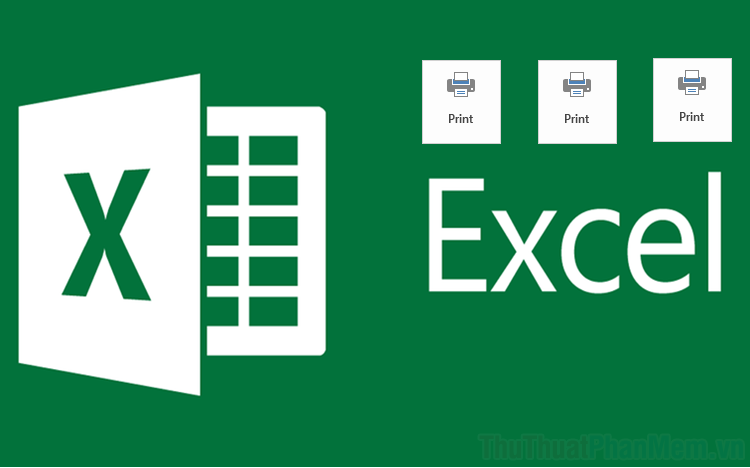Cách tạo filter trong 1 ô Excel
Thủ Thuật Phần Mềm nhận được nhiều câu hỏi của bạn đọc về cách tạo filter trong 1 ô Excel, hay một số các bạn đọc còn gọi là danh sách kéo thả cho phép mọi người chọn một mục từ danh sách mà bạn tạo.

Hôm nay, Thủ Thuật Phần Mềm sẽ hướng dẫn bạn đọc một cách chi tiết nhất cách tạo filter trong 1 ô Excel.
Xét ví dụ cụ thể như sau, cần tạo danh sách sản phẩm bao gồm: Áo sơ mi nam, Áo sơ mi nữ, Đầm nữ để người nhập liệu chọn một mục sản phẩm từ danh sách bạn đã tạo.

Cách làm lần lượt như sau:
Bước 1: Tạo danh sách sản phẩm ở một trang tính riêng biệt.
Tạo một trang tính mới, nhập những mục nhập sản phẩm bạn muốn có trong danh sách kéo thả xuống của mình.

Bước 2: Chuyển đổi danh sách sản phẩm thành dạng bảng (Table) trong Excel.
- Chọn ô bất kì trong vùng dữ liệu chứa danh sách sản phẩm. Nhấn tổ hợp phím Ctrl + T.
- Cửa sổ Create Table hiện ra, nếu như dữ liệu của bạn chứa dòng tiêu đề thì bạn nhấn chọn mục My table has headers, nếu không có thì bỏ chọn.
- Bạn nhấn nút OK để thiết lập bảng Table.

Bước 3: Quay trở lại bảng tính làm việc. Chọn các ô trong bảng tính muốn đặt danh sách kéo thả.

Bước 4: Trên thẻ Data (1) => Nhấn chuột vào biểu tượng Data Validation (2).

Bước 5: Cửa sổ Data Validation hiện ra. Trên thẻ Settings, Mục Allow (1) nhấn chuột chọn List.

Mục Source (2) chọn vùng dải ô mục sản phẩm của bạn đã tạo ở Bước 1.
Lưu ý rằng bạn bỏ qua dòng tiêu đề vì nếu không, dòng tiêu đề sẽ tạo thành một tùy chọn khác.

- Nếu bạn muốn người dùng bỏ trống ô, thì bạn chọn Ignore blank, nếu bạn bắt buộc người dùng không được phép bỏ trống, bạn bỏ chọn tích.
- Chọn In-cell dropdown ( hộp filter để lựa chọn các tùy chọn).
Bước 6: Chuyển sang thẻ Inut messeger.
Nếu bạn muốn có thông báo bật lên khi người dùng dùng bấm vào ô đó, hãy tích chọn mục Show input messeger when cell is selected (1) , rồi gõ tiêu đề và nội dung mà bạn muốn thông báo (2) (tối đa 225 ký tự) . Nếu bạn không muốn hiện thông báo, hãy bỏ chọn mục này.

Bước 7: Thẻ Error Alert dùng để cài đặt cảnh báo lỗi nếu như người nhập nhập mục sản phẩm không có trong bản danh sách mà bạn tạo ở lúc đầu.
Nếu như bạn muốn phần mềm Excel cảnh báo lỗi, bạn chọn tích mục Show error alert after invalid data is entered (1).
Bạn lựa chọn các biểu tượng xuất hiện trong trường hợp lỗi ở mục Style (2) và nhập tiêu đề và nội dung thông báo (3) nếu cần.

Bước 8: Nhấn nút OK để bắt đầu chạy Data Validation. Kết quả thu được là:

Khi nhấn chuột chọn vào một ô tính mà bạn đã cài đặt Validation, hộp mũi tên lựa chọn sẽ xuất hiện ở bên phải của ô tính, bạn nhấn vào mũi tên và lựa chọn các mục từ danh sách đã tạo trước đó.

Hoặc bạn có thể gõ trực tiếp mục sản phẩm vào ô tính. Nếu như bạn nhập sai, thì Excel sẽ xuất hiện cửa sổ cảnh báo:

Trong trường hợp này bạn chỉ cần nhấn nút Entry và nhập lại dữ liệu đúng.
Trên đây Thủ Thuật Phần Mềm đã hướng dẫn bạn cách tạo danh sách thả xuống bằng công cụ có sẵn của Excel. Chúc các bạn thành công!