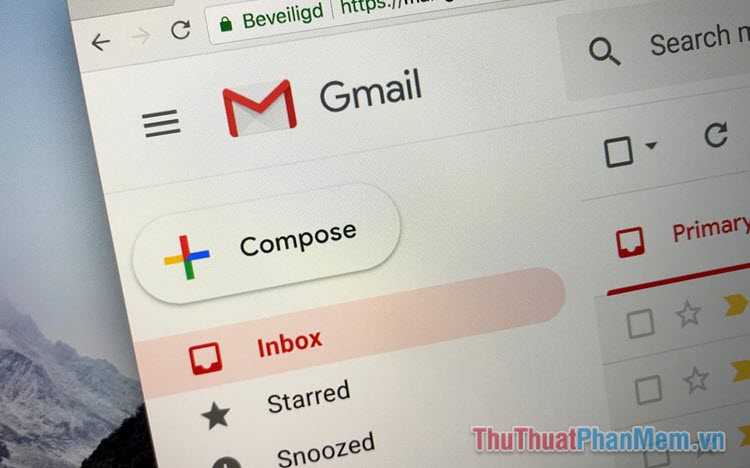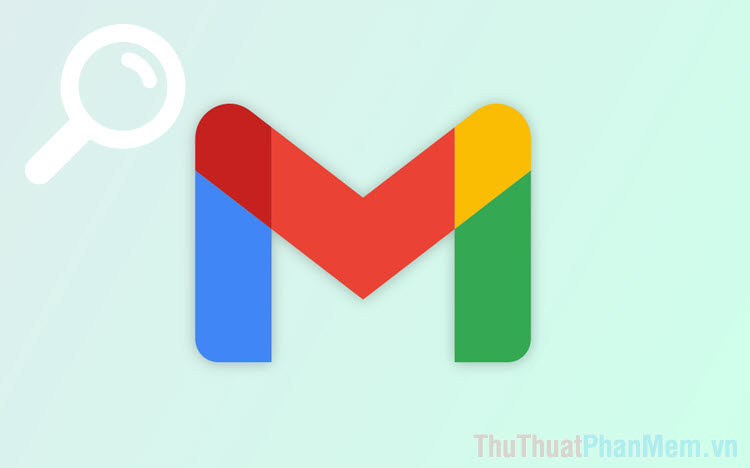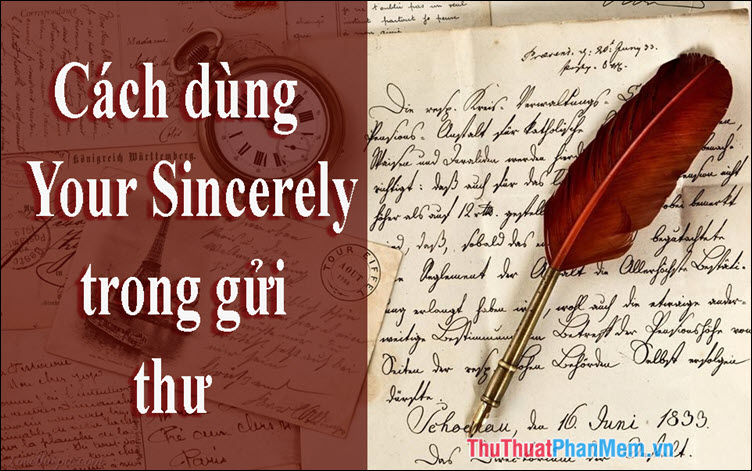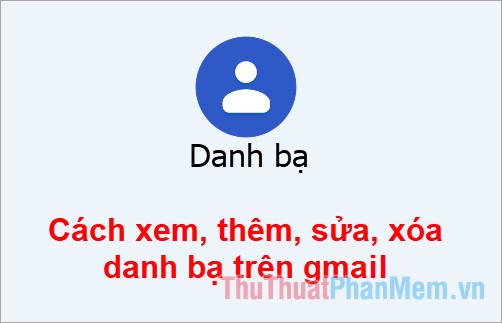Cách tạo Email mới miễn phí nhanh chóng
Email hay còn gọi là thư điện tử là một trong những dịch vụ tiện ích đầu tiên trên Internet và được nhiều người sử dụng rộng rãi cho đến ngày hôm nay. Email len lỏi trong cuộc sống hàng ngày của bất kì ai làm việc liên quan đến máy tính và Internet.

Email thực sự phổ biến nhưng không phải ai cũng biết sử dụng hay tạo mới một tài khoản Email. Hãy cùng Thuthuatphanmem.vn tạo mới một tài khoản Email như thế nào nhé!
1. Tạo mới tài khoản Email bằng dịch vụ Google Mail
Bước 1: Truy cập Gmail tại
https://www.google.com/intl/vi/gmail/about/#
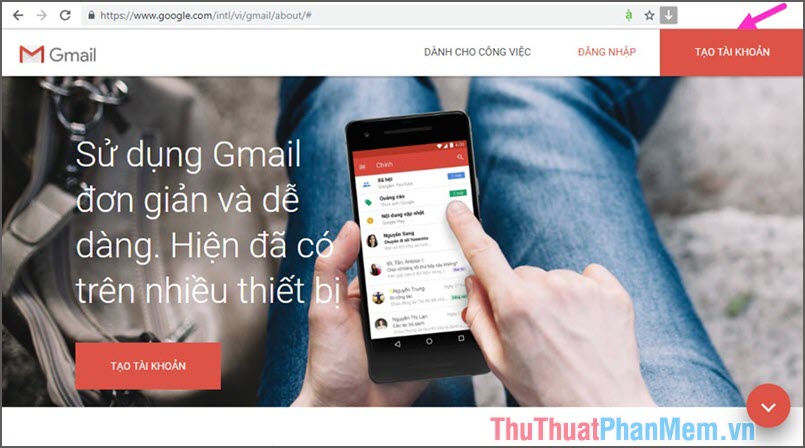
Sau đó bạn bấm vào nút Tạo tài khoản như hình trên.
Bước 2: Tại giao diện tạo tài khoản của Google, bạn tiến hành điền Họ, Tên của bạn vào. Tên người dùng là tên để đăng nhập vào tài khoản Gmail, bạn chọn một cái tên không bị trùng với người khác bằng cách thêm số vào đằng sau. Tạo mật khẩu cho tài khoản ở mục Mật khẩu và Xác nhận. Nhập xong thông tin, bạn bấm Tiếp theo.
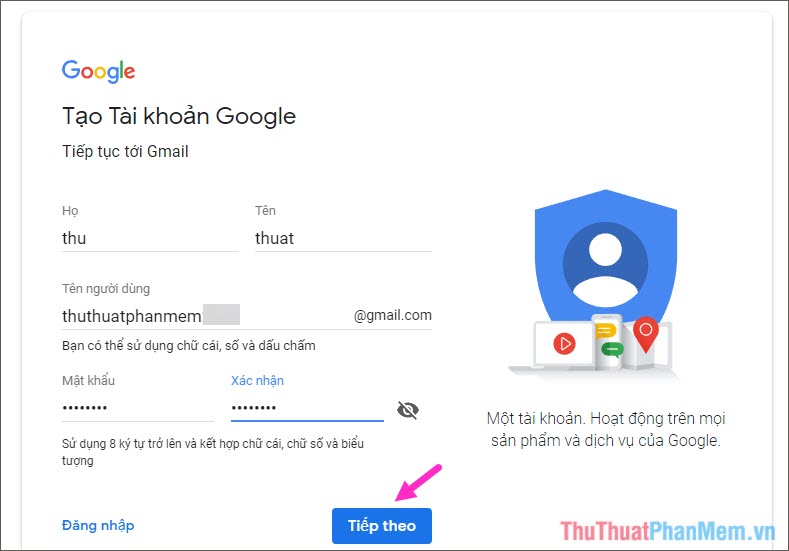
Bước 3: Ở bước này Google yêu cầu chúng ta xác nhận tài khoản bằng một số điện thoại thực để tránh tình trạng tạo Email ảo. Bạn nhập số điện thoại của bạn vào và nhớ chọn đúng quốc gia để Google gửi mã xác nhận cho bạn. Bấm Tiếp theo để sang bước tiếp.
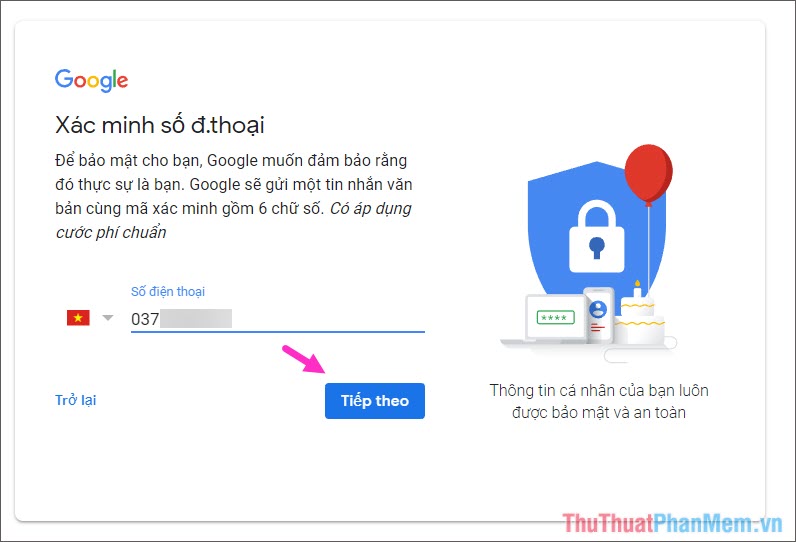
Chờ một lát, Google sẽ gửi mã xác nhận về điện thoại của bạn.
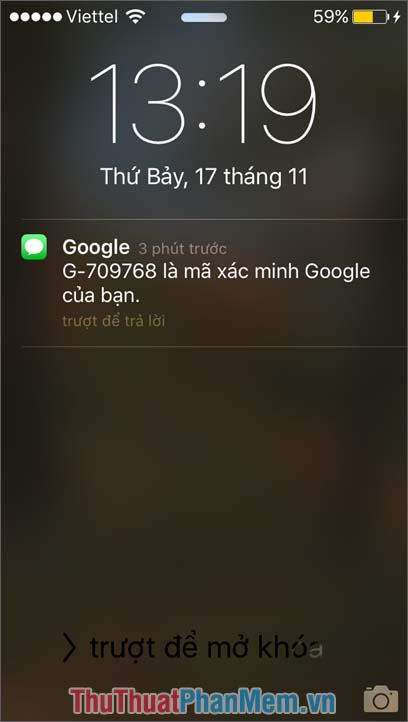
Bước 4: Bạn nhập mã xác minh đã gửi về điện thoại của bạn. Sau đó bấm Xác minh.
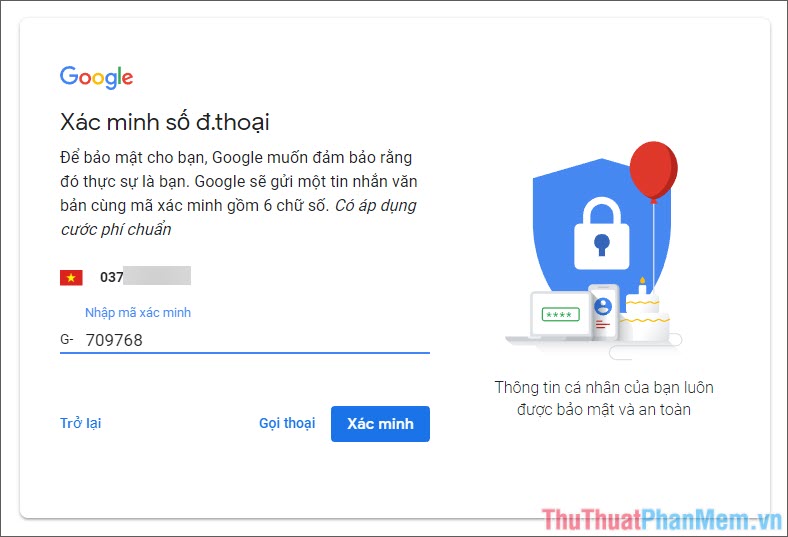
Bước 5: Các bạn nhập thêm một số thông tin bổ sung như hình dưới như Email khôi phục, Ngày, tháng, năm sinh, giới tính. Nhập xong bạn bấm vào Tiếp theo.
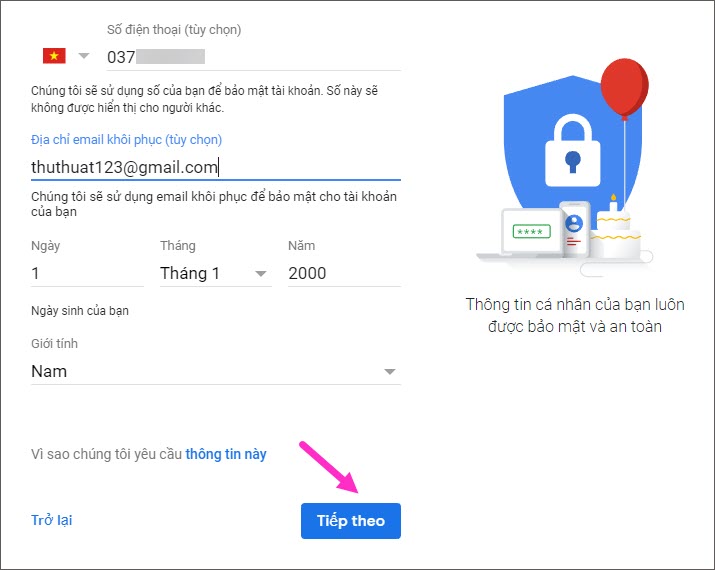
Bước 6: Bạn bấm vào Tùy chọn khác để xem những tùy chọn chi tiết hơn, nếu không muốn thay đổi, bạn bấm vào Tôi đồng ý.
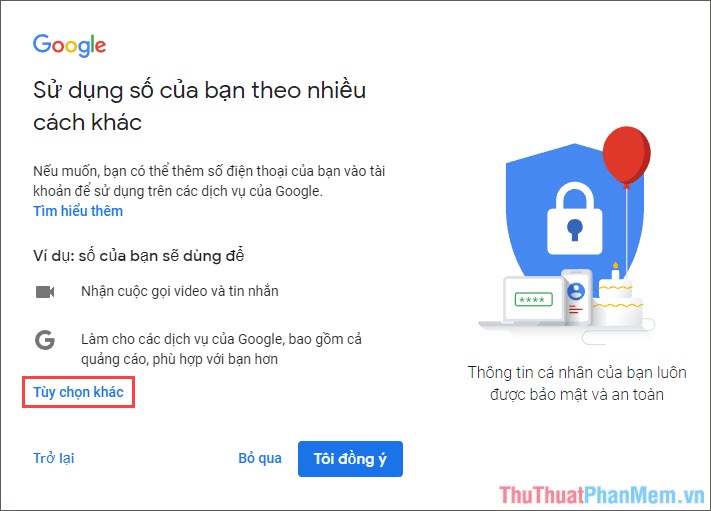
Nếu bạn bấm vào Tùy chọn khác sẽ hiện những bảng tùy chọn bên dưới. Bạn nên tích vào dòng thứ 2 Thêm số điện thoại của tôi chỉ để bảo mật tài khoản. Sau đó bấm Xong.
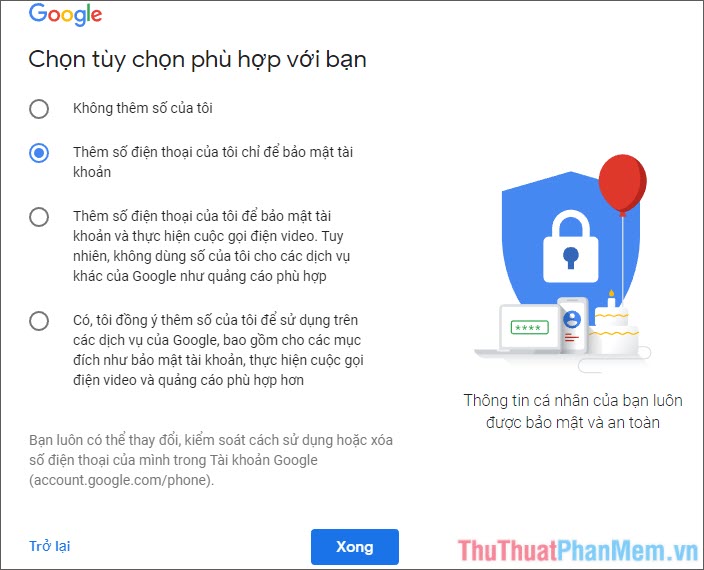
Bước 7: Google sẽ hiện ra bảng Bảo mật và Điều khoản, bạn có thể đọc hết nếu có thời gian, nếu không thì bạn cuộn xuống cuối trang và bấm vào Tôi đồng ý để kết thúc.
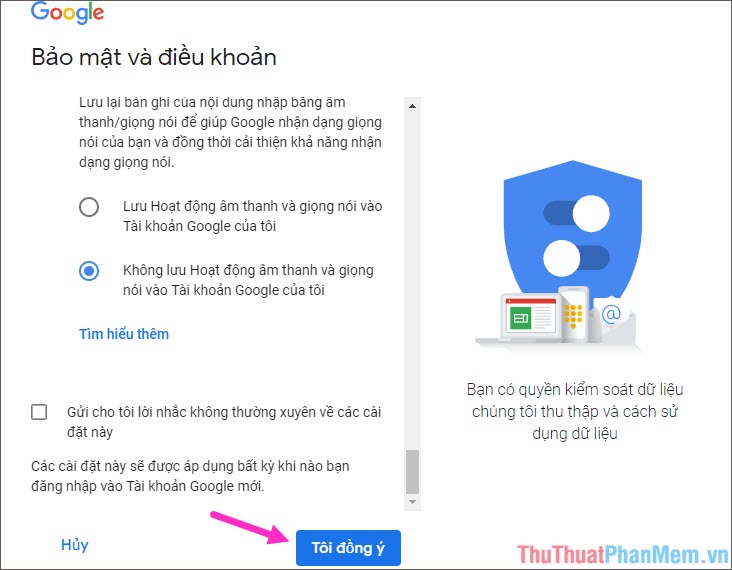
Cuối cùng, tài khoản Gmail của bạn đã được tạo mới và bạn có thể sử dụng để gửi và nhận Email.
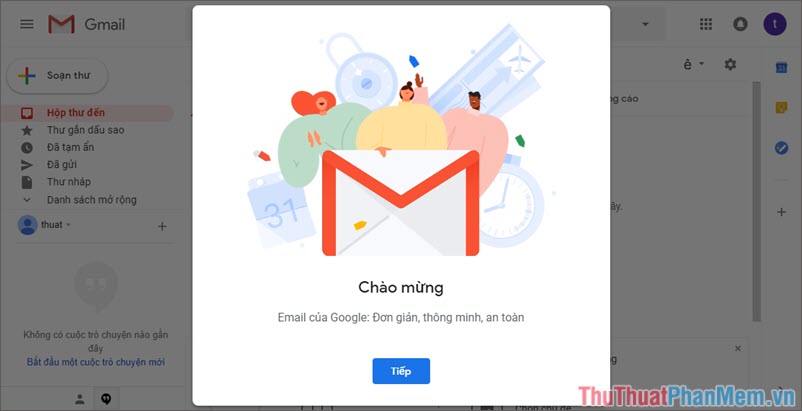
2. Tạo Email mới miễn phí trên Outlook
Cũng giống như Gmail, Outlook là dịch vụ Email miễn phí của Microsoft được khá nhiều doanh nghiệp và cá nhân tin dùng bởi tính nhanh chóng, tiện lợi và hỗ trợ nhiều thiết bị từ máy tính cho đến điện thoại.
Bước 1: Các bạn truy cập Outlook tại địa chỉ:
Sẽ hiện ra giao diện như hình dưới.
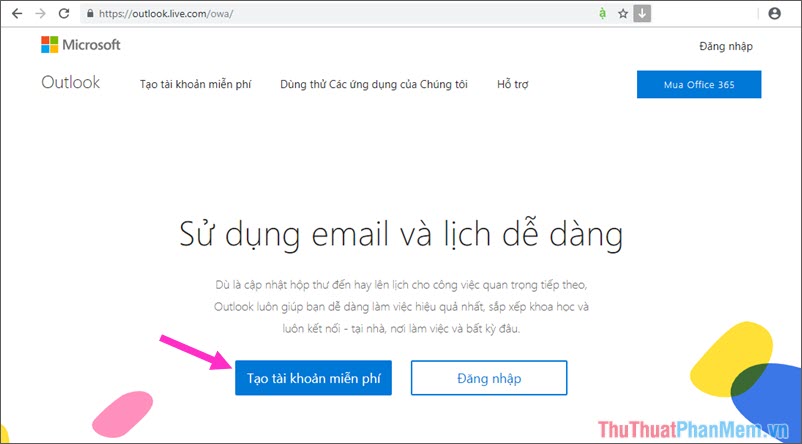
Bạn click vào mục Tạo tài khoản miễn phí như hình trên.
Bước 2: Giao diện Tạo tài khoản hiện ra, bạn đặt tên cho tài khoản của bạn. Bạn có thể tùy chọn đổi đuôi email của bạn bằng cách click vào mục bên cạnh (có 3 lựa chọn outlook.com.vn, outlook.com và hotmail.com). Sau khi chọn xong, bạn bấm vào Tiếp theo.
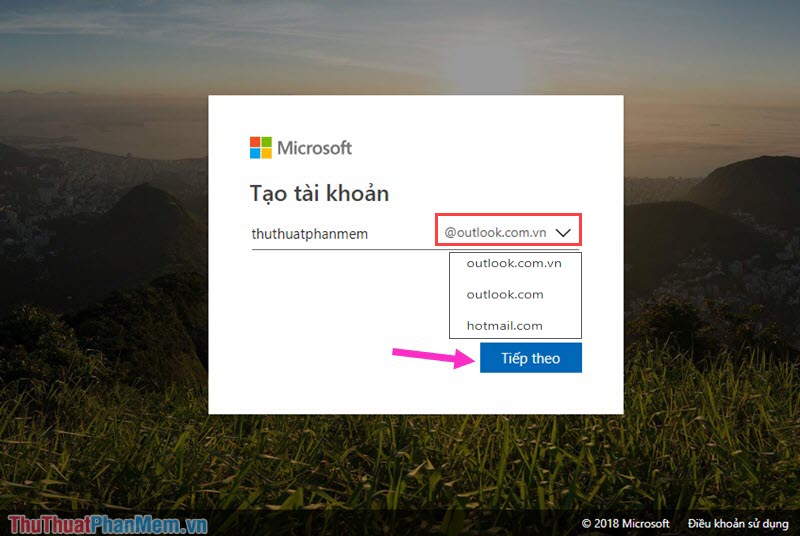
Bước 3: Bạn tạo mật khẩu mới cho tài khoản rồi bấm Tiếp theo
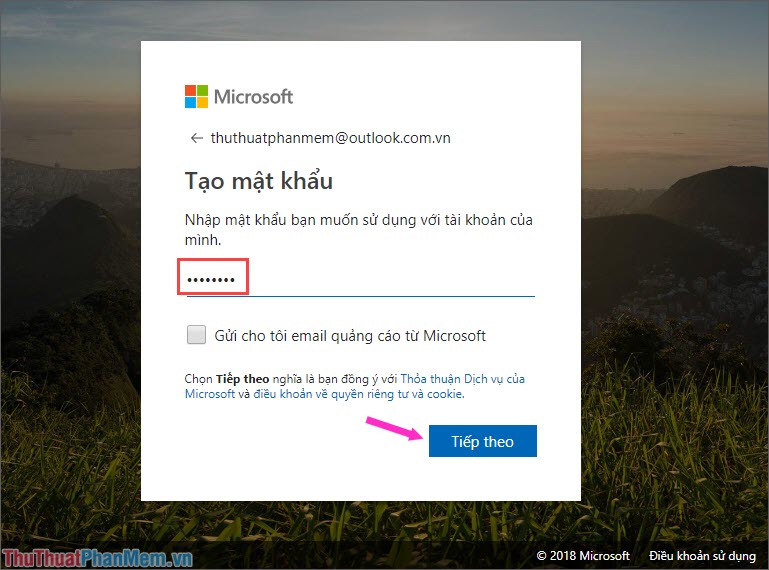
Bước 4: Các bạn nhập Họ (1) và Tên (2) rồi bấm Tiếp theo.
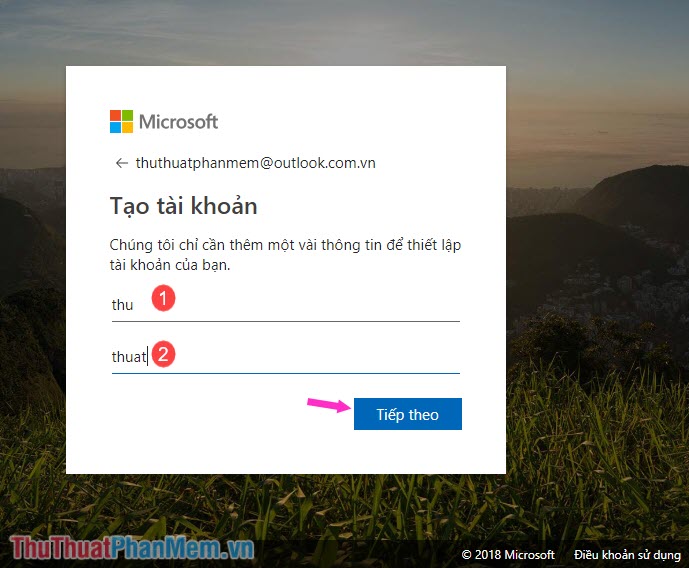
Bước 5: Bạn điền thêm một số thông tin mà Microsoft yêu cầu như Quốc gia/Vùng lãnh thổ, Ngày sinh. Sau đó bạn bấm Tiếp theo để sang bước mới.
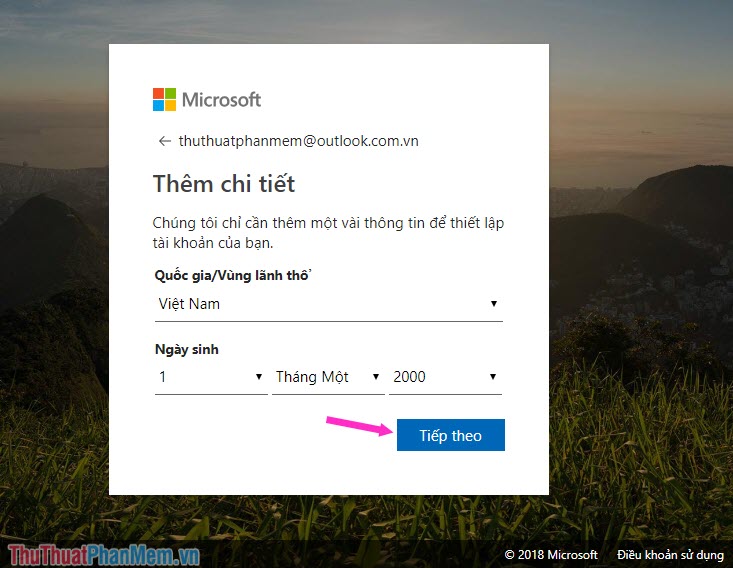
Bước 6: Lúc này Microsoft yêu cầu xác thực bạn là người tạo tài khoản hay robot bằng cách yêu cầu chúng ta nhập lại đoạn mã mà Microsoft tạo ra. Bạn nhập chính xác từng chữ có trong đoạn mã, nếu không nhìn rõ, chúng ta có thể bấm New để tạo mã mới. Nhập xong, bạn bấm Tiếp theo để tạo mới tài khoản.
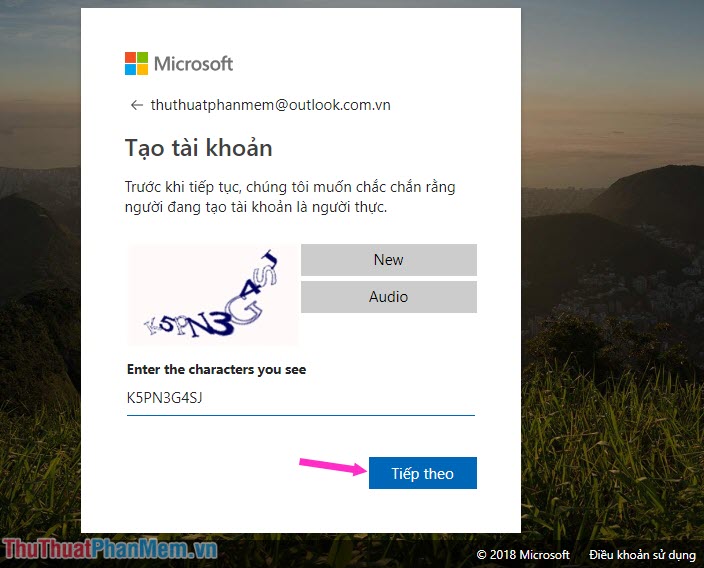
Bước 7: Sau khi làm xong các bước ở trên thì màn hình thông báo hiện ra như hình dưới là bạn đã tạo Email Outlook thành công rồi. Ở bước này, bạn thiết lập một số thông tin như Múi giờ, vùng… là xong.
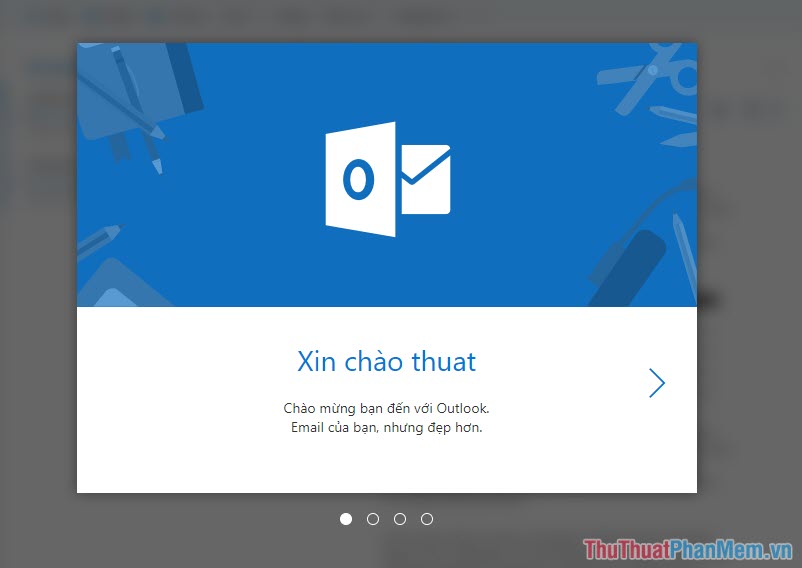
Sau khi thiết lập những bước cuối cùng xong, các bạn có thể gửi và nhận email được rồi.
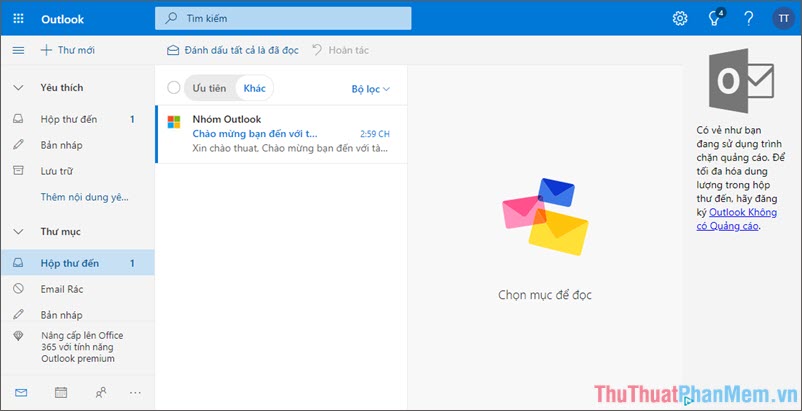
Do phạm vi bài viết có hạn nên trong bài viết nên mình hướng dẫn các bạn hai dịch vụ email phổ biến là Gmail và Outlook. Với những bước đơn giản trong bài viết, hi vọng các bạn có thể tạo cho mình những email như ý muốn để phục vụ công việc và cuộc sống. Chúc các bạn thành công!