Cách tạo đường gạch chéo trong ô của bảng trong Word
Bài viết dưới đây hướng dẫn chi tiết tới các bạn Cách tạo đường gạch chéo trong ô của bảng trong Word.
Ví dụ cần tạo đường gạch chéo trong ô đầu tiên của bảng thể hiện tiêu đề cột và hàng:
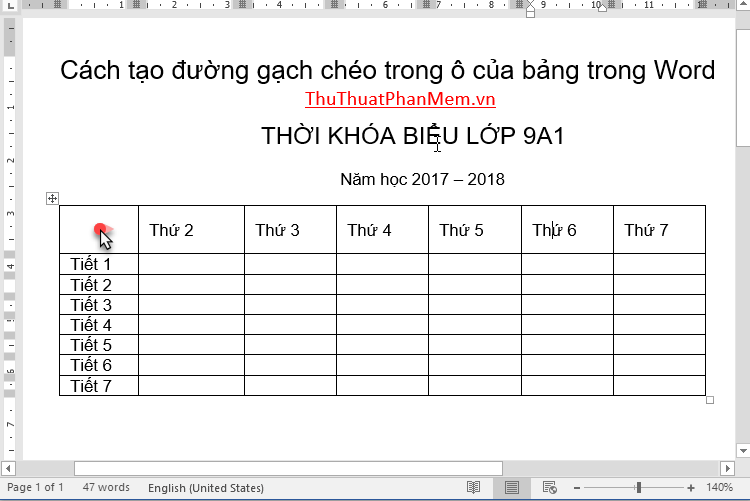
Bước 1: Đặt con trỏ chuột tại ô cần tạo đường gạch chéo -> vào thẻ Home trong tab Paragrap lựa chọn biểu tượng Boders -> tùy chọn hướng đường gạch chéo ví dụ ở đây tạo đường gạch chéo hướng xuống Diagonal Down Borders:
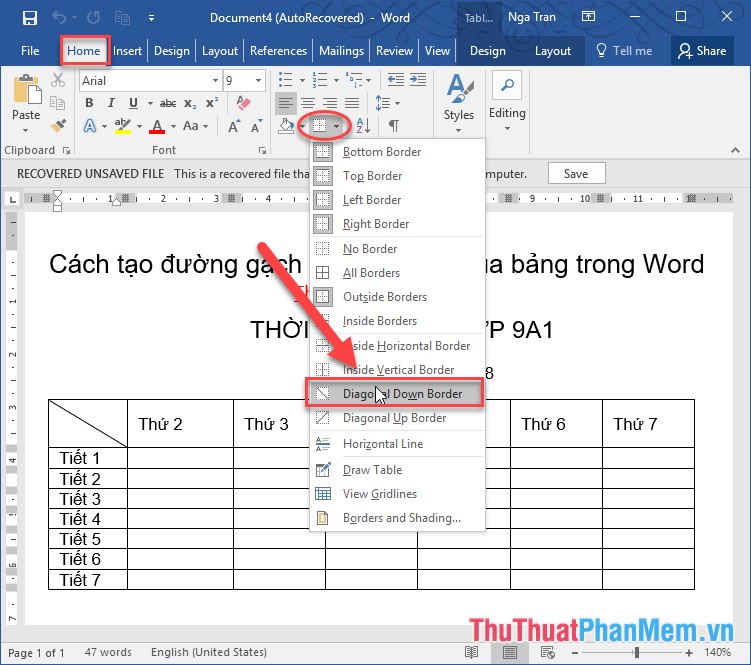
Bước 2: Kết quả đã tạo đường gạch chéo bước tiếp theo bạn gõ nội dung muốn chèn vào ô chéo phía trên:
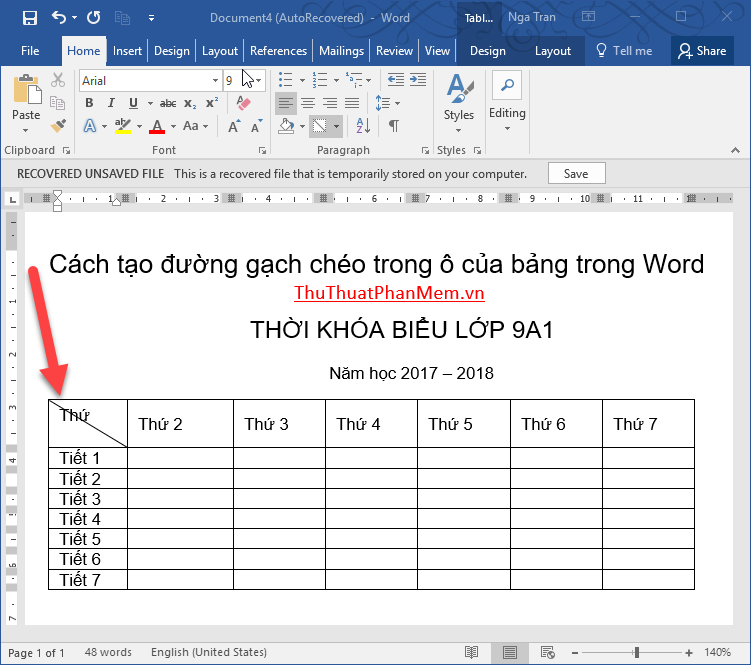
Bước 3: Nhấn Enter gõ tiếp nội dung muốn chèn ở phần gạch chéo phía dưới -> bôi đen nội dung ở đường gạch chéo phía trên chọn căn lề phải:
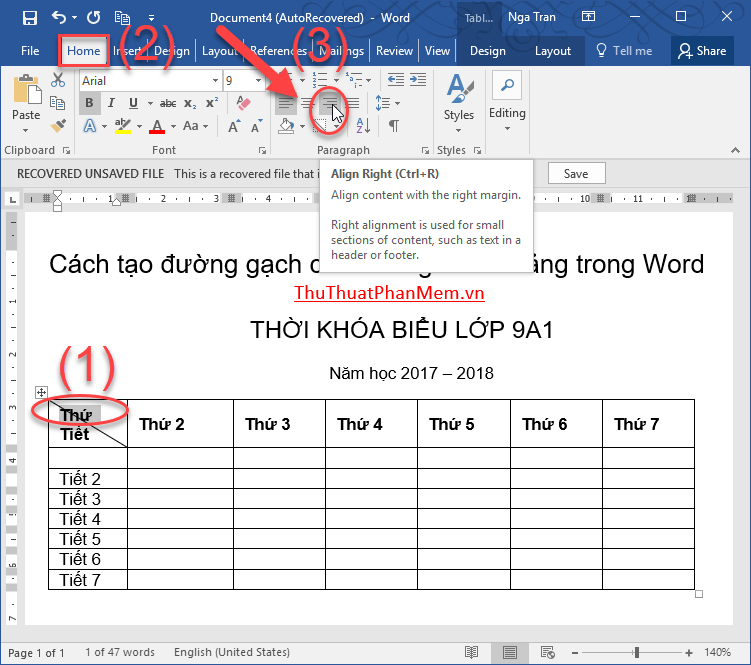
Bước 4: Chọn nội dung chữ ở phần gạch chéo phía dưới chọn căn lề trái -> được kết quả:
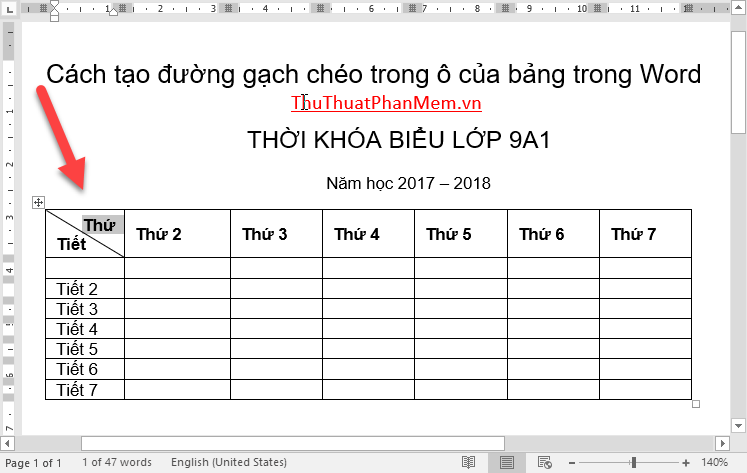
Như vậy bạn đã chèn đường gạch chéo trong ô và thể hiện nội dung chữ theo đường gạch chéo. Ngoài ra bạn có thể tạo đường gạch chéo bằng cách sử dụng bút vẽ. Kích chọn bảng -> vào thẻ Design của bảng -> chọn Borders -> Borders -> Draw Table:
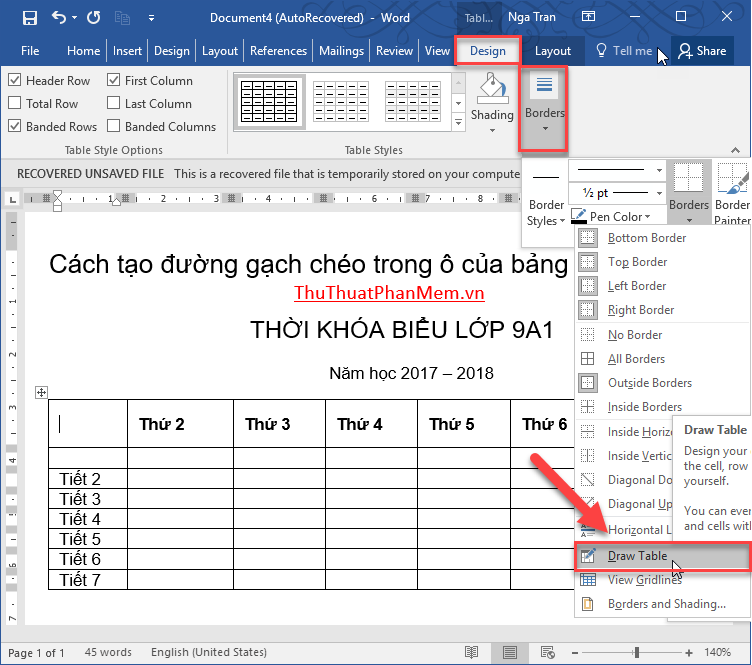
Thực hiện thao tác nhấn và giữ chuột để vẽ đường gạch chéo trong ô:
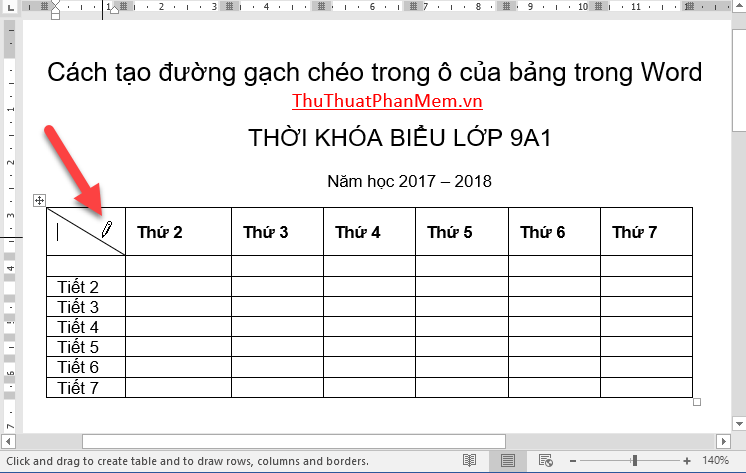
Với việc sử dụng bút vẽ bạn có thể tạo ra nhiều đường gạch chéo trong ô một cách nhanh nhất:
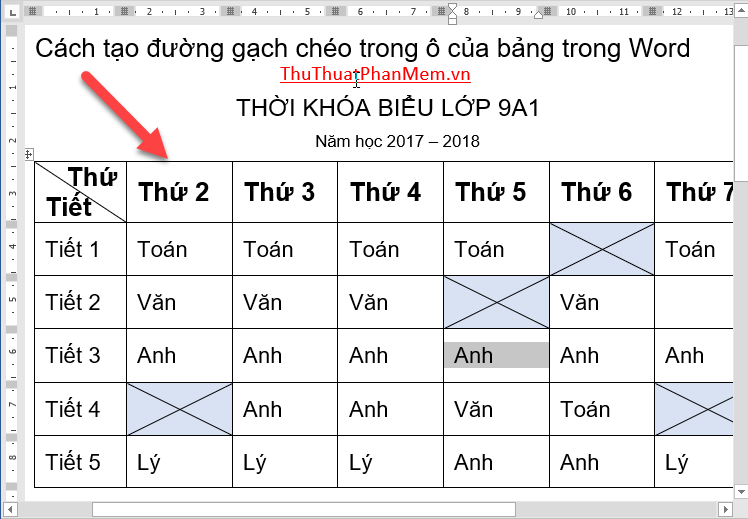
Trên đây là hướng dẫn chi tiết cách tạo đường gạch chéo trong ô của bảng trong Word. Chúc các bạn thành công!
























