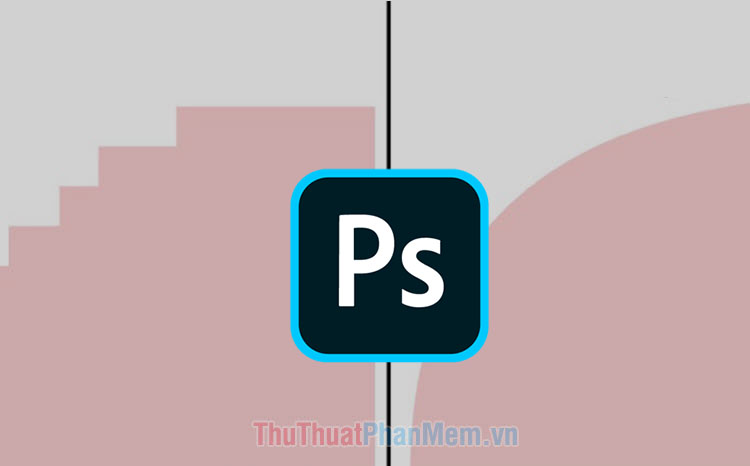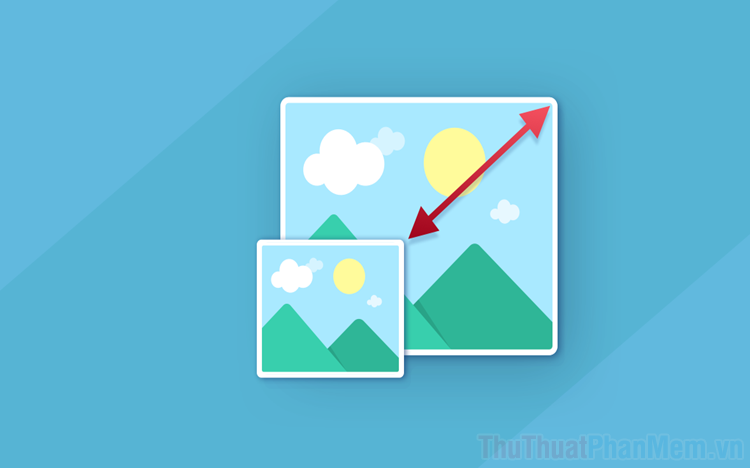Cách tạo đổ bóng chữ trong Photoshop
Mục lục nội dung
Nếu như bạn cảm thấy nhàm chán với kiểu chữ 2D thông thường thì việc thêm một chút hiệu ứng đổ bóng cho chữ khiến cho bức ảnh của bạn có chiều sâu và nổi bật hơn hẳn. Trong bài hướng dẫn dưới đây, ThuThuatPhanMem.vn chia sẻ với bạn đọc cách tạo hiệu ứng đổ bóng cho chữ với Photoshop. Mời bạn đọc cùng theo dõi.
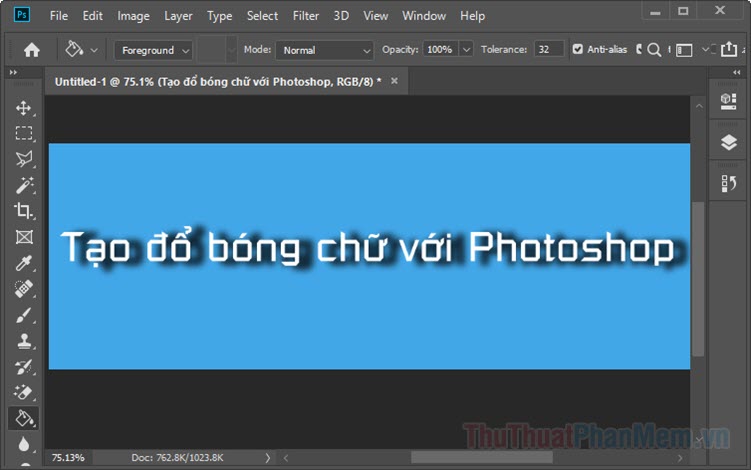
Có hai cách đổ bóng thông thường trong Photoshop đó là tạo hiệu ứng đổ bóng phản chiếu và tạo hiệu ứng đổ bóng ánh sáng.
1. Tạo hiệu ứng đổ bóng phản chiếu
Hiệu ứng đổ bóng phản chiếu giống như hình ảnh được bản chiếu từ mặt nước hoặc gương và tạo nên hiệu ứng độc đáo này, cách thực hiện như sau:
Bước 1: Sau khi chèn chữ, bạn mở menu Layer => Duplicate Layer... để nhân bản gốc.
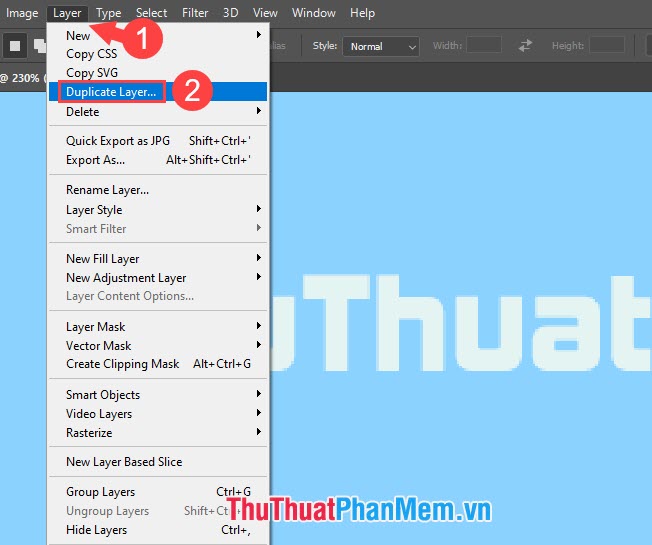
Bước 2: Tại Layer đã nhân bản, bạn bấm Ctrl + T và click chuột phải vào vùng chữ và chọn Flip Vertical.
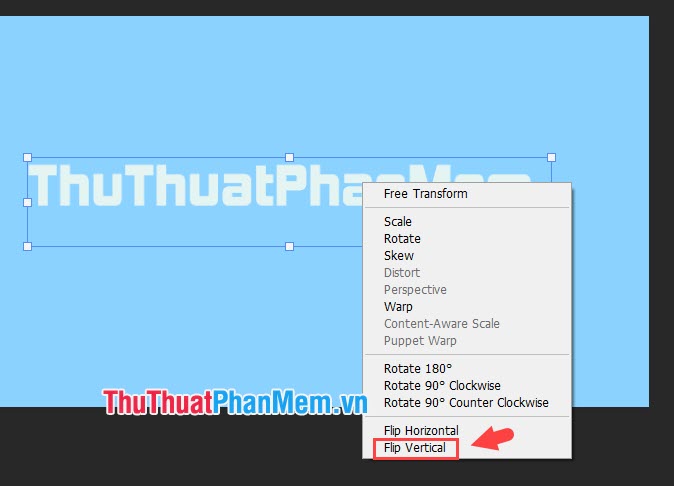
Sau đó bạn di chuột, kéo Layer đã nhân bản xuống dưới một chút cho dễ nhìn.
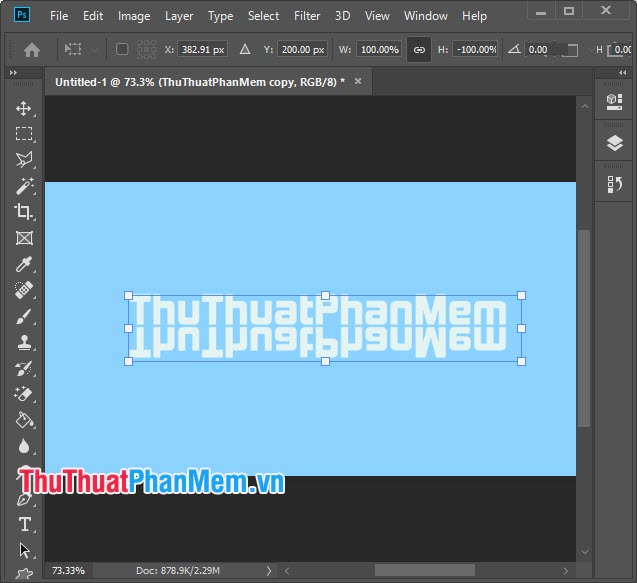
Bước 3: Bạn click chuột phải vào Layer copy và chọn Rasterize Type để chuyển layer ảnh sang dạng graphic.
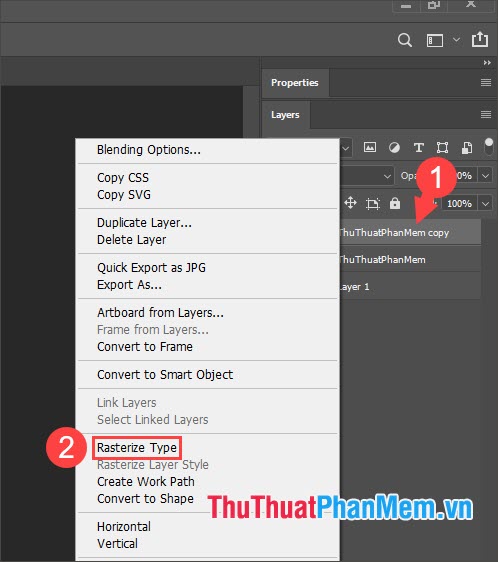
Bước 4: Bạn click vào nút Add vector mask như hình dưới để thêm một lớp ảnh mặt nạ vector.
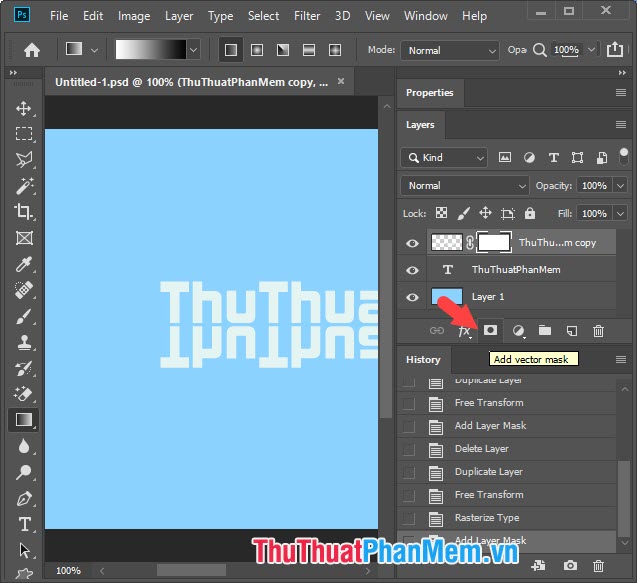
Bước 5: Bạn vẫn chọn Layer copy đó (1) và click vào thanh công cụ Gradient Tool (2) như hình dưới. Tiếp theo, bạn click chọn kiểu màu (3) ở trên thanh công cụ.
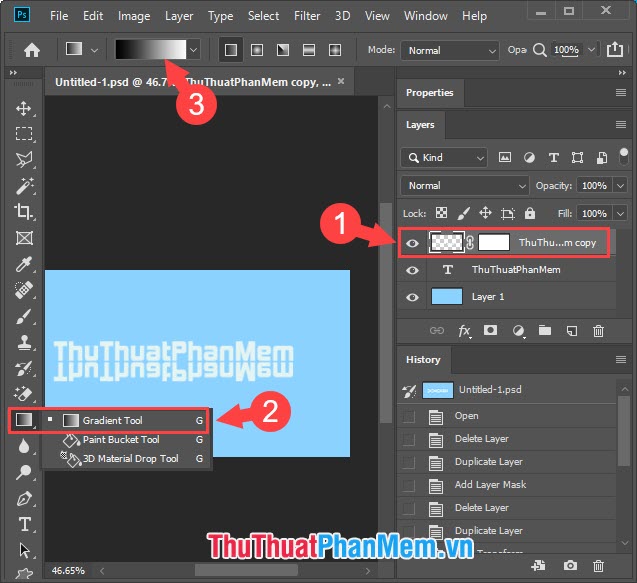
Hộp thoại mới hiện lên, bạn click chọn kiểu Gradient (1) như hình dưới và bấm OK (2).
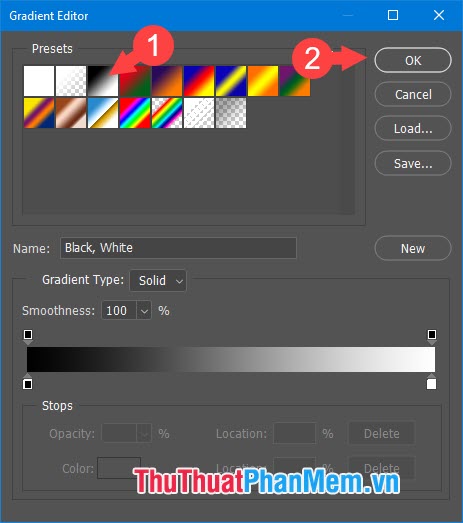
Bước 6: Bạn click chuột vào vùng vector mask (1) và click chuột trái rồi kéo lên trên (2). Bạn chú ý kéo thẳng lên trên để hình mẫu chuẩn xác và đẹp nhất.
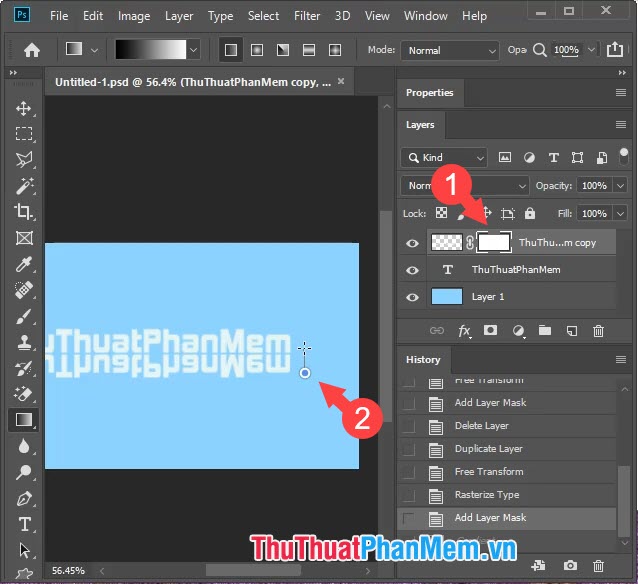
Bước 7: Bạn click chọn Layer copy đó (1) và điều chỉnh Opacity (2) ở mức 50-60% để tạo độ mờ. Sau khi hoàn thành các bước trong bài viết thì bạn đã tạo cho mình một mẫu chữ đổ bóng khá đẹp mắt rồi.
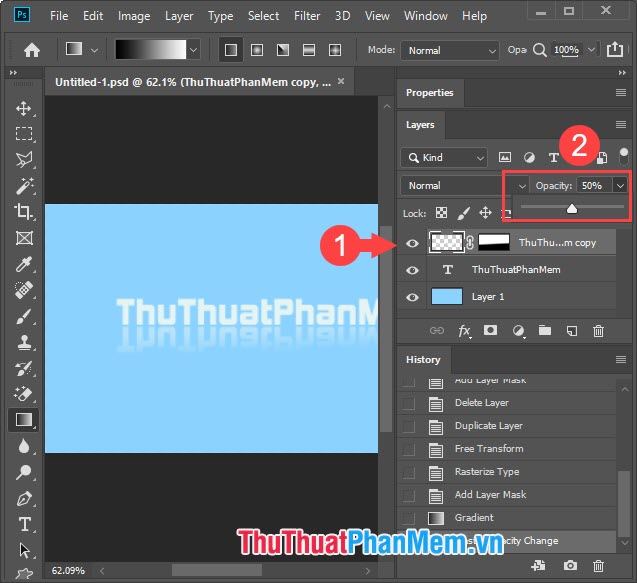
2. Tạo đổ bóng chữ trong Photoshop với công cụ Drop Shadow
2.1. Tạo đổ bóng ngắn với Drop Shadow
Bước 1: Bạn chọn Layer chữ (1) và click chuột phải vào màn hình chọn Blending Options... (2).
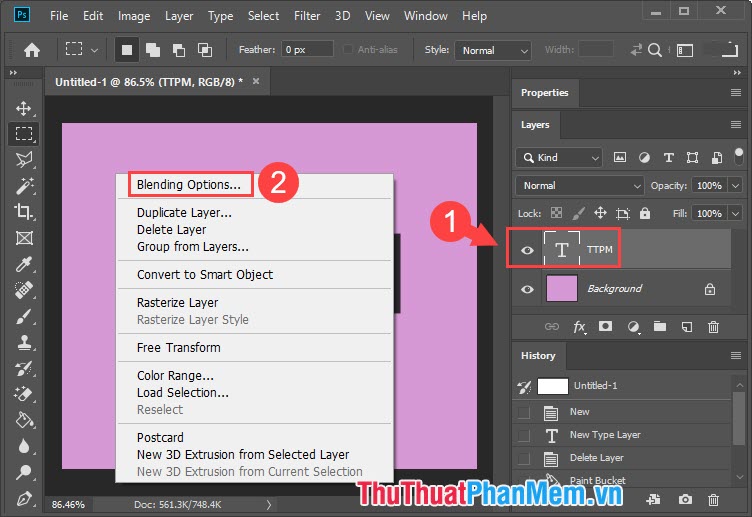
Bước 2: Bạn chọn công cụ Drop Shadow (1). Ở bảng tùy chọn bạn chọn màu sắc (2) để màu sắc đổ bóng đẹp và chân thật hơn. Tiếp theo, bạn thiết lập các thông số như Opacity (độ mờ), Angle (góc nghiêng của bóng), Distance (khoảng cách giữa bóng và chữ), Spread (mức độ trải rộng của bóng), Size (cỡ chữ) (3). Để xem trước mẫu thì các bạn có thể xem phần Preview (4) trước khi thiết lập.
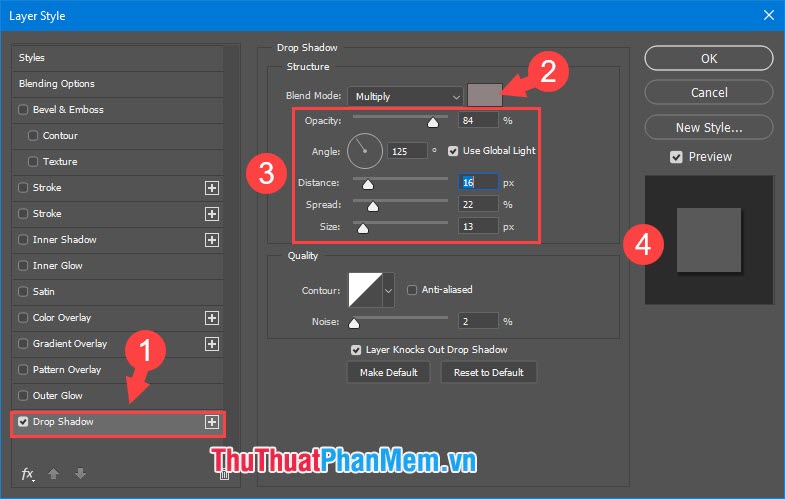
Và cuối cùng chúng ta có mẫu chữ như ảnh dưới là thành công.
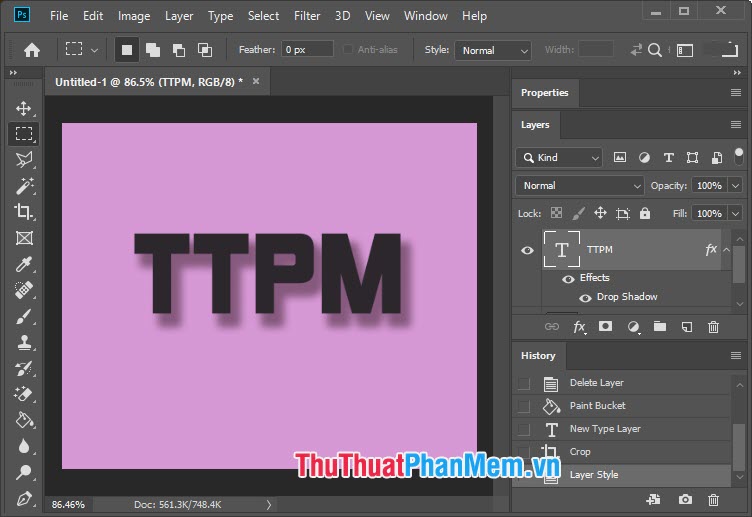
2.2. Tạo đổ bóng dài với Drop shadow
Để tạo đổ bóng dài thì bạn nên tạo thêm viền cho chữ và thiết lập màu viền = màu bóng thì chữ đổ bóng sẽ đẹp hơn.
Bước 1: Bạn chọn layer chữ (1) và click chuột phải vào vùng ảnh chọn Blending Options... (2).
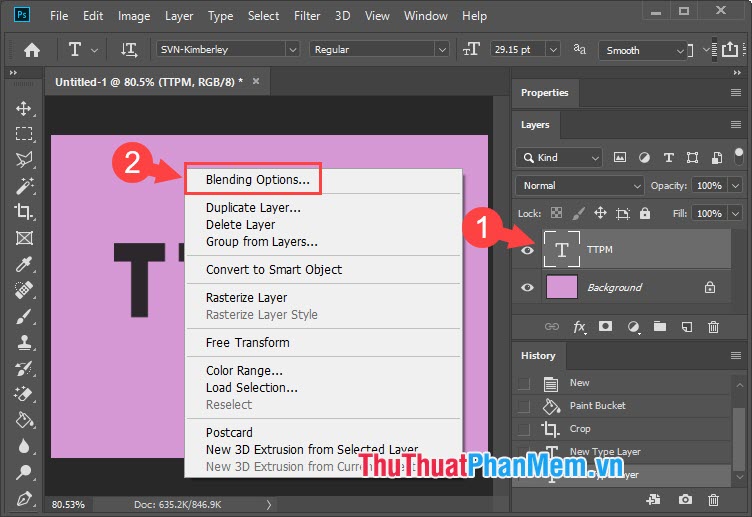
Bước 2: Bạn chọn mục Stroke (1) => chọn màu sắc (2) => thiết lập độ dày viền (3) ở mức từ 1-10 tùy theo kích thước phông chữ. Sau đó bạn bấm OK (4) để hoàn thành.
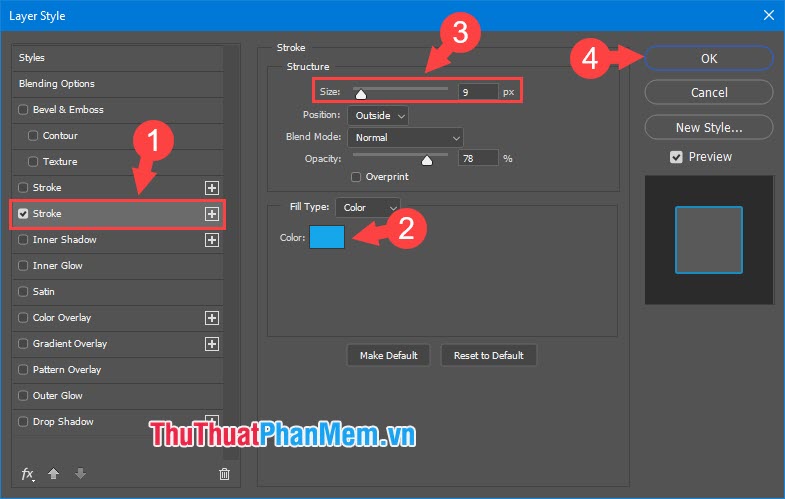
Và cuối cùng chúng ta có chữ với viền màu như hình dưới là xong.
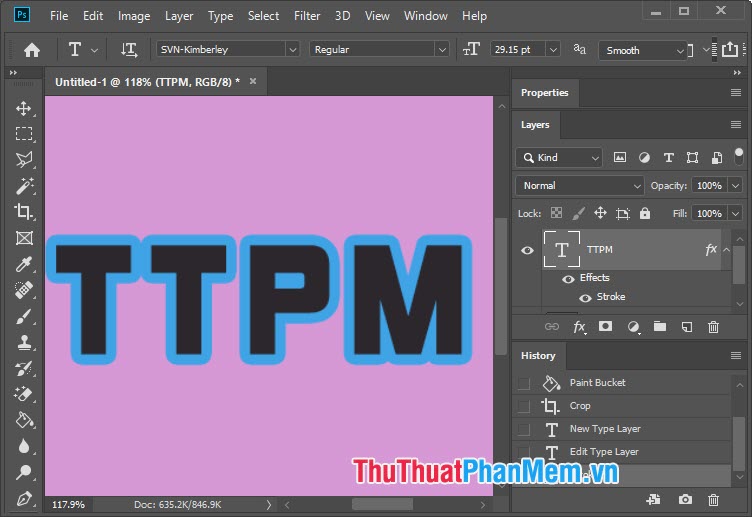
Bước 3: Bạn mở Blending Options... và chọn mục Drop shadow (1).
Tiếp theo bạn thiết lập lại thông số Drop shadow cho phù hợp và dễ nhớ.
- Blend Mode bạn để Normal và màu sắc phải trùng với màu viền chữ (Stroke).
- Opacity để ở mức 100 hoặc thấp hơn tùy theo sở thích của bạn.
- Angle (góc nghiêng): bạn thiết lập theo ý thích hoặc có thể dùng tùy chọn góc 135 độ.
- Distance: độ dài bóng bạn nên thiết lập từ 9 – 15.
- Spread: để mức 100.
- Size: thiết lập ở mức nhỏ hơn 5.
Sau đó bấm OK để lưu lại.
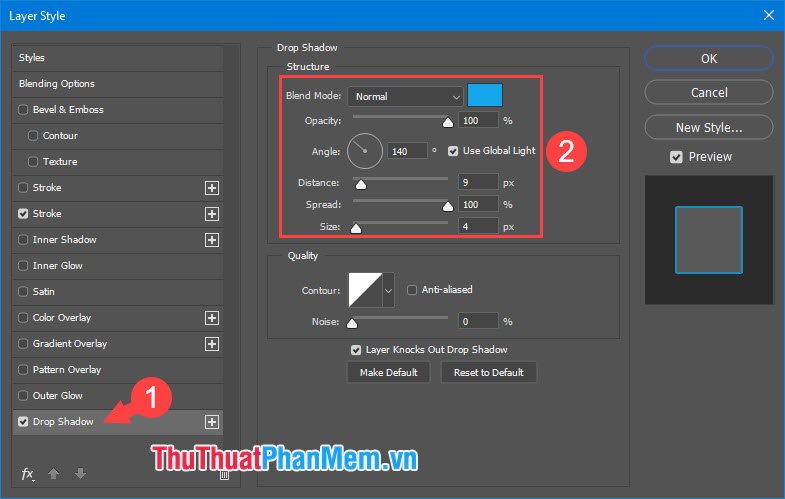
Bước 4: Bạn click vào dấu [+] (1) để thêm nhiều Drop shadow mới. Mỗi Drop shadow mới bạn thiết lập lại mục Distance (2) nhiều hơn mục trước tầm 1 – 2 pixel.
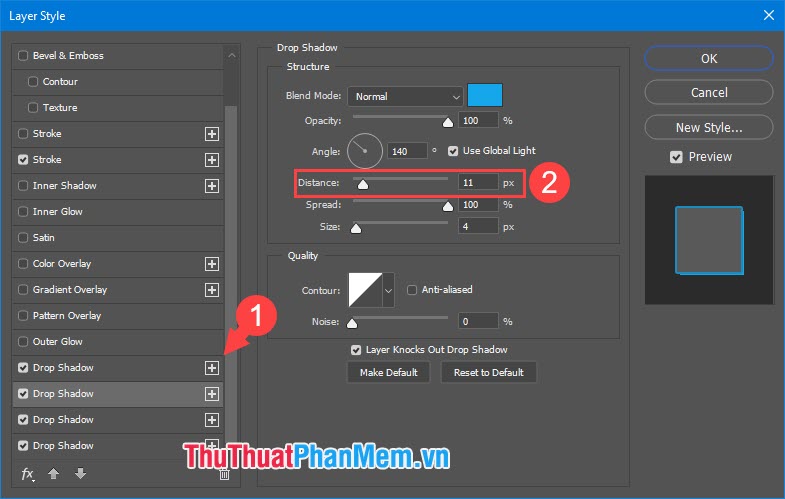
Và cuối cùng chúng ta có mẫu chữ đổ bóng dài như hình dưới là thành công.
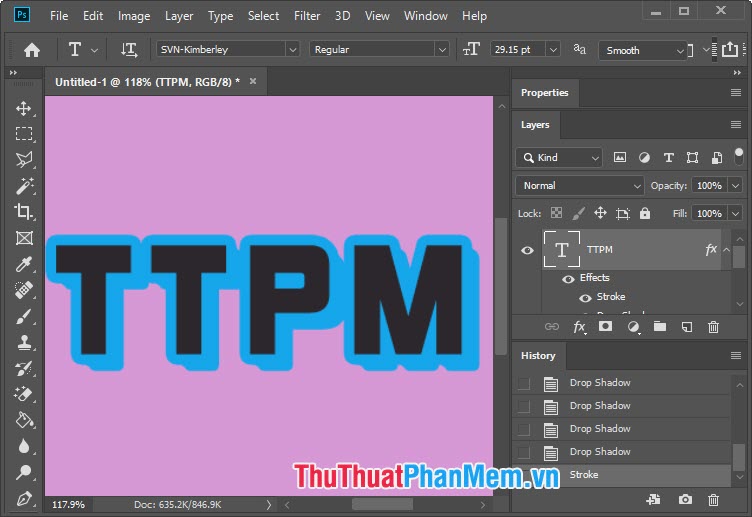
Với hướng dẫn tạo chữ đổ bóng trong Photoshop, chúng ta có thể tạo ra những kiểu chữ nghệ thuật và hấp dẫn hơn kiểu chữ 2D thông thường. Nếu bạn đọc gặp khó khăn hoặc thắc mắc về các bước trong bài viết thì bạn hãy đặt câu hỏi cho ThuThuatPhanMem ở phần bình luận phía dưới nhé!