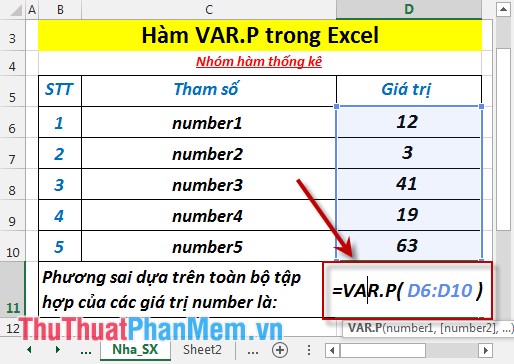Cách tạo button trong Excel

Để có thể tạo button trong Excel, các bạn cần phải mở hiển thị ribbon Developer trên thanh công cụ. Đây không phải là một ribbon mặc định nên để mở được nó các bạn cần phải vào ribbon File trên thanh công cụ.
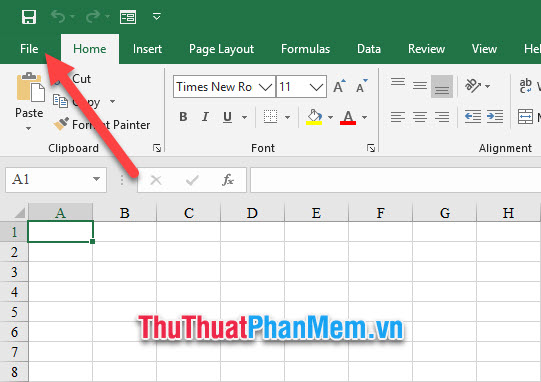
Sau khi vào File, các bạn click chọn Options trong danh sách tùy chọn.
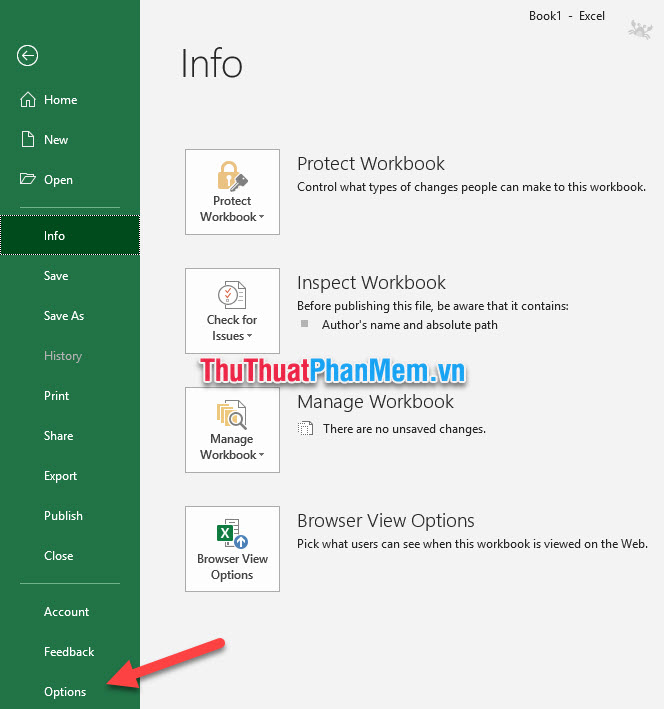
Ô cửa sổ chức năng Excel Options xuất hiện, các bạn click chuột chuyển sang tab Customize Ribbon.
Trong phần Customize the Ribbon, các bạn tích dấu vào dòng Developer để bật hiển thị của nó trên ribbon công cụ.
Xong bấm OK để xác nhận cài đặt.
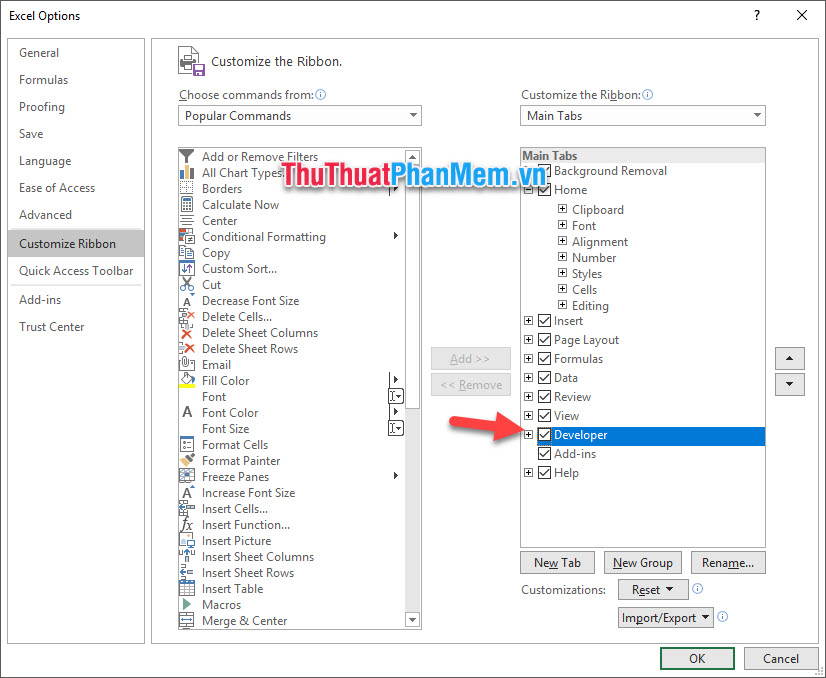
Hiện giờ các bạn đã có thể thấy ribbon Developer trên thanh công cụ của mình rồi. Các bạn click chuột để mở ribbon Developer ra.
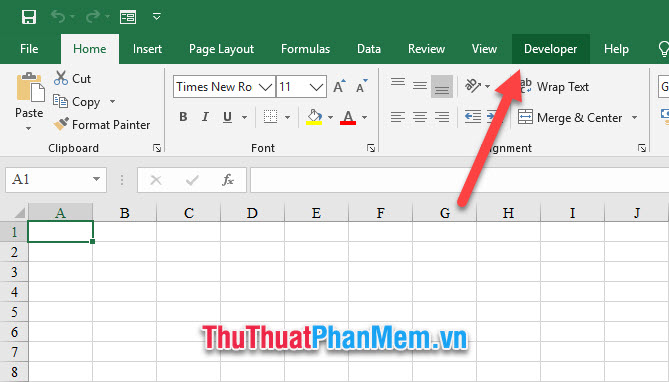
Trong ribbon Developer trên thanh công cụ, các bạn click vào biểu tượng Insert nằm trong nhóm Controls.
Sau đó các bạn có thể chọn các button trong này. Với kiểu button options có hình dáng tròn lựa chọn.
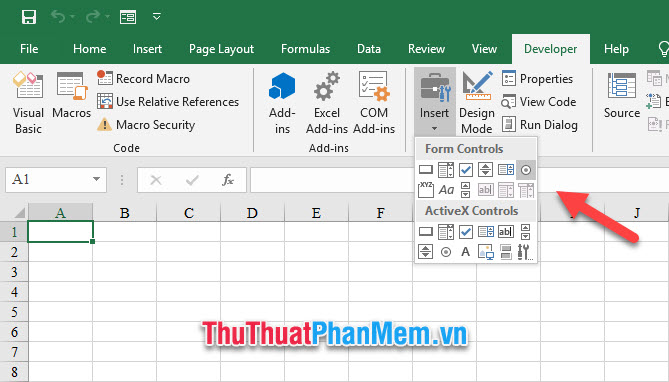
Khi các bạn chọn xong các bạn có thể kéo ra một button trên nền giao diện Excel và đặt tên cho nó bằng cách click chuột vào phần chữ Option Button.
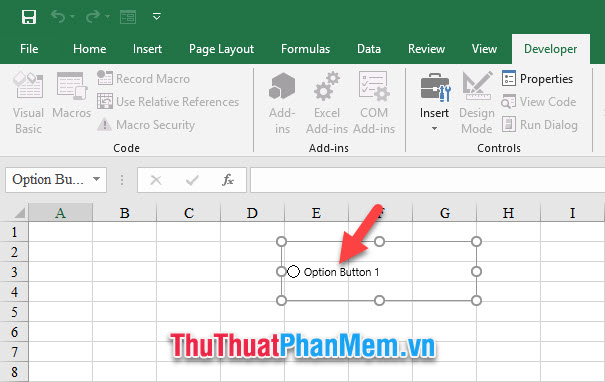
Sau khi đổi tên nó có dạng như hình dưới và các bạn có thể click chuột để tạo thao tác chọn cho dùng Button (có thêm hình tròn đen trong vòng tròn).
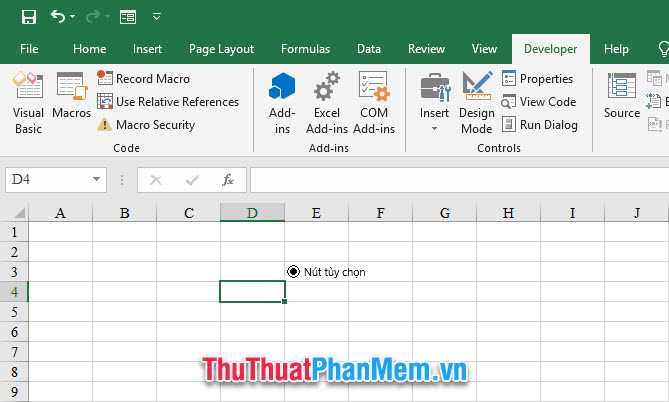
Để có thể chỉnh sửa các tùy chọn các của button, các bạn click chuột phải vào nó và chọn Format Control.
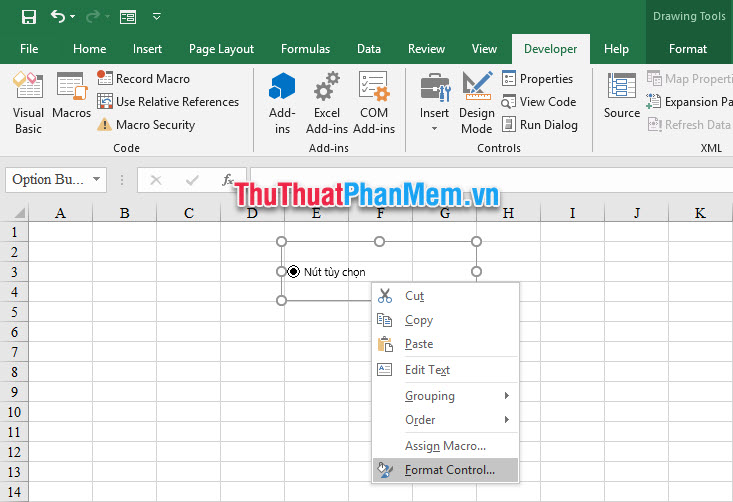
Trong bảng Format Object, các bạn có thể thay đổi các tùy chọn. Như với tab Control, các bạn có thể đổi Value thành Unchecked (không chọn) và Checked (chọn) để biểu thị hình dáng bên ngoài của button.
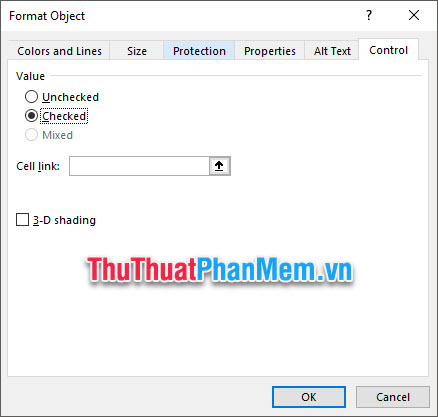
Trong tab Colors and Lines, các bạn có thể chỉnh màu sắc, độ trong suốt của button. Trong Size các bạn có thể điều chỉnh kích cỡ của button.
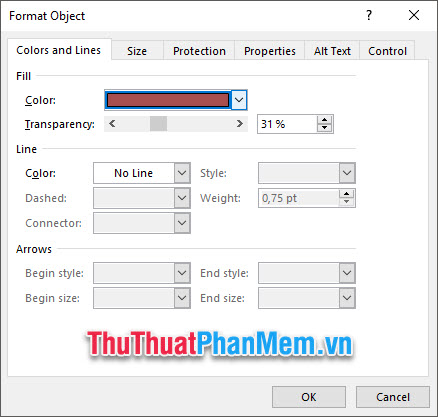
Kết quả các bạn có thể có được nút button như hình dưới:
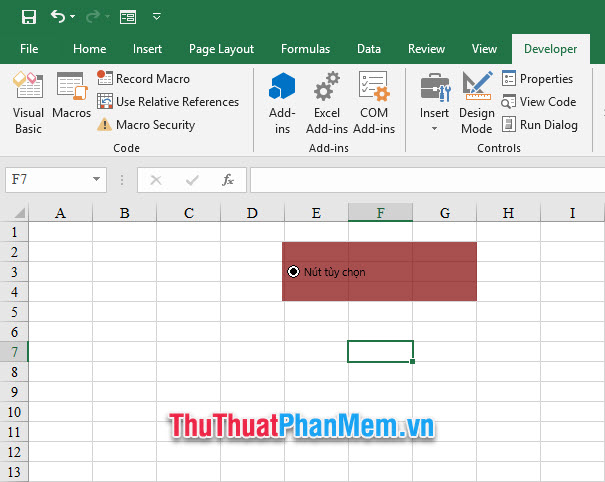
Cảm ơn các bạn đã đọc bài viết của ThuThuatPhanMem.vn chúng tôi về cách tạo button trong Excel. Chúc các bạn có thể thực hiện thành công thủ thuật này một cách chính xác nhất. Hẹn gặp lại trong bài viết hướng dẫn thủ thuật sau.