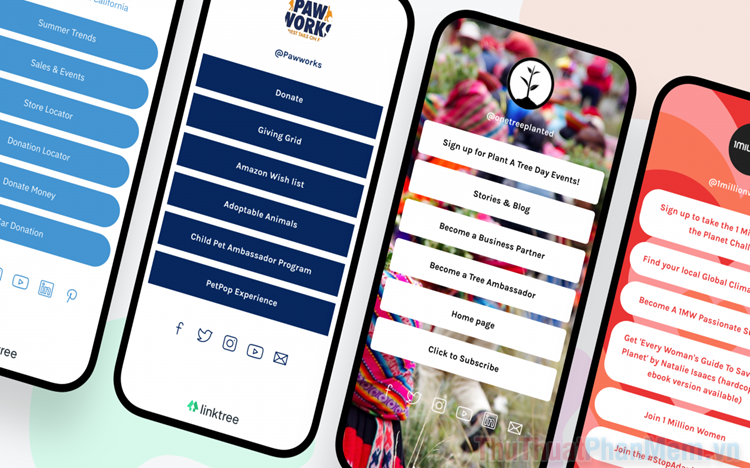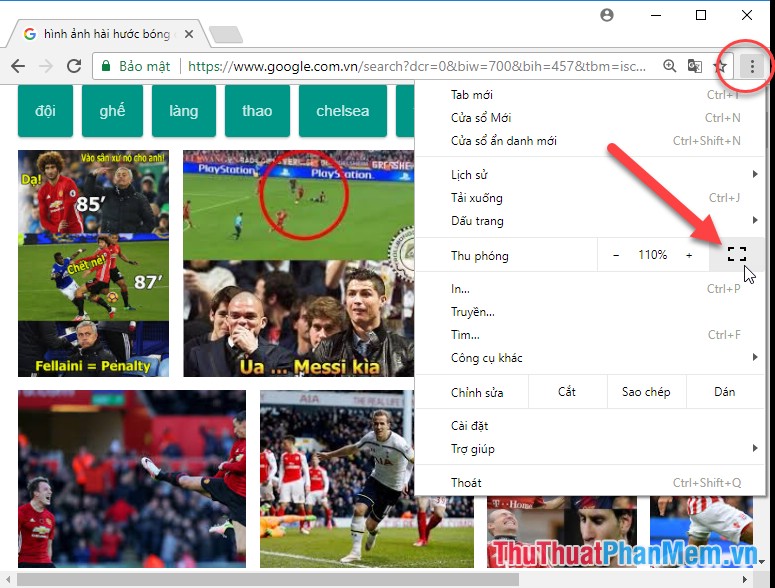Cách tạo bộ lọc trong Gmail để phân loại thư
Tạo bộ lọc trong Gmail giúp các bạn phân loại, quản lý thư nhanh chóng hơn, các bạn nên tạo các bộ lọc phù hợp với từng mục đích của mail. Nếu các bạn chưa biết cách tạo bộ lọc trong Gmail thì hãy cùng theo dõi hướng dẫn trong bài viết dưới đây.

Dưới đây là hướng dẫn chi tiết cách tạo bộ lọc trong Gmail để phân loại thư.
TẠO BỘ LỌC
Cách 1: Tạo bộ lọc mới
Bước 1: Truy cập vào đường dẫn https://www.google.com/gmail/ và đăng nhập vào tài khoản gmail của bạn
Bước 2: Chọn biểu tượng ![]() trong ô tìm kiếm phía trên cùng Gmail để hiển thị tùy chọn tìm kiếm.
trong ô tìm kiếm phía trên cùng Gmail để hiển thị tùy chọn tìm kiếm.
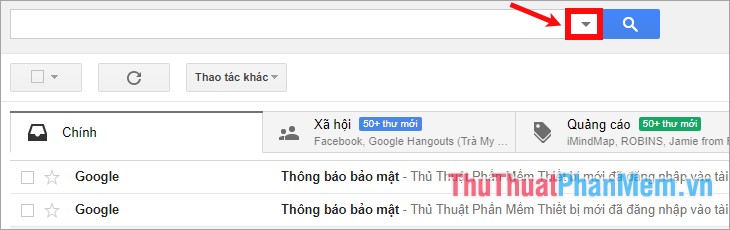
Bước 3: Nhập tiêu chí tìm kiếm của bạn vào các ô tương ứng mà bạn muốn: từ (người gửi email), tới (người nhận email), chủ đề (chủ đề email), có các từ (trong email có các từ), chông có (trong email không có từ), email có chứa tệp đính kèm hay không, có bao gồm cuộc trò chuyện bằng tin nhắn không, kích thước bao nhiêu, trong khoảng bao nhiêu ngày từ ngày bao nhiêu?
Nếu bạn muốn kiểm tra xem tìm kiếm đã đúng với mục đích của bạn chưa, thì sau khi nhập tiêu chí tìm kiếm các bạn nhấn chọn biểu tượng Tìm kiếm, dưới hộp thư sẽ đưa ra cho các bạn những thư có chứa tiêu chí tìm kiếm của bạn.
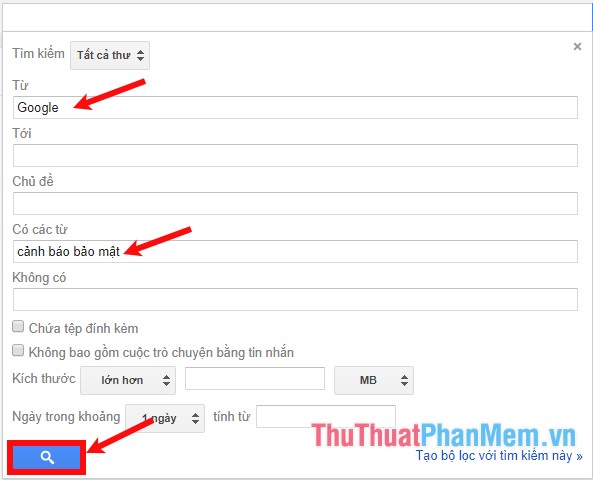
Bước 4: Nếu tiêu chí tìm kiếm đã cho bạn kết quả như ý muốn thì các bạn nhấn chọn Tạo bộ lọc với tìm kiếm này.
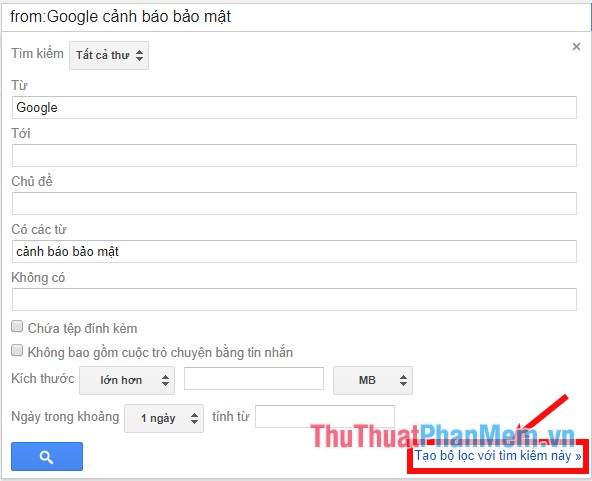
Bước 5: Chọn các tùy chọn mà bạn muốn bộ lọc thực hiện bằng cách đánh dấu tích vào các hộp kiểm trước tùy chọn đó:
- Bỏ qua hộp thư đến (Lưu trữ thư): thư cần lọc không xuất hiện tại hộp thư đến mà được chuyển thẳng vào thư mục bạn tạo mới.
- Đánh dấu là đã đọc: thư cần lọc không quan trọng và không cần thiết phải đọc chúng.
- Gắn dấu sao: tất cả các thư được lọc đều được gắn dấu sao (Thư quan trọng).
- Chuyển tiếp: chuyển tiếp các thư được lọc tới địa chỉ chuyển tiếp, các bạn cần thêm địa chỉ chuyển tiếp trong phần Chuyển tiếp và POP/IMAP của Cài đặt Gmail.
- Xóa cuộc hội thoại: thư cần lọc không quan trọng với bạn và bạn muốn xóa chúng.
- Không bao giờ gửi thư này tới Spam: không muốn những thư bạn đang lọc bị tự động gửi vào phần spam.
- Luôn đánh dấu là quan trọng hoặc Không bao giờ đánh dấu là quan trọng: thư cần lọc được/không được đánh dấu quan trọng (Gmail sẽ tự động đánh dấu một mail nào đó là quan trọng hay không dựa trên các tệp đính kèm, người gửi, người nhận, v.v… và bạn có thể điều chỉnh sự đánh dấu tự động của Gmail bằng tùy chọn này).
- Áp dụng nhãn: các bạn có thể tạo nhãn cho bộ lọc bằng cách nhấn vào Chọn nhãn -> Nhãn mới.
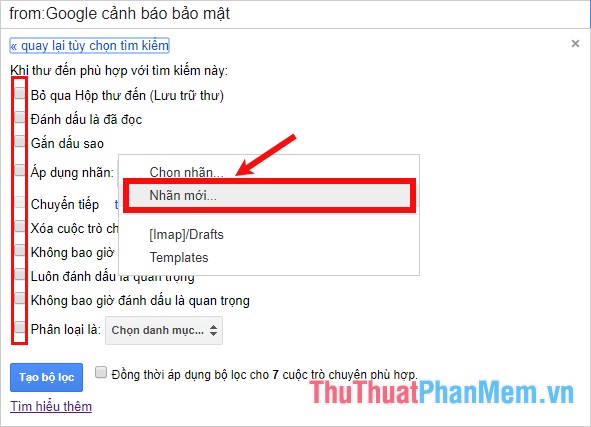
Điền tên nhãn của bộ lọc vào ô trống dưới dòng Hãy nhập tên cho nhãn mới. Nếu các bạn muốn lọc thư chi tiết hơn thì có thể nhấn vào mục Nhãn xếp lồng trong. Sau khi đã tạo xong nhãn mới các bạn nhấn Tạo.
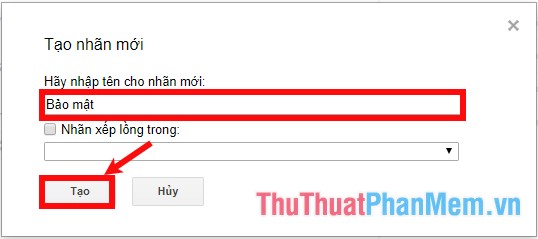
Sau khi đã lựa chọn xong các tùy chỉnh ở trên, nếu các bạn muốn áp dụng bộ lọc cho những thư trước đó thì các bạn đánh dấu chọn ô vuông trước dòng Đồng thời áp dụng bộ lọc cho … cuộc trò chuyện phù hợp. Cuối cùng các bạn nhấn chọn Tạo bộ lọc.
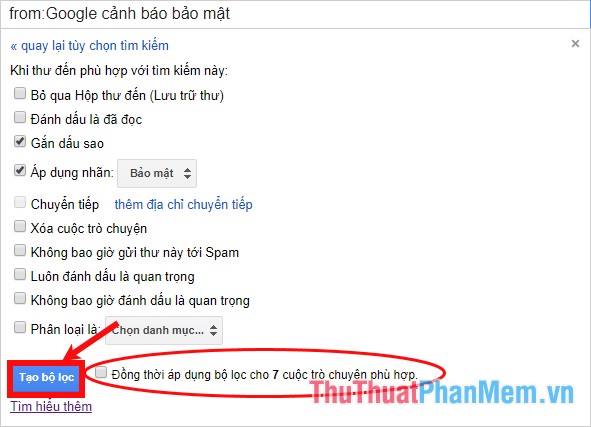
Cách 2: Sử dụng một thư cụ thể để tạo bộ lọc
Bước 1: Đánh dấu chọn ô vuông trước thư mà bạn muốn sử dụng để tạo bộ lọc. Tiếp theo nhấn chọn Thao tác khác -> Lọc thư dựa theo những thư này.
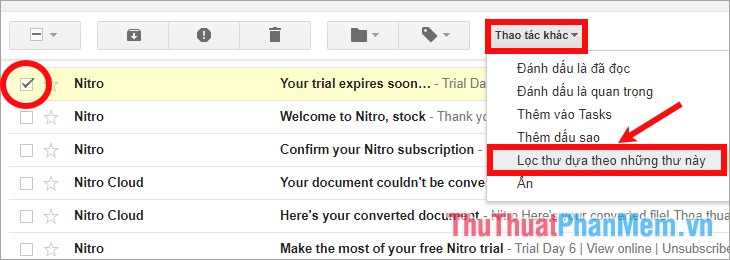
Bước 2: Nhập thêm tiêu chí để lọc thư, và nhấn Tạo bộ lọc với tìm kiếm này và thực hiện tương tự như cách 1.
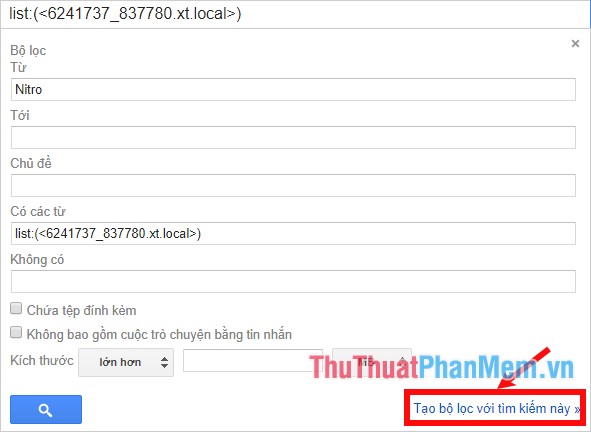
Như vậy là các bạn đã tạo xong bộ lọc để phân loại thư trong Gmail, các bạn có thể chỉnh sửa hoặc xóa bộ lọc nếu cần thiết và xuất, nhập bộ lọc sang email khác.
CHỈNH SỬA VÀ XÓA BỘ LỌC
Bước 1: Trên gmail các bạn chọn biểu tượng Cài đặt -> Cài đặt.
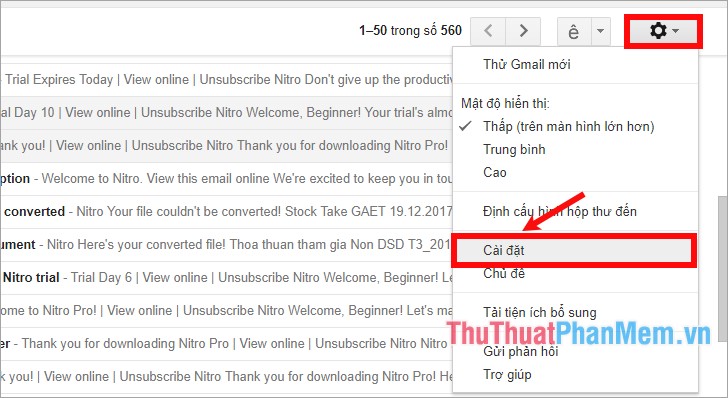
Bước 2: Chọn thẻ Bộ lọc và địa chỉ bị chặn, trên bộ lọc các bạn muốn chỉnh sửa và nhấn chọn Chỉnh sửa.
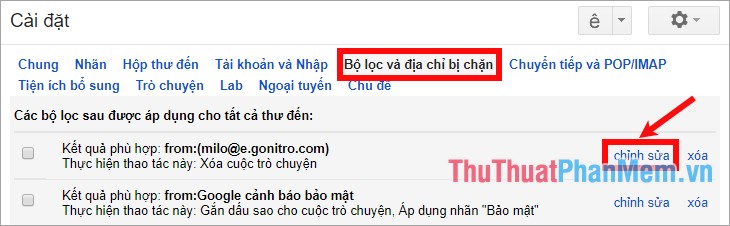
Bước 3: Sau khi các bạn chỉnh sửa xong các bạn chọn Tiếp tục, sau đó chọn Cập nhật bộ lọc ở giao diện tiếp theo.
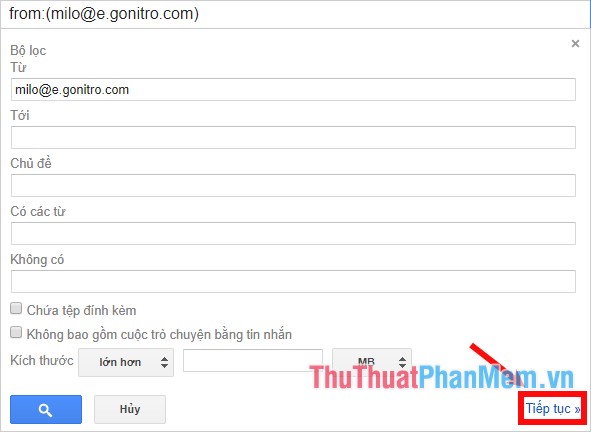
Bước 4: Để xóa bộ lọc các bạn chọn Xóa trên bộ lọc mà bạn muốn xóa.
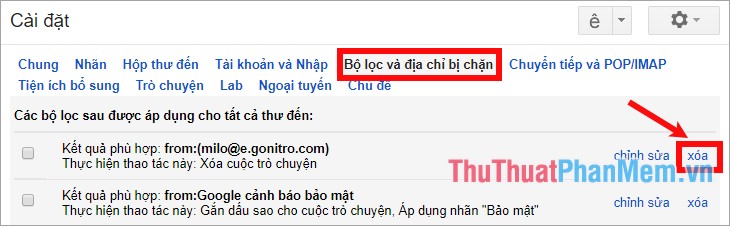
XUẤT BỘ LỌC
Bước 1: Trong Bộ lọc và địa chỉ bị chặn của Gmail, các bạn chọn bộ lọc muốn xuất bằng cách đánh dấu vào ô vuông trước bộ lọc đó và chọn Xuất.
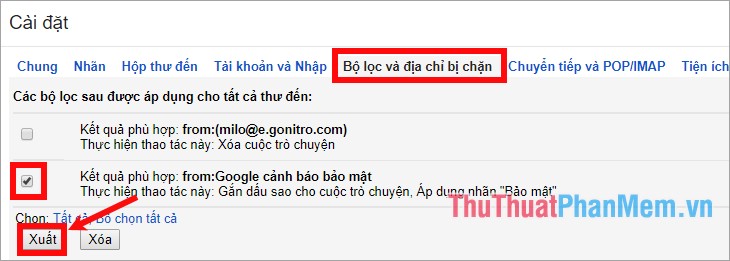
Bước 2: Xuất hiện cửa sổ lưu file xml, các bạn chọn vị trí và lưu bộ lọc lại.
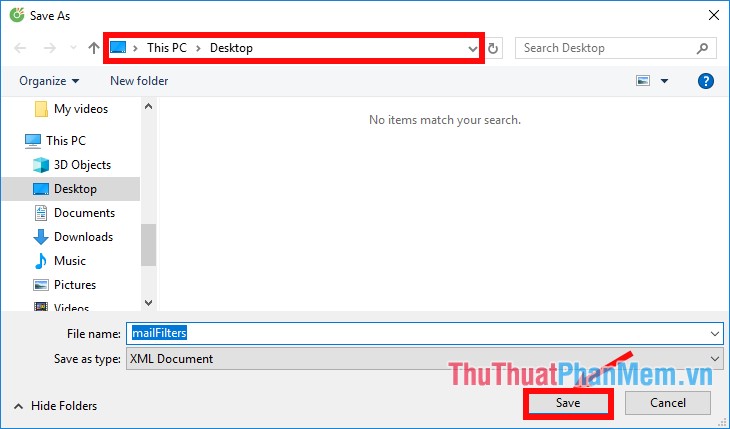
NHẬP BỘ LỌC
Bước 1: Cũng trong Bộ lọc và địa chỉ bị chặn của Gmail, các bạn chọn Nhập bộ lọc.
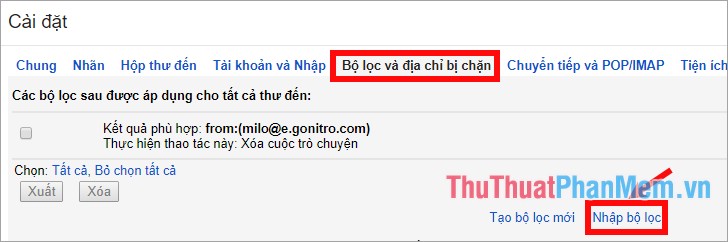
Bước 2: Nhấn vào Chọn tệp và chọn đến bộ lọc các bạn muốn nhập.
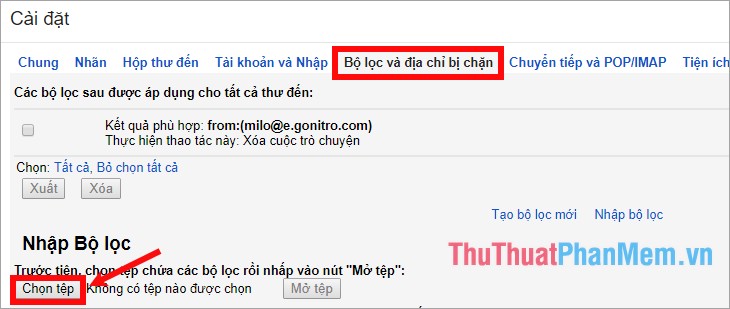
Bước 3: Chọn Mở tệp.
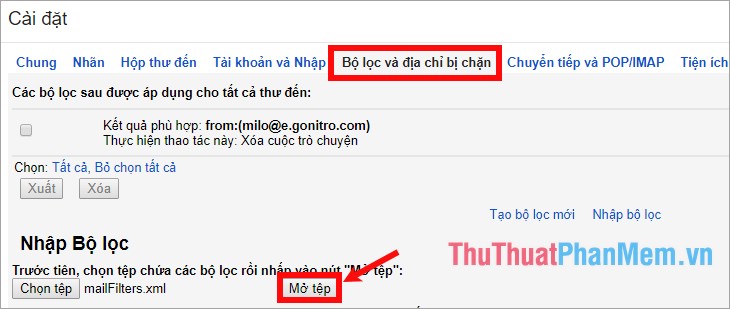
Bước 4: Nhấn chọn Tạo bộ lọc.
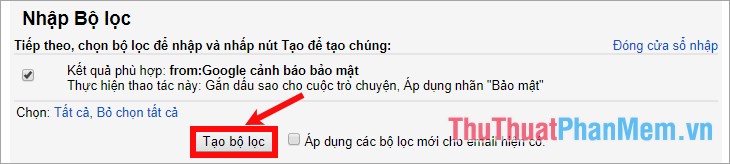
Trên đây là hướng dẫn cách tạo bộ lọc trong Gmail để phân loại thư, hi vọng bài viết này sẽ giúp ích cho các bạn. Chúc các bạn thành công!