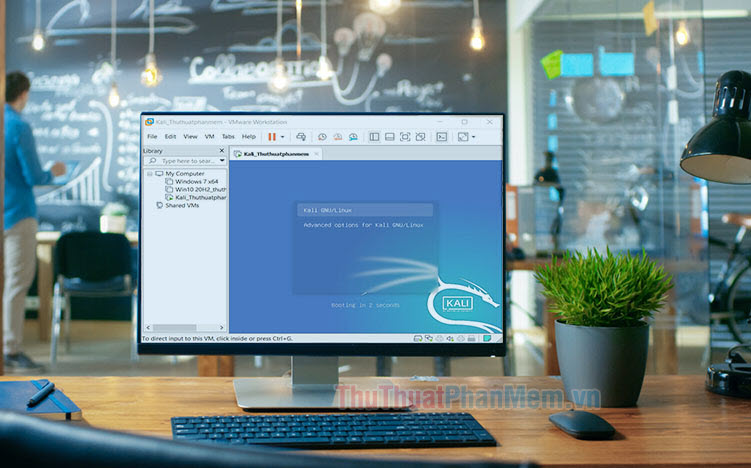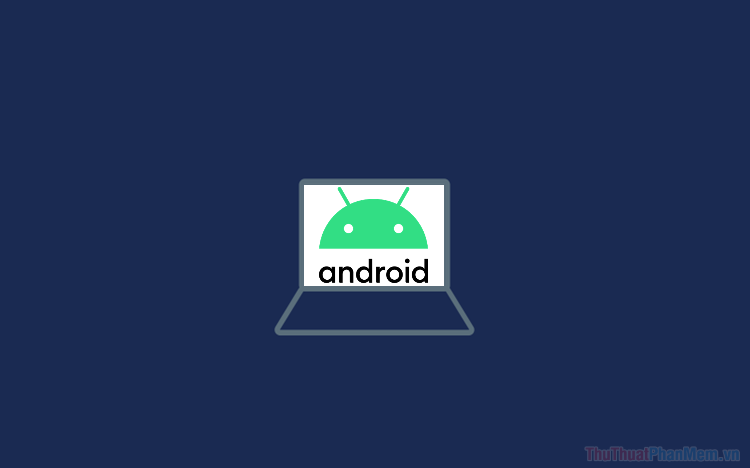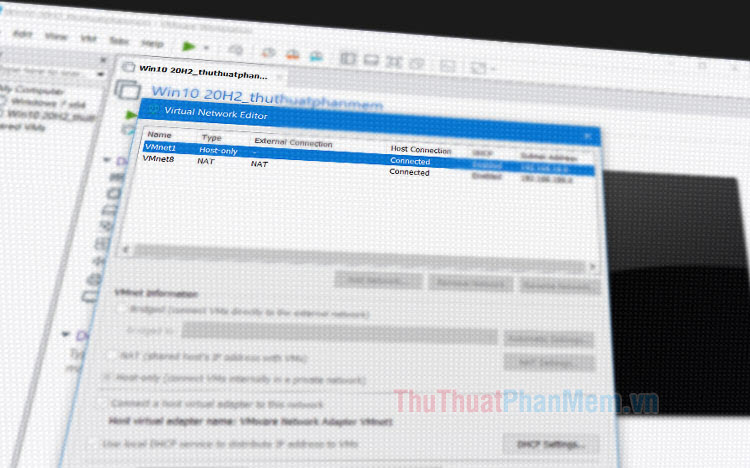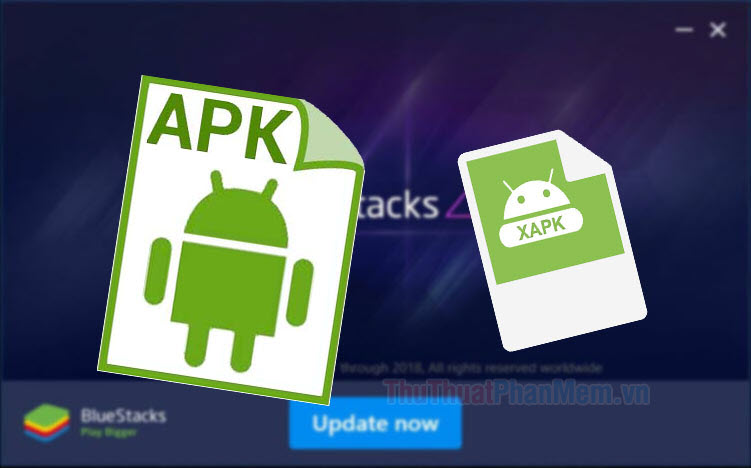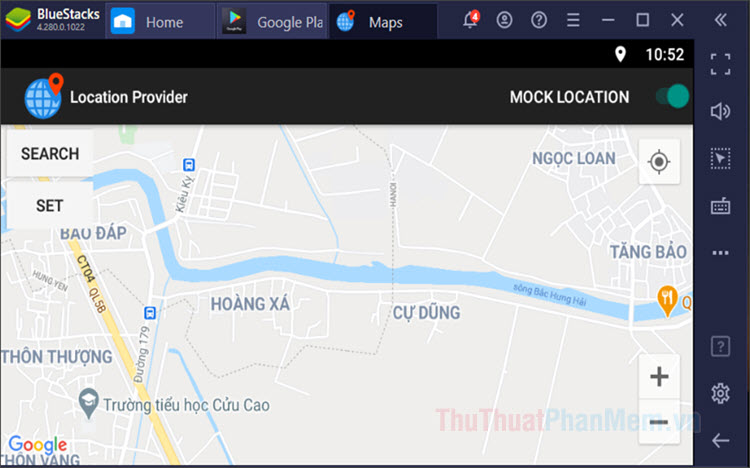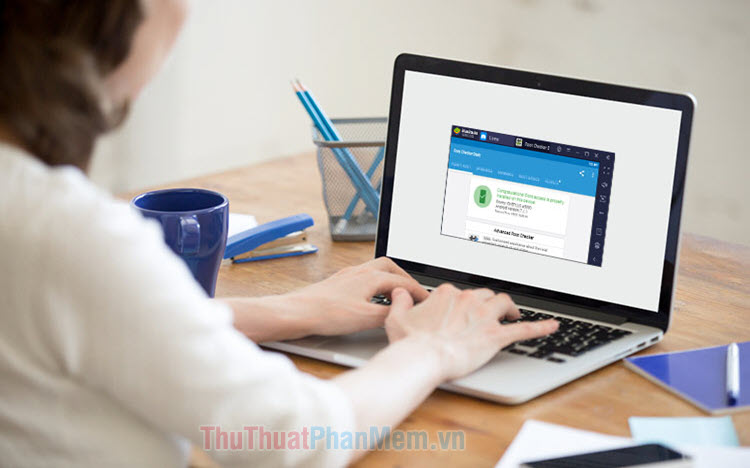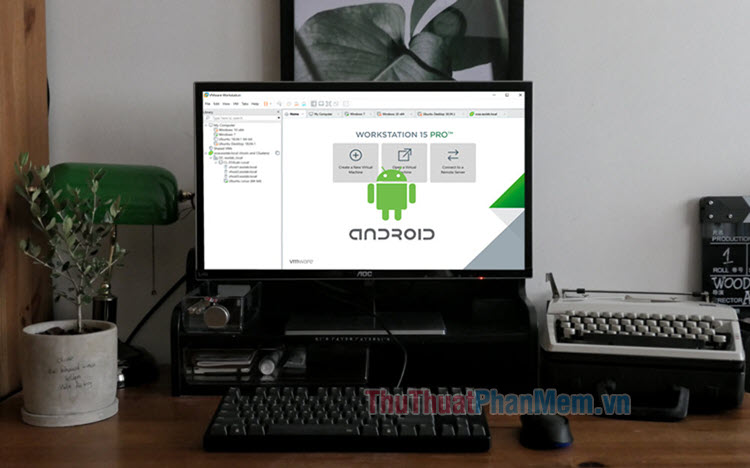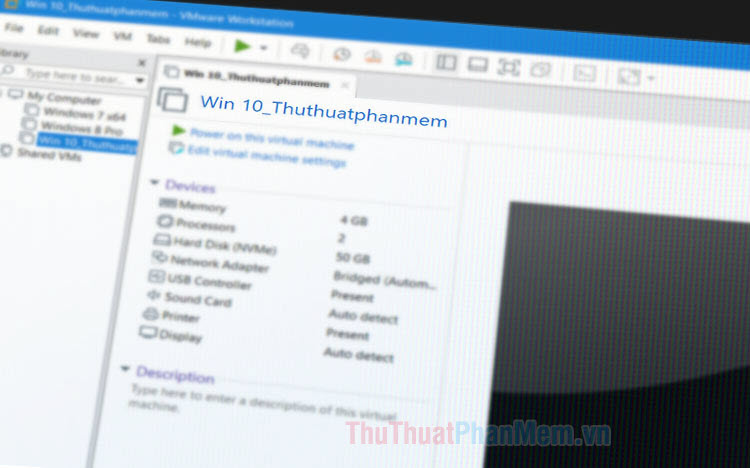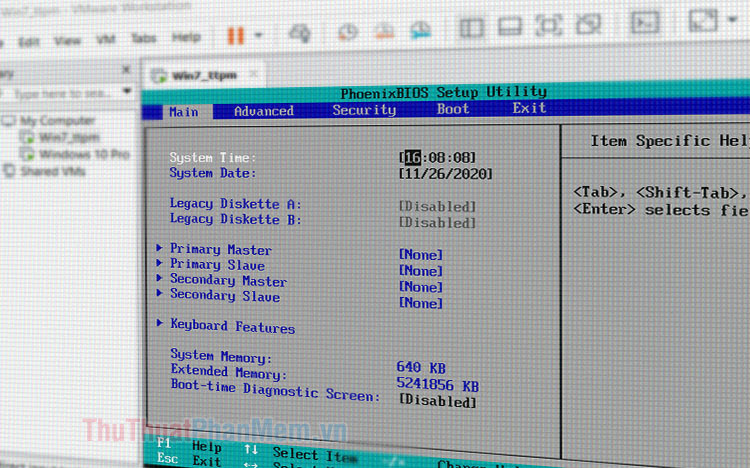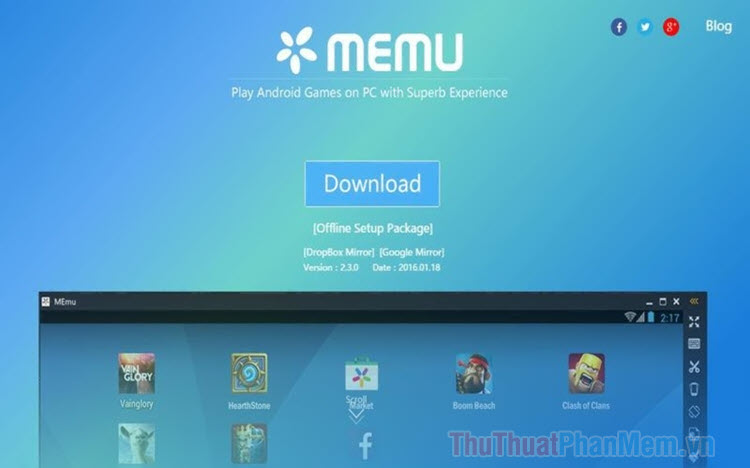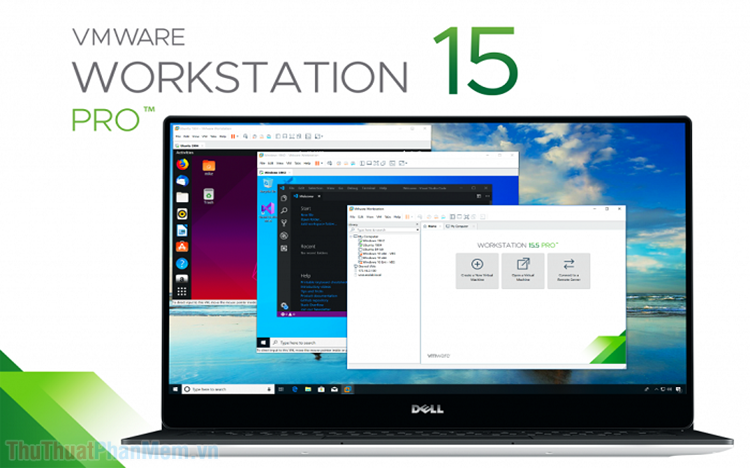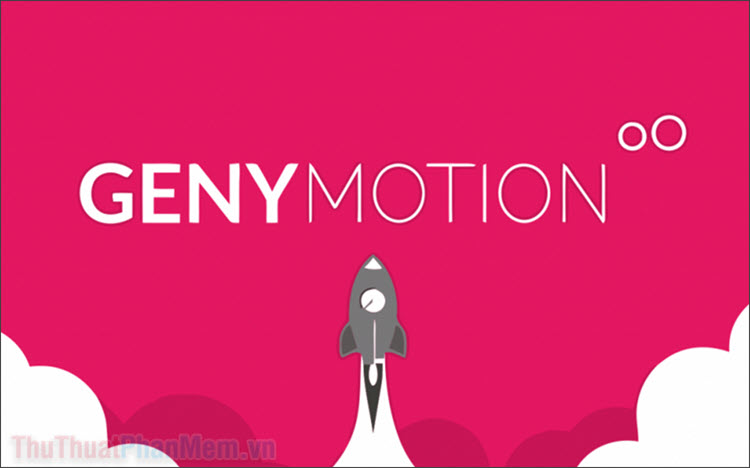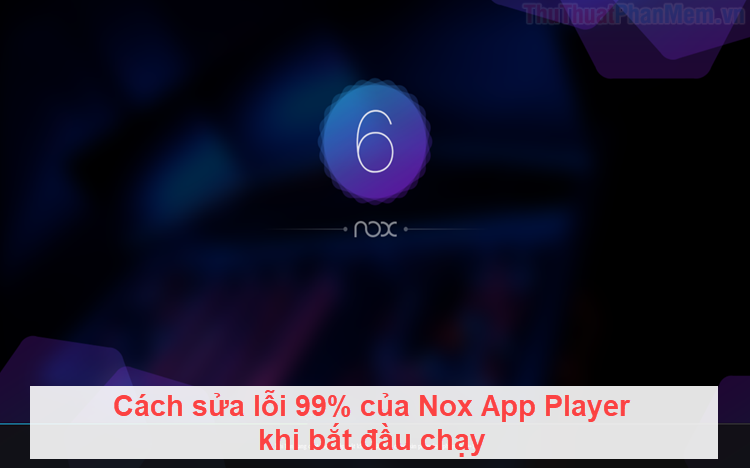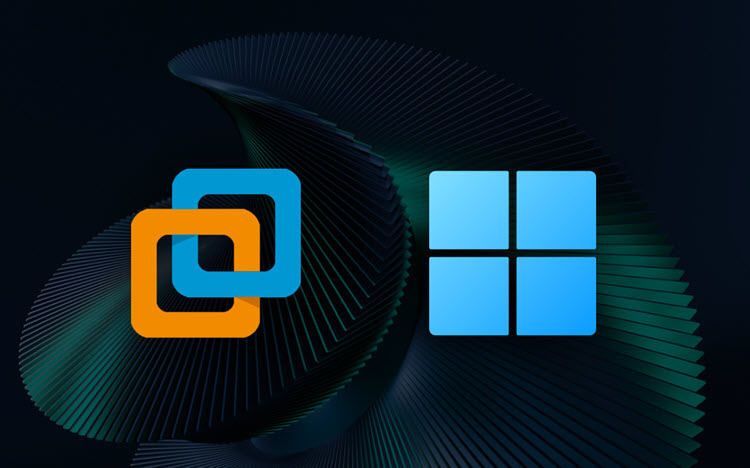Cách tăng tốc máy ảo VMware
Mục lục nội dung
VMware là công cụ ảo hoá hàng đầu, được các nhà lập trình, phát triển tin dùng. Tuy nhiên, thiết lập mặc định VMware có thể không được nhanh và chúng ta phải thực hiện một số cách tăng tốc trong bài viết dưới đây.
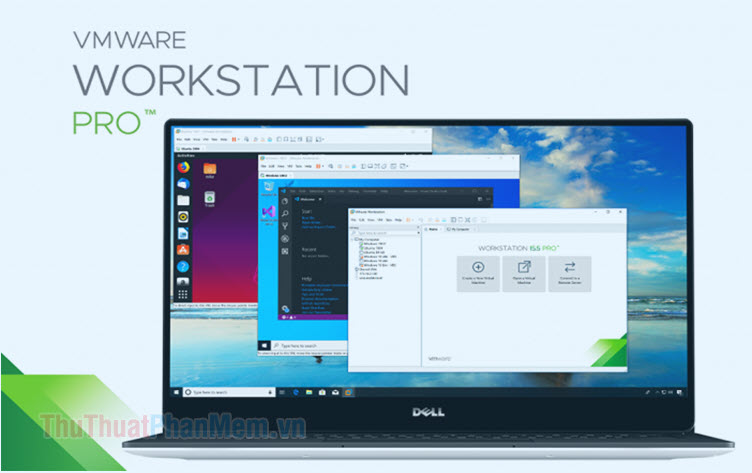
1. Thiết lập RAM trên VMware
Nếu máy tính của bạn có nhiều RAM thì bạn hãy thiết lập dung lượng Ram dành cho VMware nhiều một chút để cho VMware chạy mượt mà hơn.
Bước 1: Bạn mở VMware và click vào menu Edit (1) => Preferences… (2).
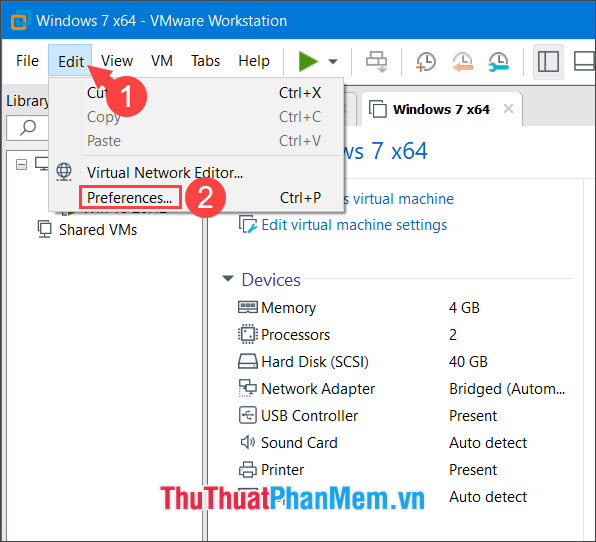
Bước 2: Bạn click vào Memory (1) => thiết lập mức Ram cho VMware bằng cách gạt thanh trượt về phía bên phải (2) => OK (3).
Lưu ý: Bạn nên thiết lập mức Ram dành cho VMware xấp xỉ 70-80% so với Ram trên máy tính để mang lại hiệu năng tốt và không làm cho máy tính bị chậm, lag.
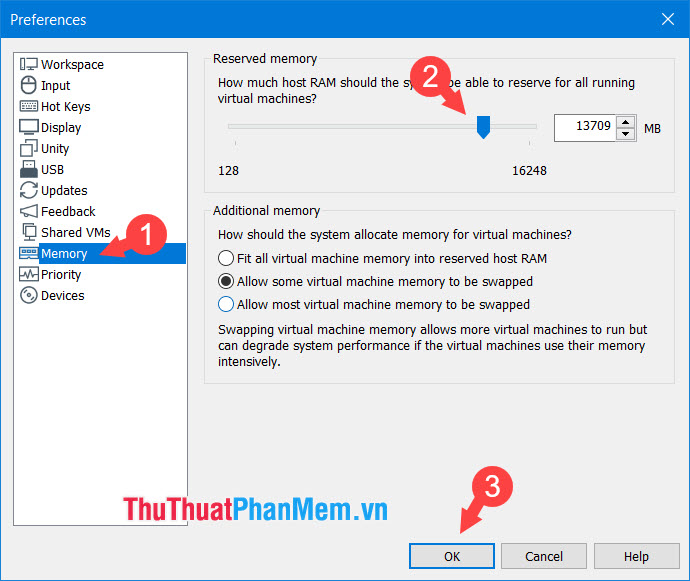
2. Chống phân mảnh ổ cứng trên máy ảo
Bước 1: Bạn click vào máy ảo (1) => Edit virtual machine settings (2).
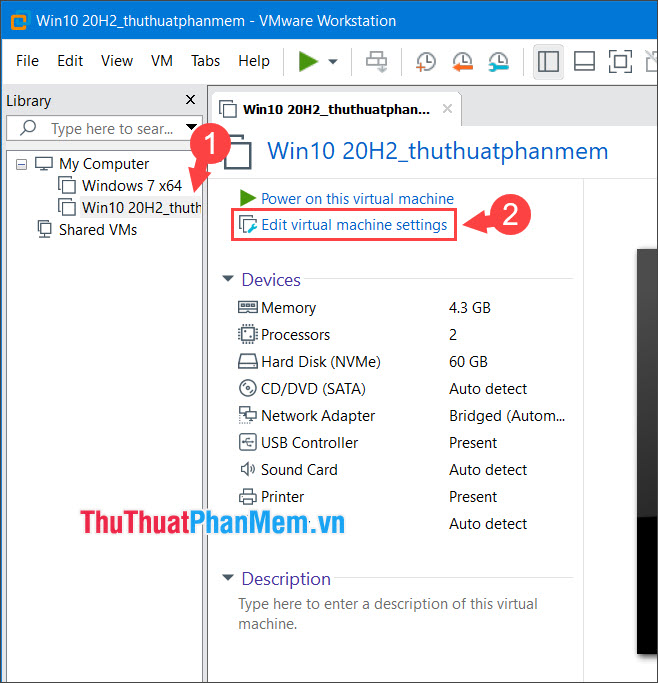
Bước 2: Bạn click vào Hard Disk (1) => Defragment (2).
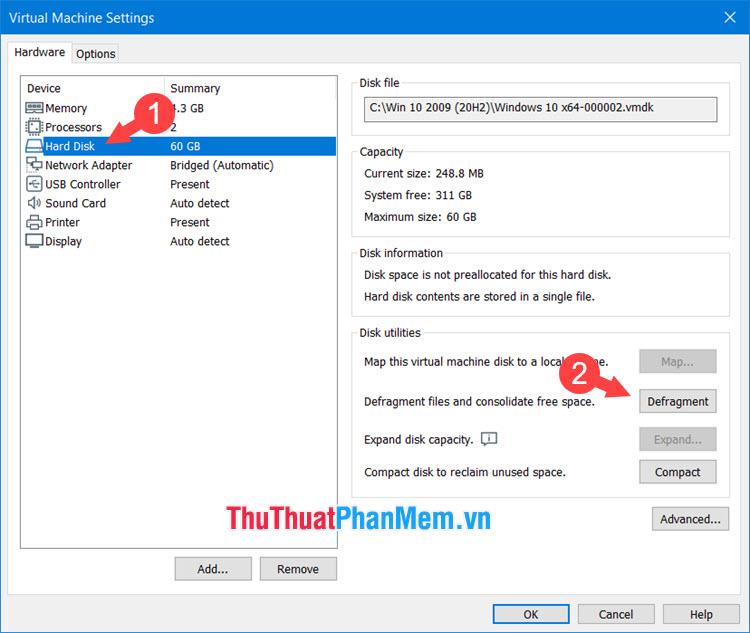
Sau đó, quá trình chống phân mảnh ổ cứng sẽ diễn ra.
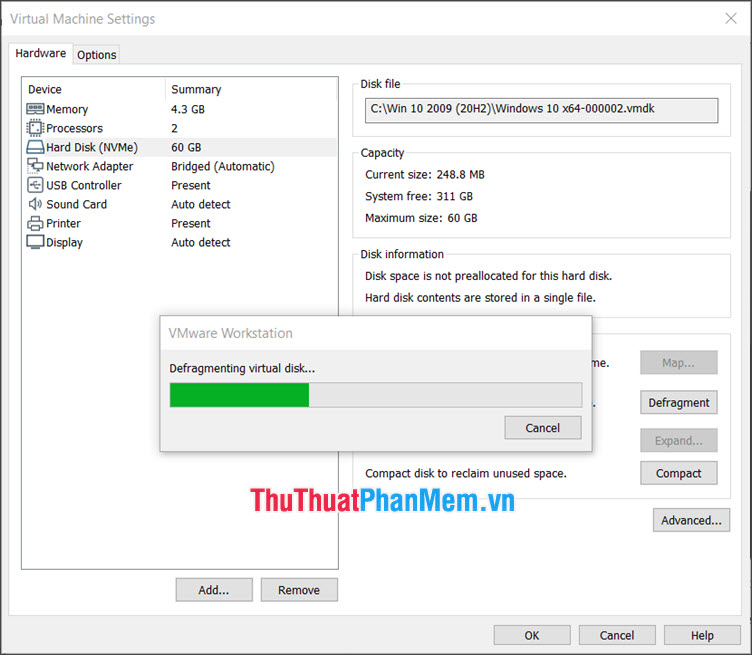
Bước 3: Sau khi có thông báo hiện lên là xong. Bạn nhấn OK để tiếp tục.
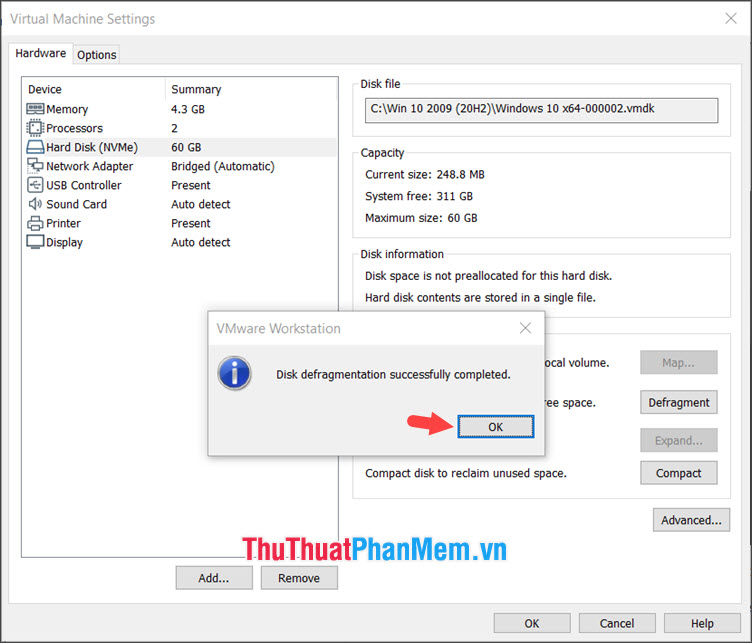
3. Thiết lập Ram cho máy ảo VMware
Bước 1: Bạn click vào máy ảo cần thiết lập Ram (1) => Edit virtual machine settings (2).
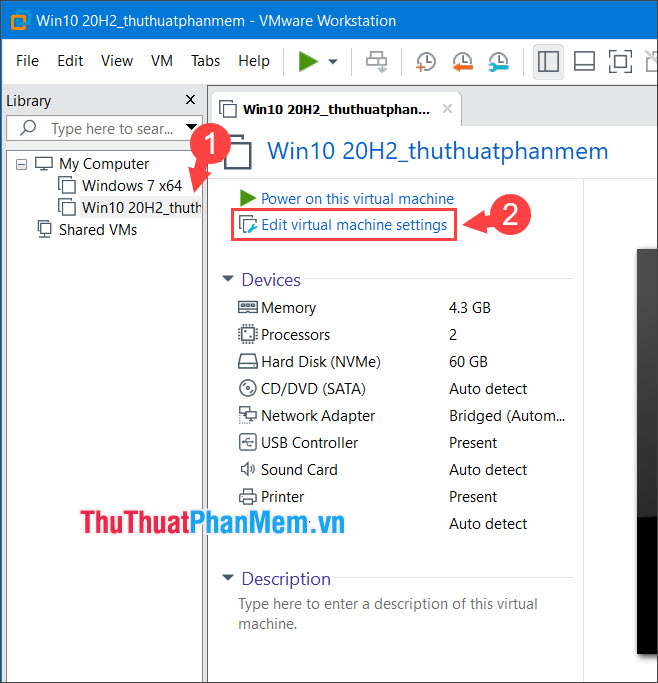
Bước 2: Bạn chọn mục Memory (1) => điều chỉnh mức Ram (2) phù hợp với máy tính của bạn => OK (3).
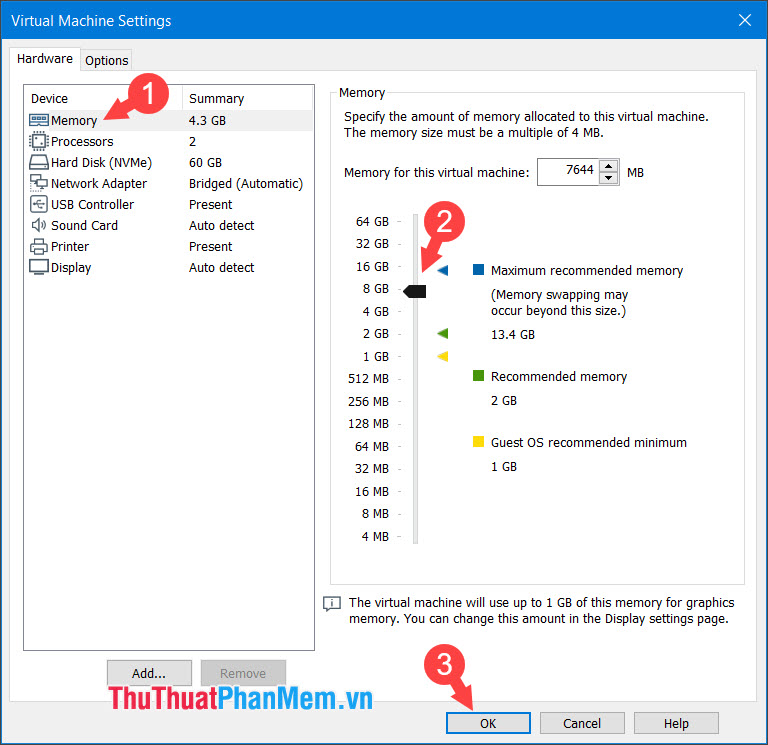
4. Thiết lập ảo hoá và số nhân CPU trên máy ảo VMware
Bước 1: Bạn click vào máy ảo cần thiết lập (1) => Edit virtual machine settings (2).
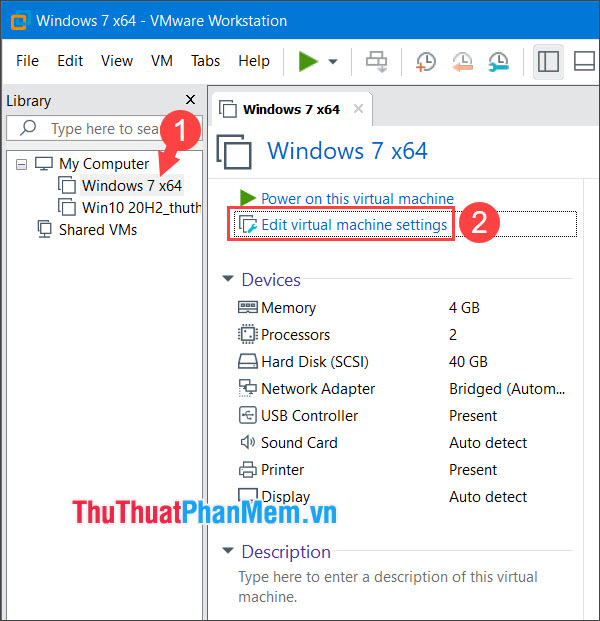
Bước 2: Bạn chọn mục Processors (1) => thiết lập số nhân CPU ở mục Number of cores per processor (2). Ngoài ra, bạn có thể thiết lập ảo hoá và tích vào 3 ô trong mục Virtualization engine (3) nếu như CPU của bạn hỗ trợ ảo hoá. Nhấn OK (4) để lưu lại thiết lập.
Lưu ý: Number of processor tức là số CPU trên main và hầu hết mainboard hiện nay đều dùng 1 CPU, loại trừ một số dòng main cho sever như ASUS Z10PA-D8C, Gigabyte C621-WD12… mới hỗ trợ 2 CPU. Bạn nên thiết lập mục này là 1 để tránh phát sinh lỗi khi sử dụng VMware.
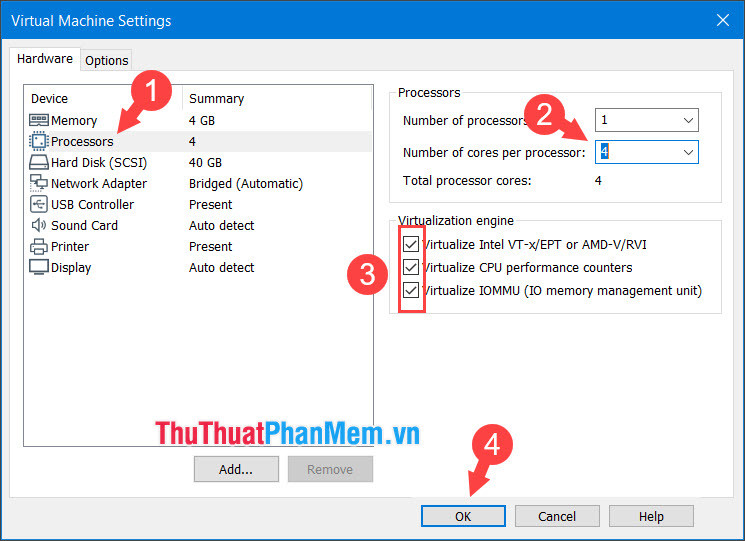
5. Thiết lập tăng tốc xử lý đồ hoạ trên máy ảo VMware
Bước 1: Bạn click vào máy ảo cần thiết lập (1) => Edit virtual machine settings (2).
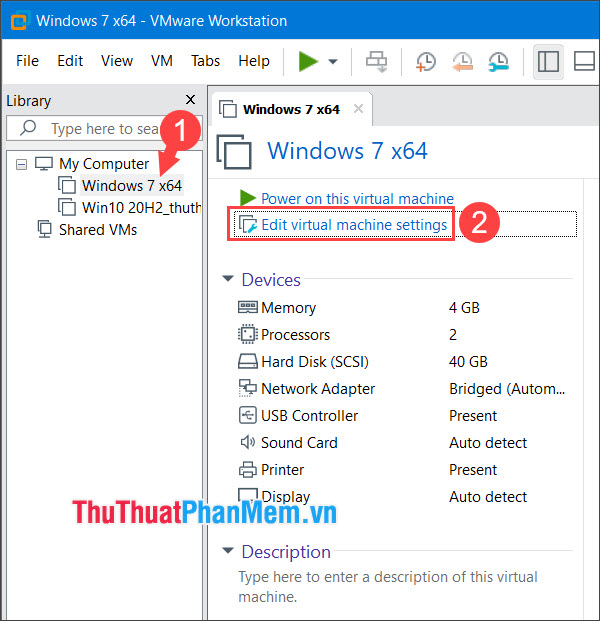
Bước 2: Bạn chuyển đến mục Display (1) => tích chọn Accelerate 3D graphics (2) => thiết lập VRAM (3) cho máy ảo => OK (4).
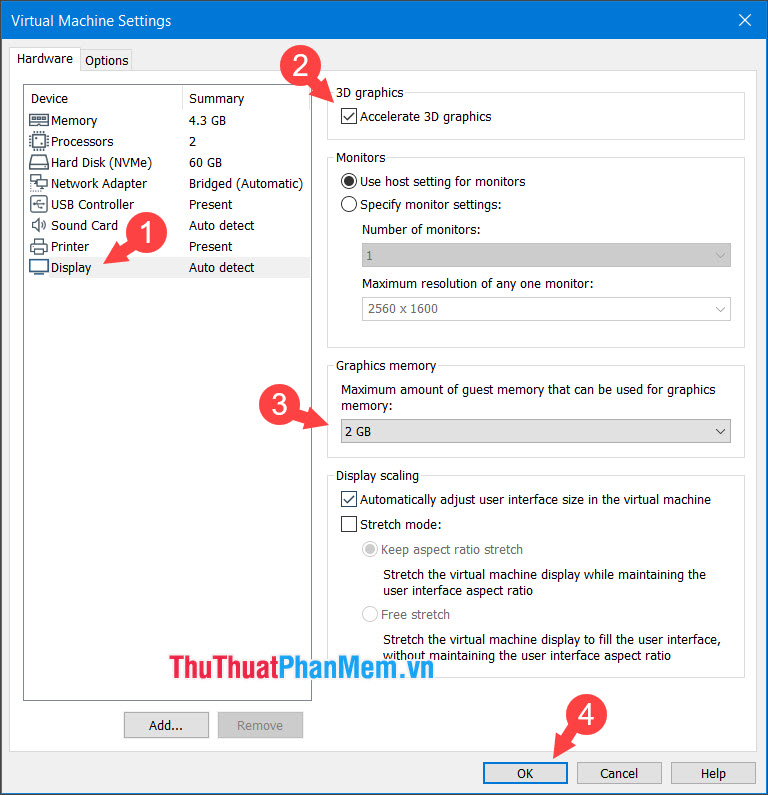
6. Dùng tính năng Suspend thay vì Power Off
Tính năng này giúp bạn mở nhanh máy ảo tương tự như sleep, hibernate trên Windows.
Bước 1: Bạn click vào Power (1) => Suspend Guest (2).
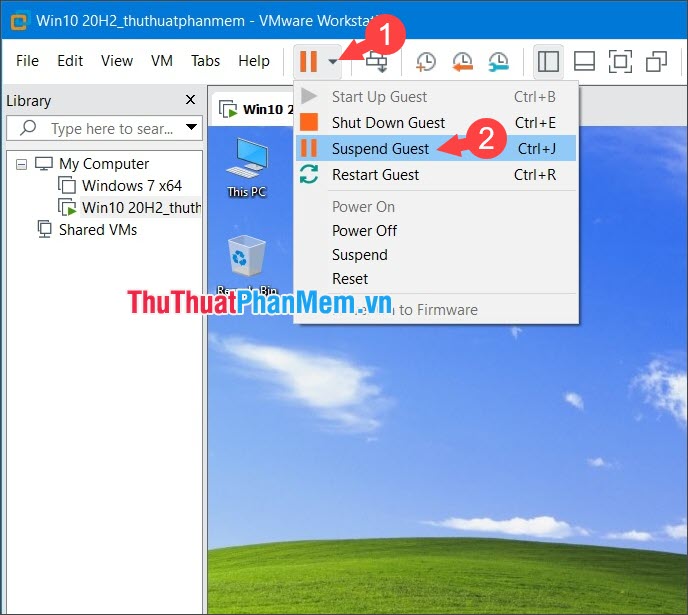
Sau đó, VMware sẽ lưu lại những thiết lập và tạm thời đóng máy ảo của bạn lại.
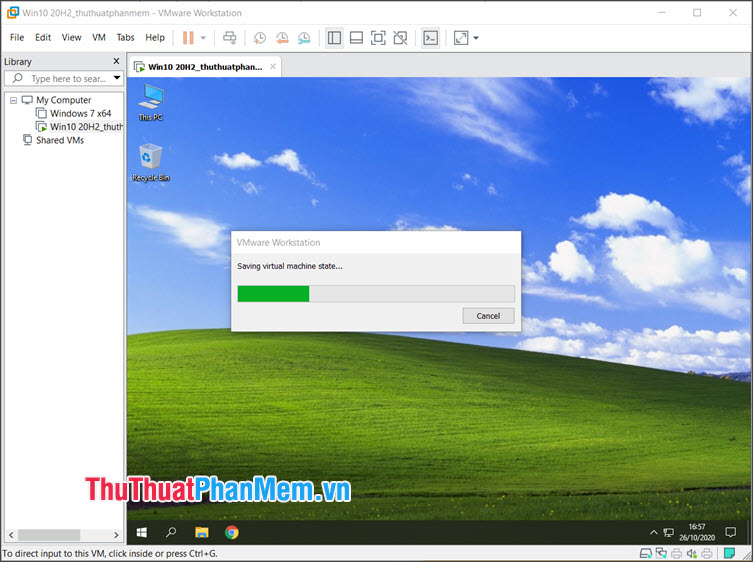
Bước 2: Để mở lại máy ảo, bạn click vào Resume this virtual machine là xong.
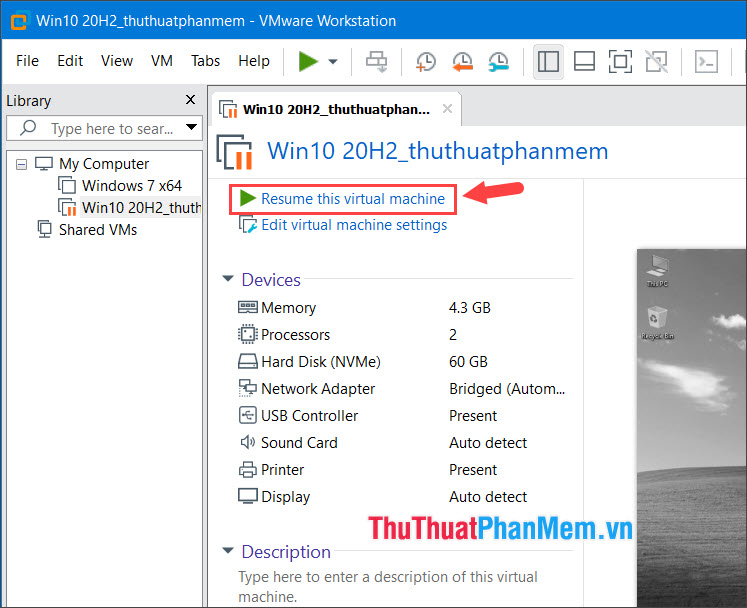
Với những cách tối ưu, tăng tốc cho máy ảo VMware, bạn sẽ làm việc hiệu quả và thoải mái hơn. Chúc các bạn thành công!