Cách tăng tốc độ đọc ghi ổ cứng HDD, SSD trên máy tính
Ổ cứng HDD, SSD trên máy tính của bạn sau một thời gian dài sử dụng sẽ xảy ra tình trạng chậm và tốc độ đọc ghi giảm thiểu đáng kể. Nếu bạn đang tìm giải pháp để cải thiện tốc độ đọc ghi ổ cứng HDD, SSD trên máy tính thì bạn hãy tham khảo các biện pháp trong bài viết dưới đây nhé!

Mục lục nội dung
1. Giải pháp phần cứng
Với sự phát triển của công nghệ thì chúng ta đã có thể nâng cấp tốc độ đọc ghi trên ổ mà không cần phải mua ổ cứng mới mà ta chỉ cần sắm một thiết bị nhỏ gọn để cắm vào mainboard với tên gọi Intel Optane.

Intel Optane thực chất là một thành phần giúp lưu trữ các bộ nhớ đệm trên máy tính với chức năng giống như RAM nhưng bộ nhớ đệm này dành cho ổ cứng và giúp cho quá trình truy cập dữ liệu từ ổ cứng diễn ra nhanh hơn. Intel Optane sẽ ghi nhớ những ứng dụng mà bạn thường xuyên sử dụng và đưa chúng vào trong bộ nhớ đệm, giúp tăng tốc độ đọc ghi của ứng dụng đó qua Intel Optane và ổ cứng HDD, SSD của chúng ta lúc này chỉ có nhiệm vụ lưu trữ dữ liệu. Tốc độ đọc ghi trên HDD, SSD sau khi dùng Intel Optane có thể gấp 3 – 4 lần so với ổ mặc định.
Tuy nhiên, giải pháp Intel Optane cũng có những nhược điểm như sau:
- Chỉ hỗ trợ CPU thế hệ thứ 7 trở lên và mã CPU Core i3 trở lên. Không hỗ trợ CPU đời thấp như Pentium, Celeron.
- Mainboard phải có khe cắm mở rộng chuẩn M.2 2280 PCIe NVMe 3.0. Ngoài ra, thông tin về mainboard phải có dòng chữ Intel Optane Memory Ready thì mới sử dụng được Intel Optane.
- Tương thích với hệ điều hành Windows 10 64 bit.
- Khó cài đặt và sử dụng với người mới.
- Khi mới sử dụng Intel Optane thì tốc độ sẽ không nhanh mà phải đến lần sử dụng thứ 2, thứ 3 trở đi thì tốc độ mới được cải thiện.
- Giá thành Intel Optane khá cao.
2. Giải pháp phần mềm
2.1. Windows Optimize Drives
Windows Optimize Drives là giải pháp giúp bạn cải thiện tốc độ cho ổ cứng bằng cách chống phân mảnh ổ đĩa. Đây là công cụ mặc định trên Windows và bạn kích hoạt bằng cách click chuột phải vào ổ đĩa bất kì trên This PC và chọn Properties. Sau đó bạn chuyển qua thẻ Tools và chọn mục Optimize để kích hoạt công cụ này.

2.2. Phân vùng ổ đĩa
Với ổ cứng HDD truyền thống thì việc đọc và ghi dữ liệu sẽ được ưu tiên từ phần rìa của ổ cứng và càng vào bên trong thì tốc độ đọc ghi dữ liệu càng chậm hơn. Bằng cách tận dụng mẹo này, chúng ta có thể tăng tốc độ đọc ghi trên ổ HDD bằng cách phân vùng ổ cứng hợp lý.
Với những ổ cứng dung lượng lớn hơn 320GB thì bạn nên phân vùng thành 3 – 4 ổ (C, D, E, F) và sử dụng với những chức năng riêng biệt để tối ưu hóa. Ổ C nên để mặc định chứa Windows và ổ D, E để cài đặt phần mềm và chứa dữ liệu. Với cách phân chia như vậy thì tốc độ đọc ghi sẽ nhanh hơn khi chúng ta chỉ sử dụng một ổ C vừa chứa Windows vừa chứa dữ liệu.
Tuy nhiên, cách này chỉ hoạt động tốt trên ổ đĩa HDD vì nguyên tắc hoạt động của loại ổ này phụ thuộc vào cách đọc, ghi dữ liệu trên đĩa từ còn đối với ổ SSD thì nguyên lý hoạt động không giống như HDD nên cách này không hiệu quả với SSD.
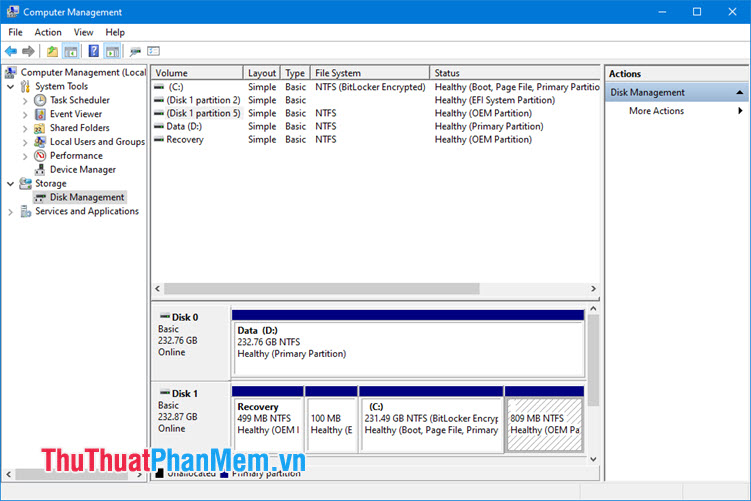
Với những mẹo nhỏ giúp tăng tốc đọc, ghi trên ổ cứng HDD, SSD được chia sẻ trong bài viết, bạn đọc có thể tạm thời cải thiện tốc độ trên ổ cứng để giảm thiểu tình trạng chậm, lag. Với những ổ cứng HDD, SSD hoạt động trên 5 năm trở lên hoặc có tình trangh Bad Sector thì giải pháp tốt nhất là thay đổi phần cứng để đảm bảo dữ liệu không bị mất hoặc lỗi. Chúc các bạn thành công!
































