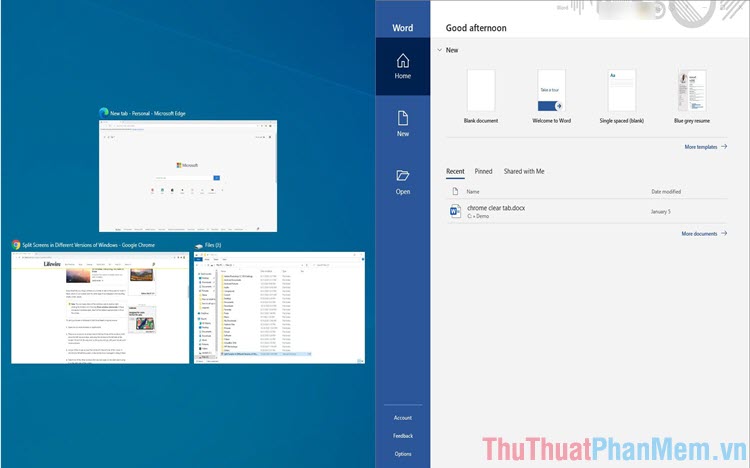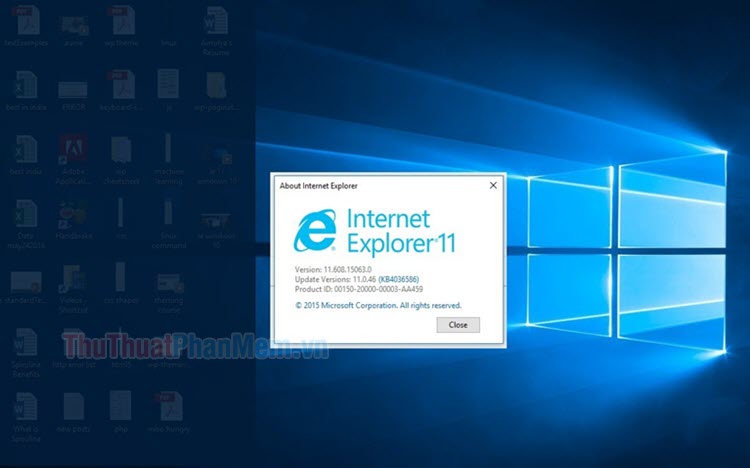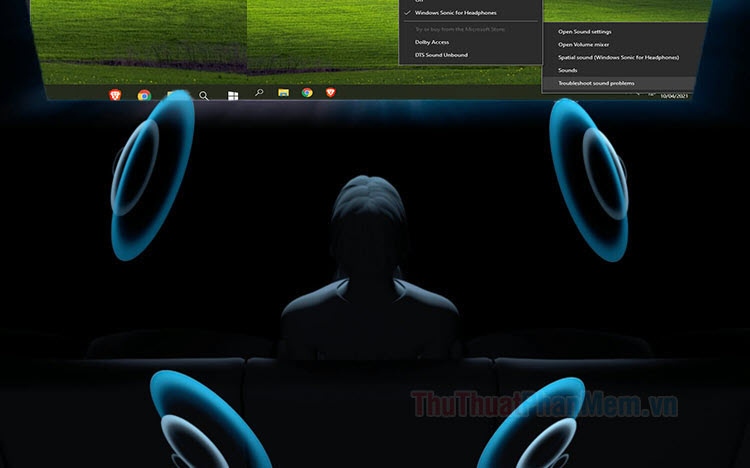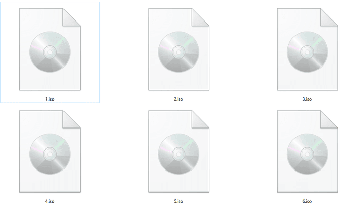Cách tăng tốc độ chuột trong Win 10
Mục lục nội dung
Việc tùy chỉnh tốc độ chuột phù hợp sẽ nâng cao năng suất làm việc lên rất nhiều, ngoài việc thay đổi tốc độ chuột thông qua nút nhấn DPI trên chuột thì người sử dụng cũng có thể chỉnh tốc độ chuột thủ công trên Windows 10 như hướng dẫn sau.

1. Cách tăng tốc độ chuột trong Setting Windows 10
Settings của Windows 10 sẽ đưa cho các bạn tất cả các cài đặt, thiết lập khả dụng trên hệ điều hành Windows và trong đó bao gồm cả tốc độ chuột trên máy tính.
Bước 1: Tại giao diện chính của Windows 10, các bạn mở MenuStart và chọn Settings để mở cài đặt.
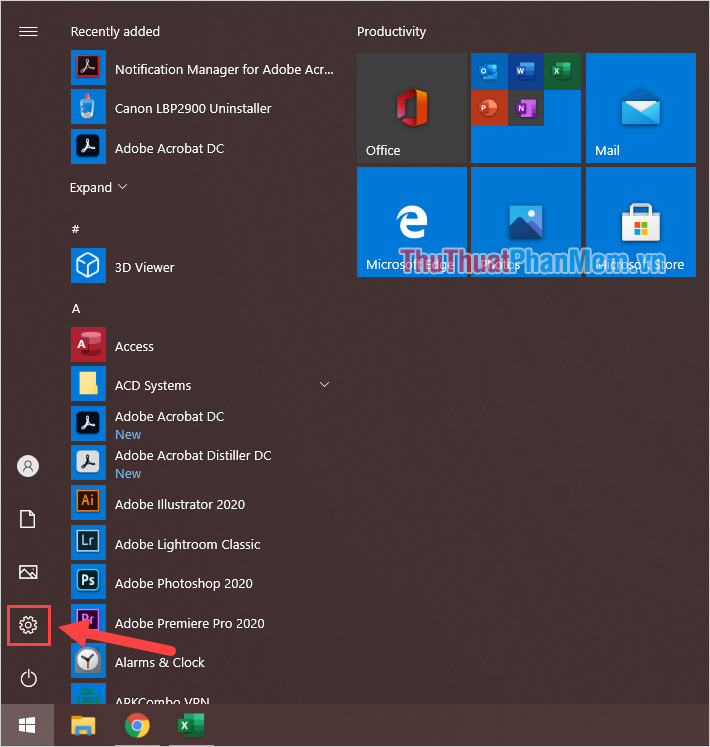
Bước 2: Khi cửa sổ Settings xuất hiện, các bạn chọn mục Devices để tiến hành mở cài đặt thiết bị.
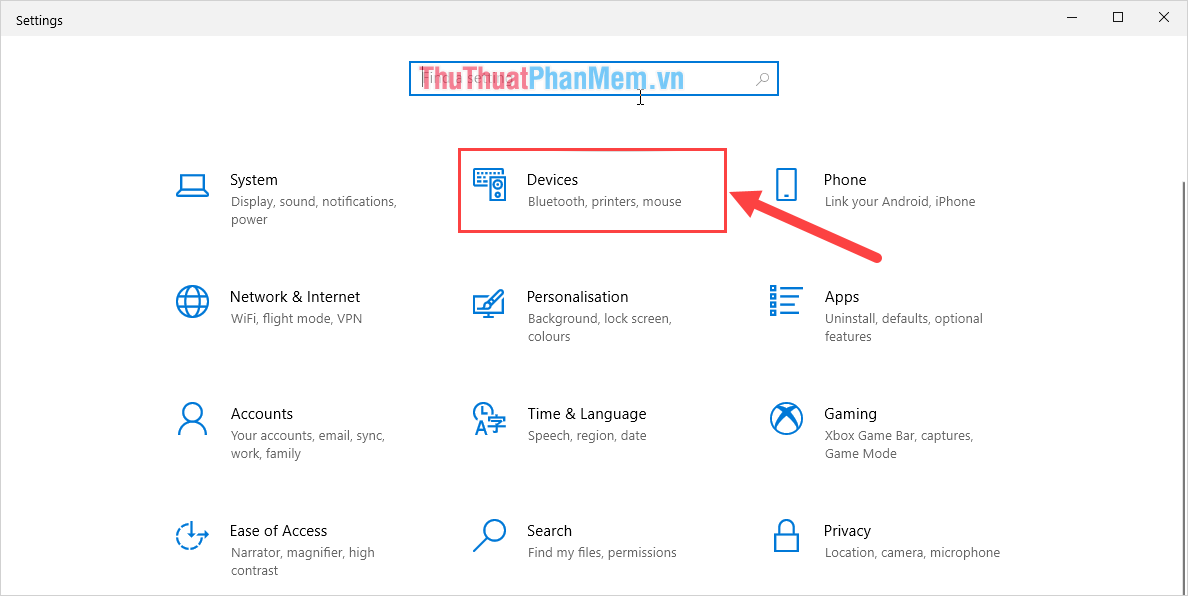
Bước 3: Trong phần Devices, các bạn chọn mục Mouse (1) để mở cài đặt chuột và tiến hành điều chỉnh tốc độ chuột thông qua Cursor speed (2).
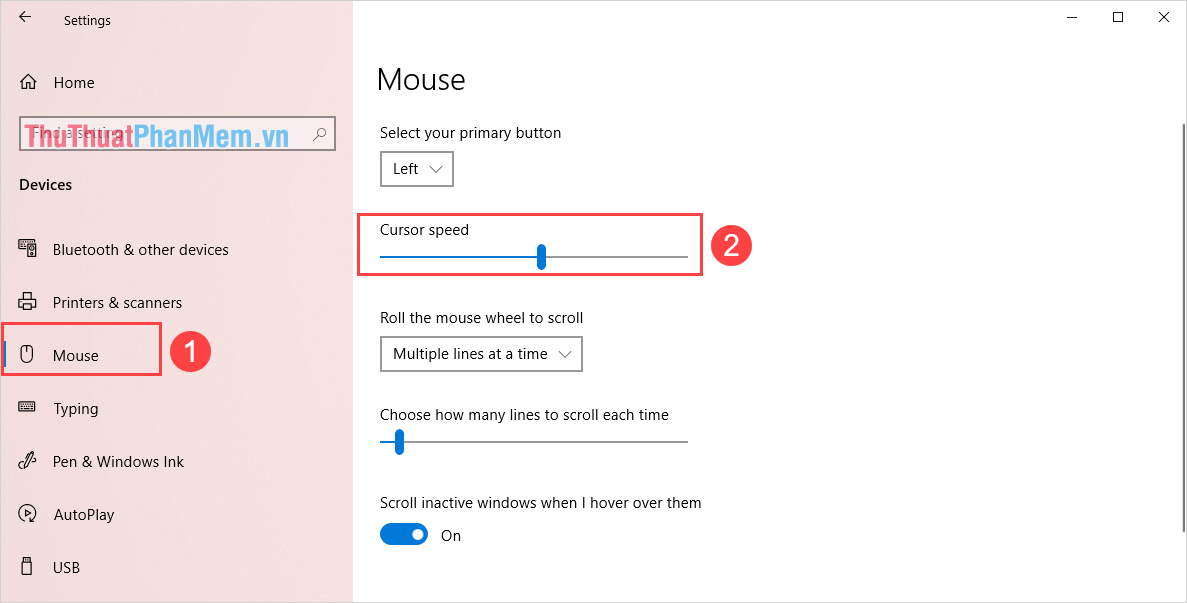
2. Cách tăng tốc độ chuột trong Control Panel của Windows 10
Control Panel cung cấp một loạt các thiết lập trên Windows 10 và người sử dụng có thể dùng chúng để thay đổi tốc độ chuột trên máy tính Windows.
Bước 1: Tại giao diện chính của Windows, các bạn mở MenuStart và nhập Control Panel để mở.
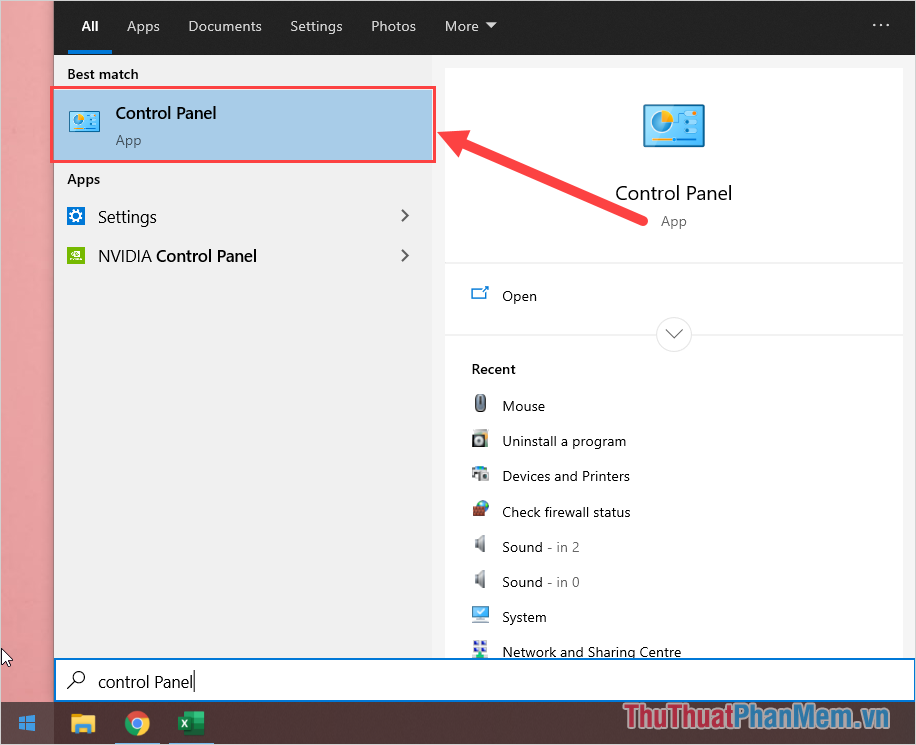
Bước 2: Sau đó, các bạn chọn mục Hardware and Sound để mở cài đặt phần cứng.
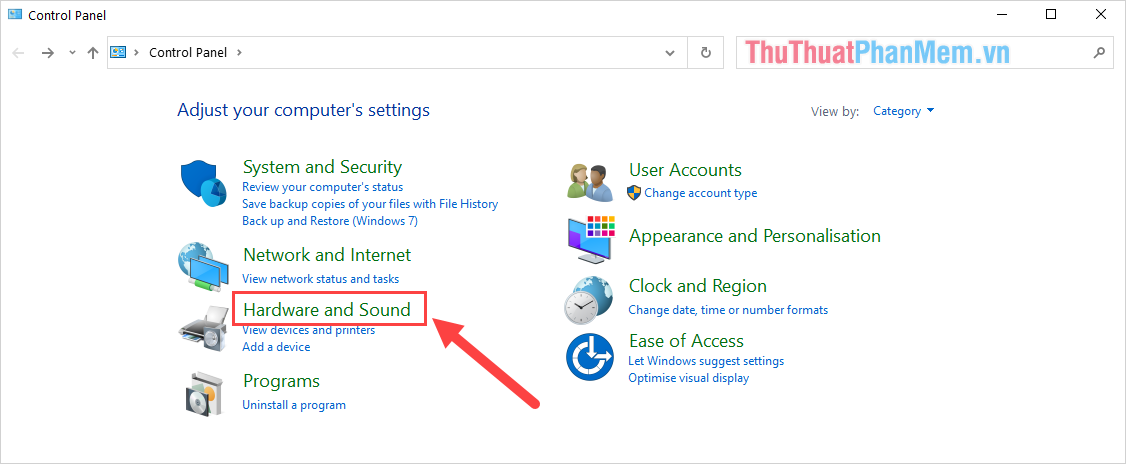
Bước 3: Trong phần thiết lập Devices and Printers, các bạn chọn mục Mouse để mở cài đặt chuột.
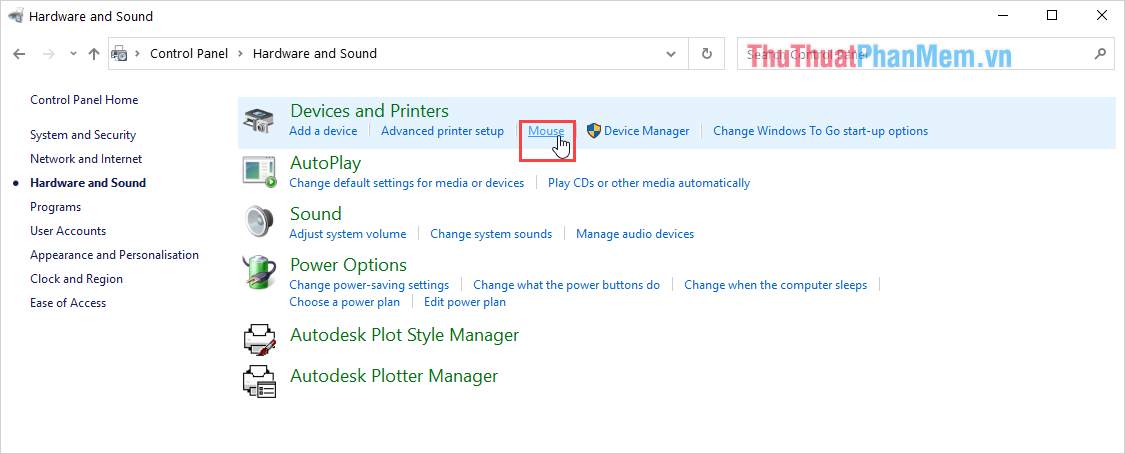
Bước 4: Để chỉnh tốc độ chuột, các bạn cần Click chuột phải vào mục Mouse và chọn Mouse Settings.
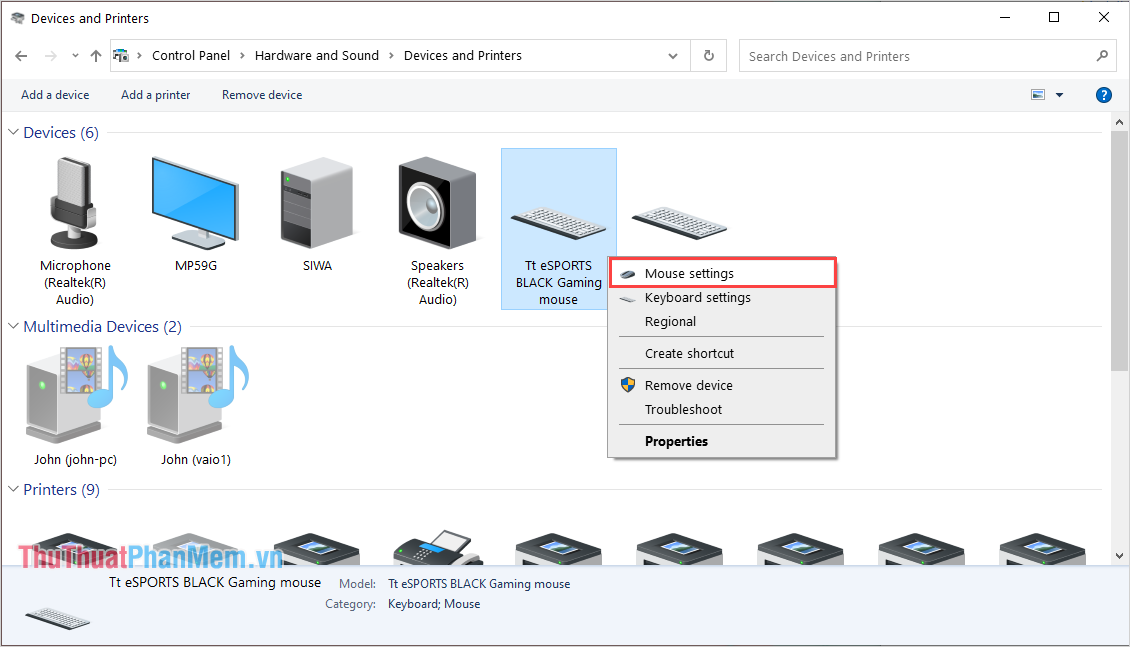
Bước 5: Cuối cùng, các bạn chọn Pointer Options và tiến hành điều chỉnh thanh Motion để thay đổi tốc độ chuột.
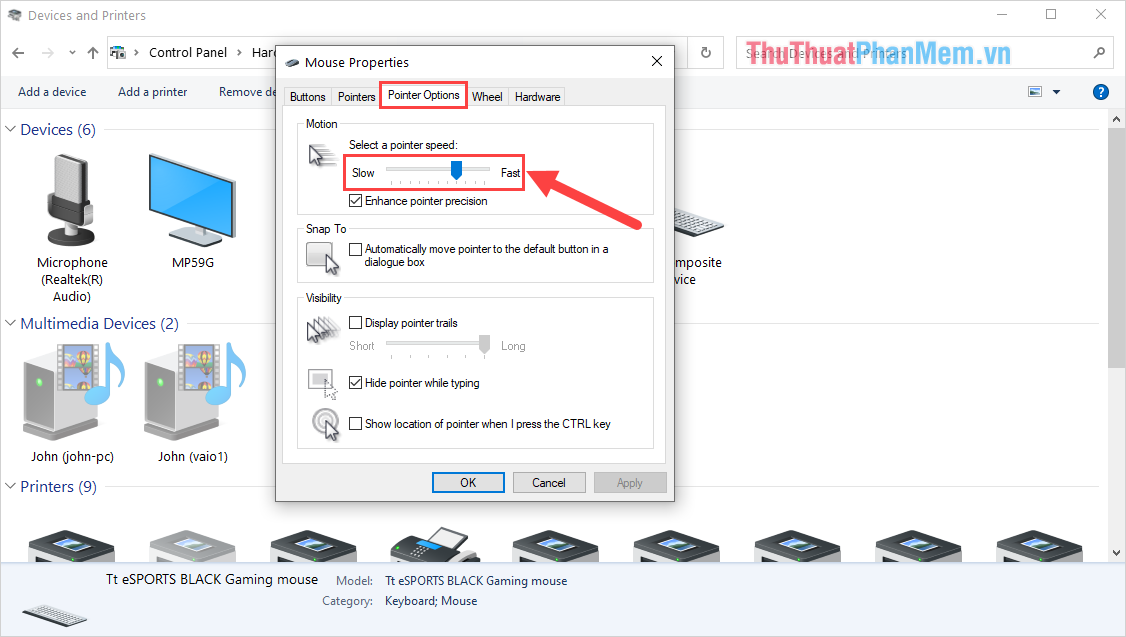
Trong bài viết này, Thủ thuật phần mềm đã hướng dẫn các bạn cách thay đổi tốc độ chuột trên máy tính Windows 10. Chúc các bạn một ngày vui vẻ!