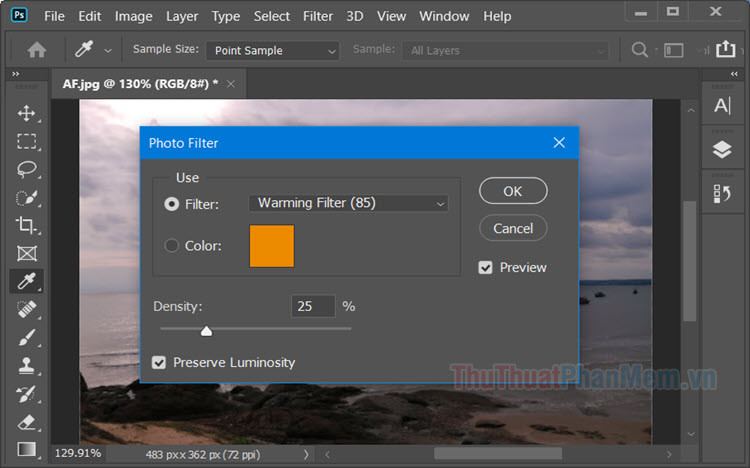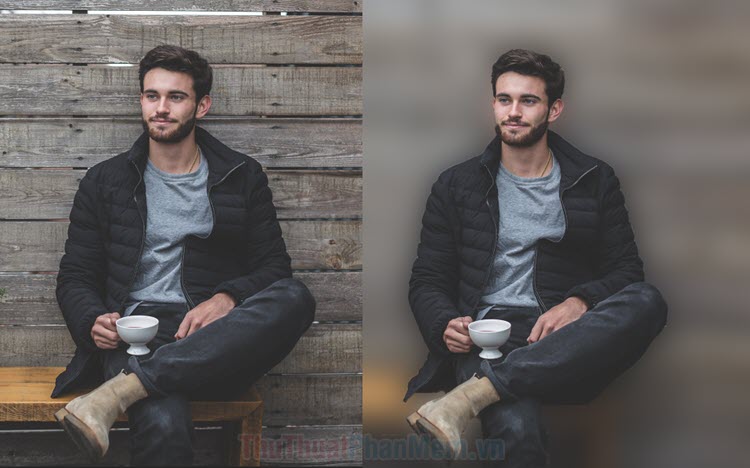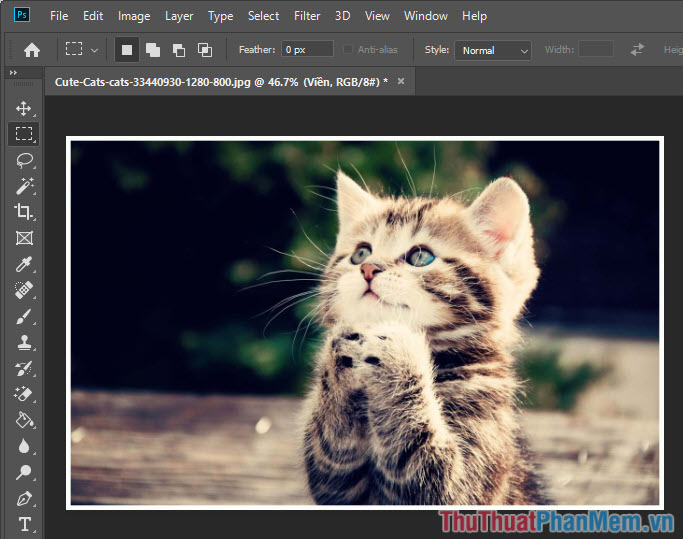Cách tách layer trong Photoshop

Việc tách các layer trong Photoshop giúp bạn chỉnh sửa được từng phần nội dung riêng biệt và quản lý các nội dung hiệu quả hơn.
Cách tách layer trong Photoshop
Việc tách Layer trong Photoshop bạn có thể làm bất kỳ trên phiên bản nào vì các thao tác hoàn toàn giống nhau và chúng là những tính năng cơ bản.
Bước 1: Bạn hãy mở ứng dụng Photoshop và file psd cần tách các Layer.
Bước 2: Để tách Layer trong Photoshop, bạn sẽ cần tạo vùng chọn cho phần cần tách layer.
Tạo vùng chọn trên Photoshop có rất nhiều cách khác nhau, đơn giản nhất là sử dụng công cụ Rectangular Marquee Tool.
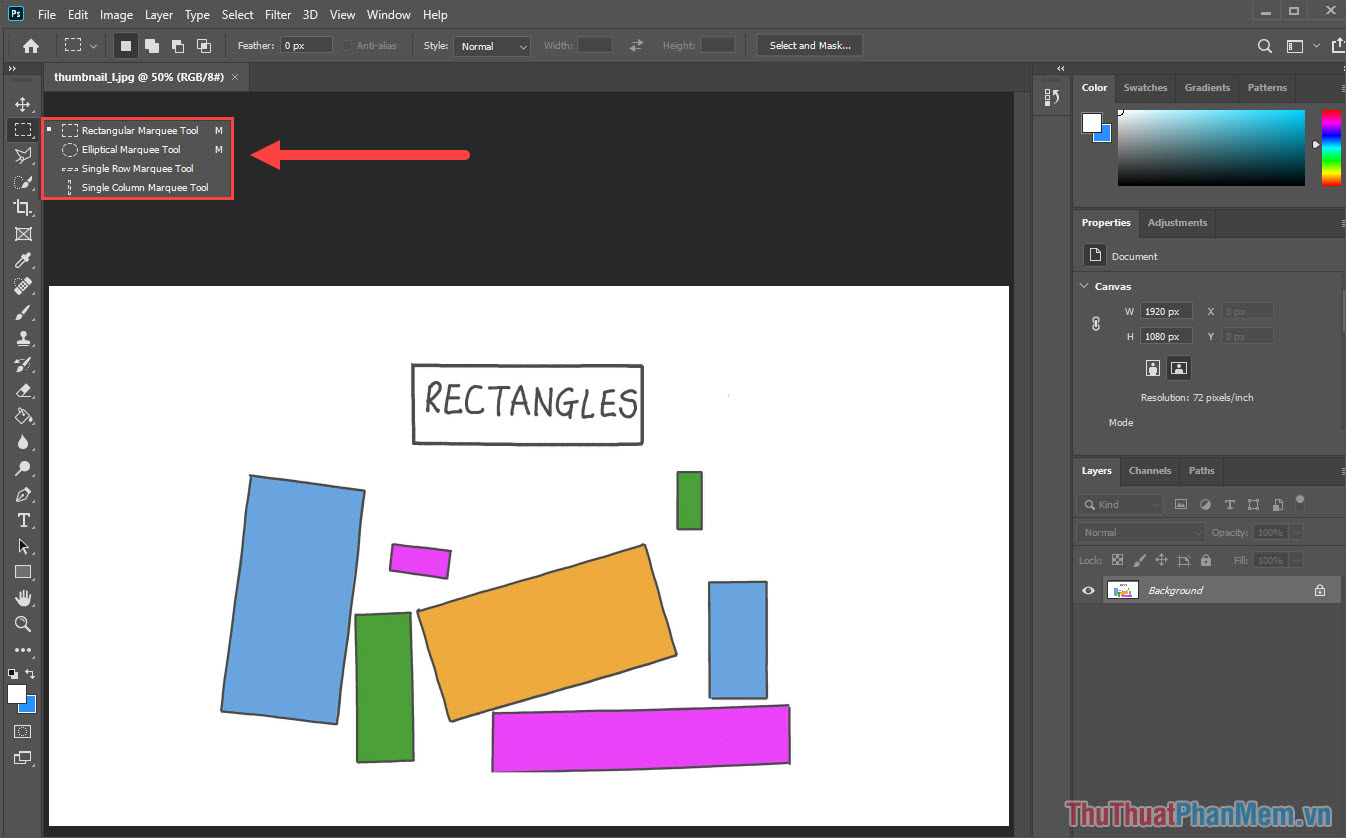
Bước 3: Sau đó, bạn hãy tạo một vùng chọn quanh khu vực cần tách Layer trong Photoshop.

Bước 4: Khi tạo vùng chọn thành công, bạn hãy nhấn tổ hợp Ctrl + J để tách phần chọn thành một Layer hoàn toàn mới.
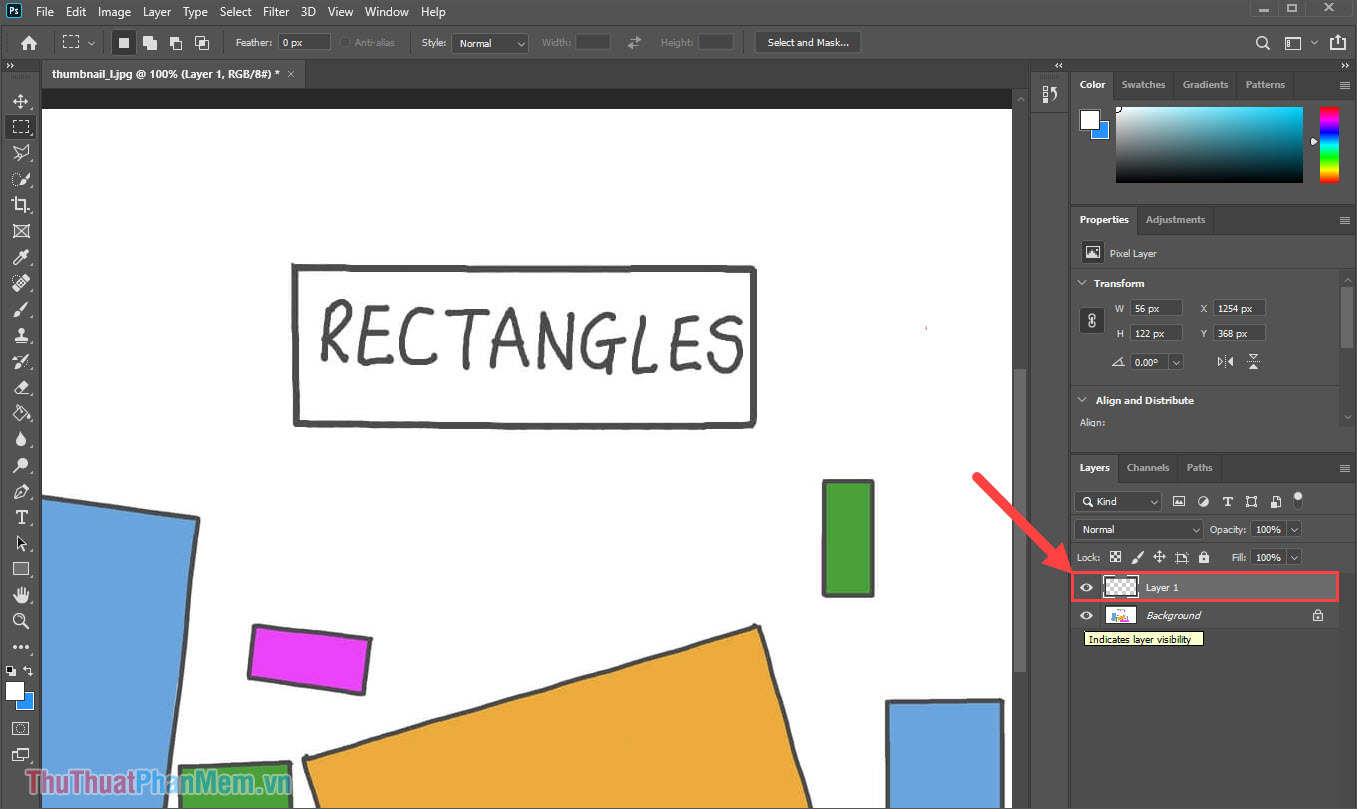
Bước 5: Như vậy, bạn đã tách được Layer trong Photoshop thành một Layer hoàn toàn mới và thoải mái chỉnh sửa.
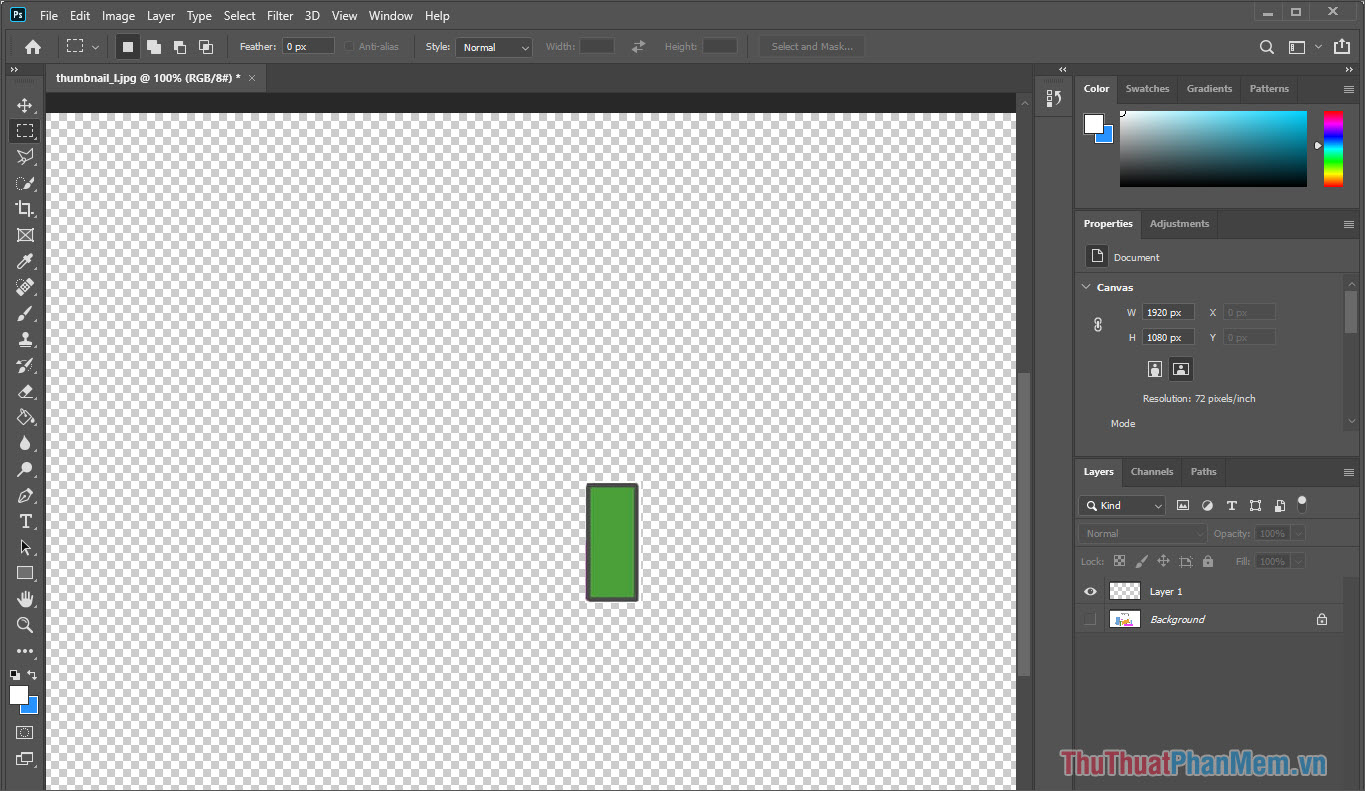
Bước 6: Trong trường hợp Layer bạn tách là những hình phức tạp thì bạn có thể sử dụng công cụ Quick Selection Tool để tạo các vùng chọn chuyên nghiệp.
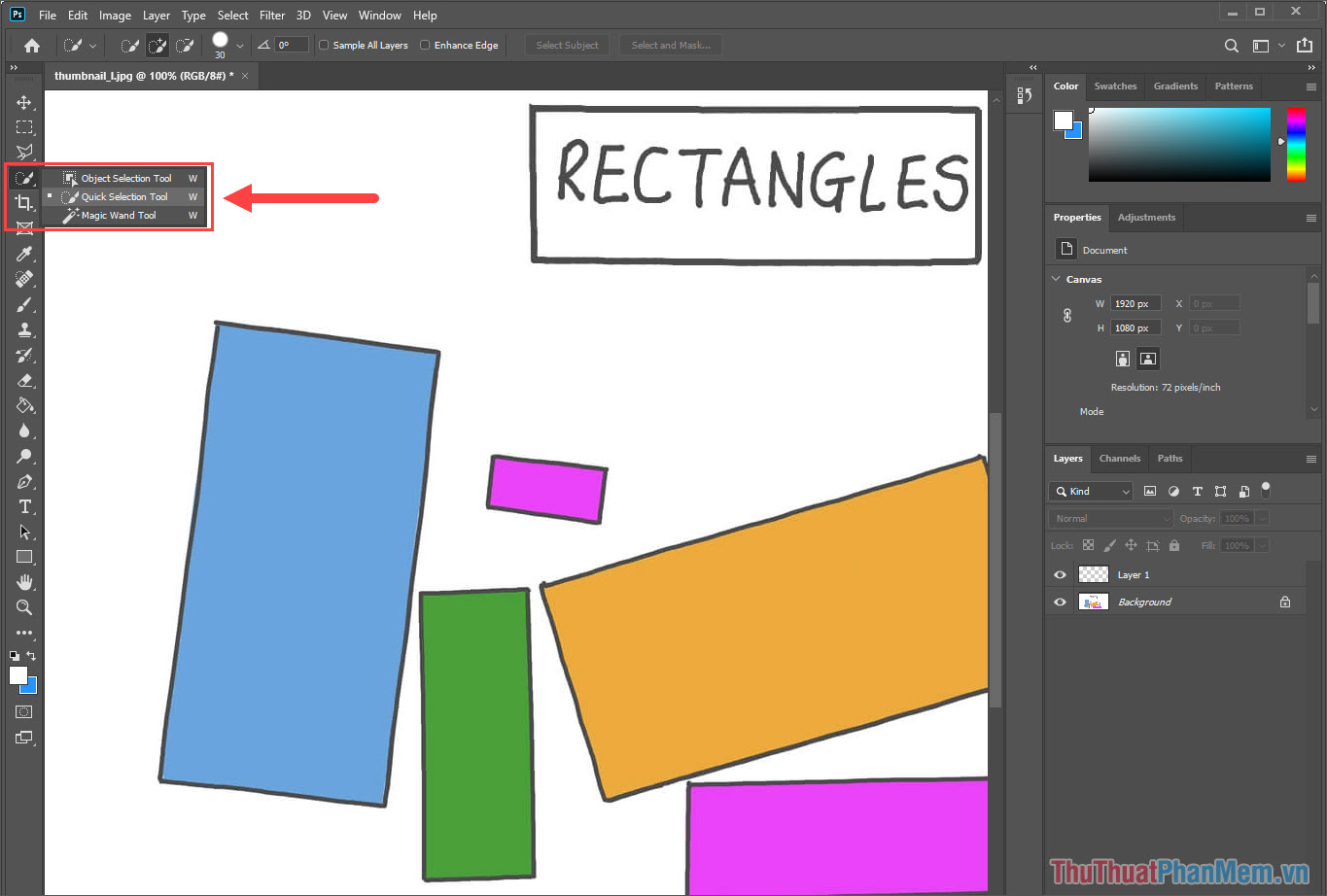
Bước 7: Tương tự như cách làm trên, bạn cũng tạo một vùng chọn xung quanh khu vực cần tách nền trên layer gốc.
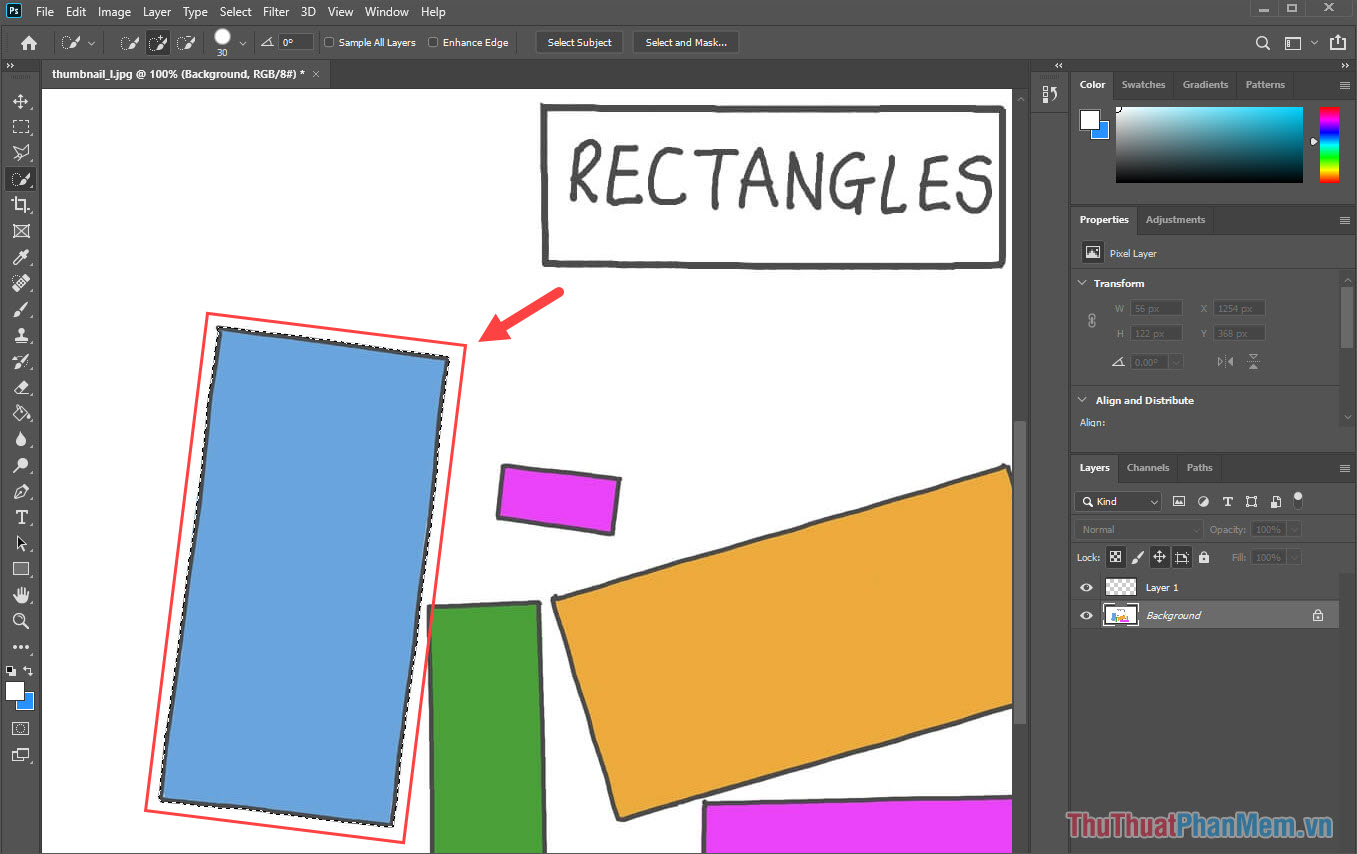
Bước 8: Khi có được vùng chọn hoàn chỉnh, bạn hãy nhấn tổ hợp Ctrl + J để tách vùng chọn thành một Layer mới hoàn toàn.
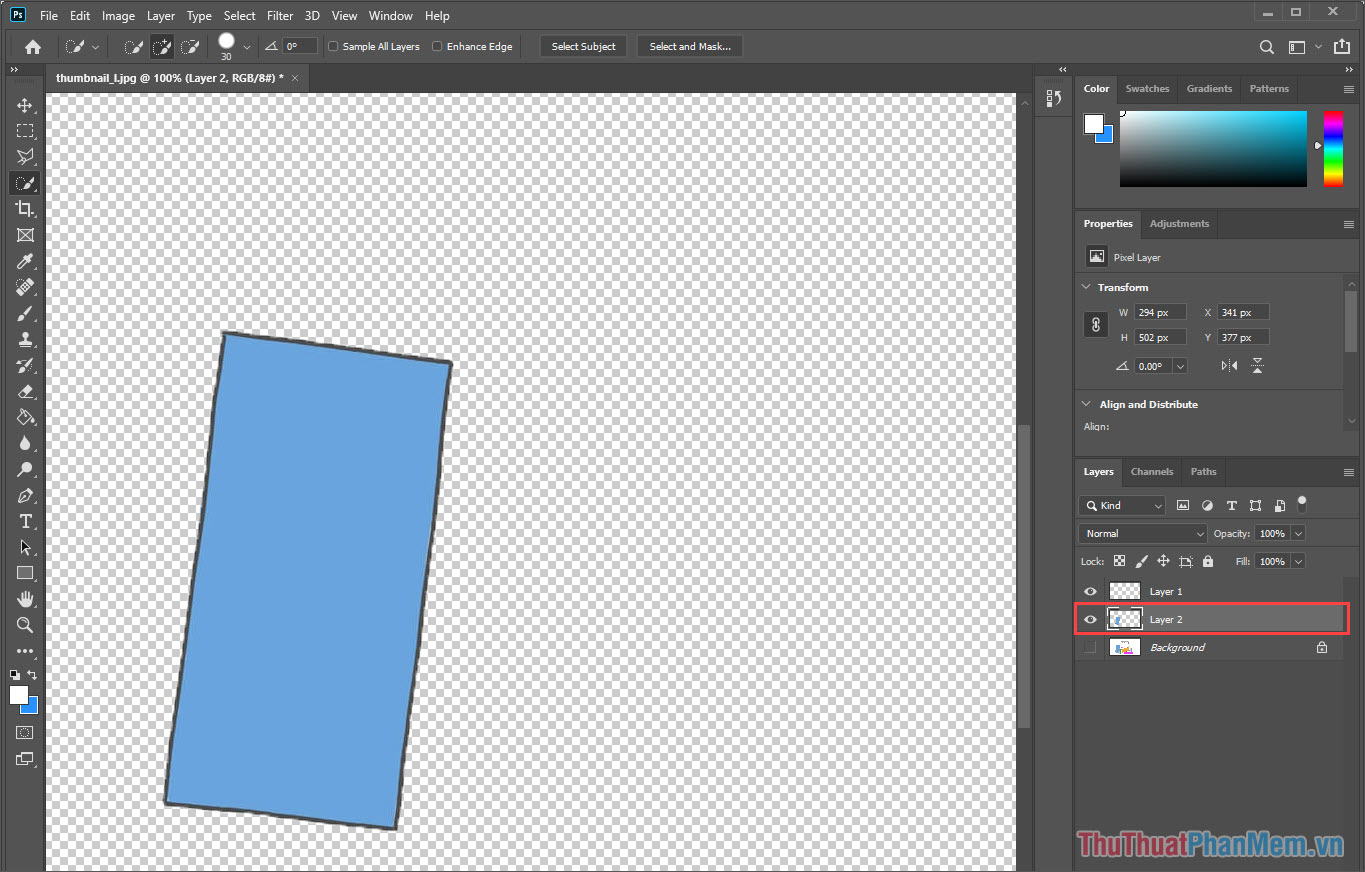
Trong bài viết này, Thuthuatphanmem đã hướng dẫn bạn cách tách Layer trong Photoshop nhanh chóng và hiệu quả. Chúc bạn một ngày vui vẻ!