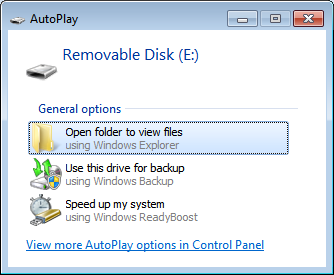Cách sửa lỗi Windows Cannot Access trong mạng LAN
Mục lục nội dung
Lỗi kết nối mạng LAN Windows Cannot Access thường xảy ra khi máy tính trong mạng chưa thiết lập chia sẻ trong LAN hay địa chỉ IP không hợp lệ. Với một số hướng giải quyết trong bài viết này, bạn có thể sửa lỗi Windows Cannot Access một cách dễ dàng.

1. Sử dụng tính năng tự chẩn đoán
Bước 1: Sau khi có thông báo lỗi như hình dưới, bạn hãy click vào Diagnose.
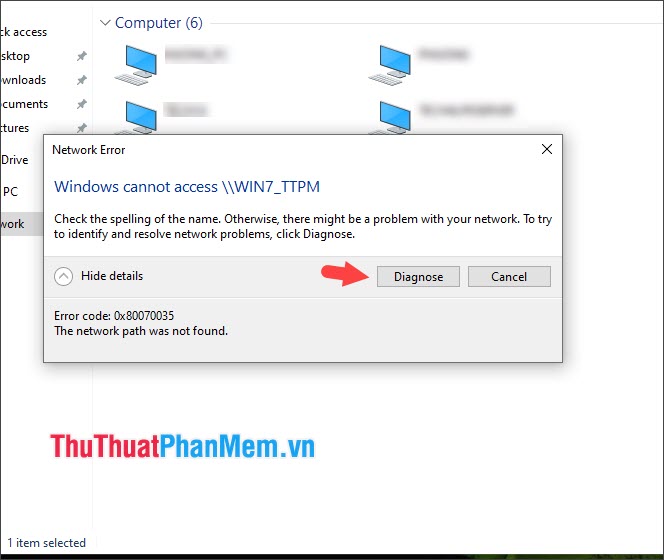
Sau đó, quá trình dò lỗi sẽ tự động tiến hành.
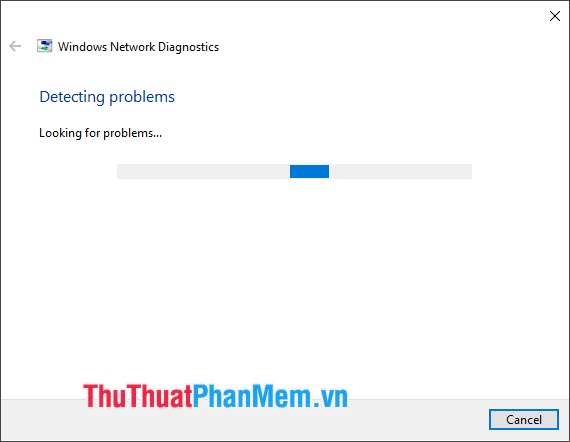
Bước 2: Sau khi quét lỗi xong, bạn nhấn vào Try these repairs as an administration.
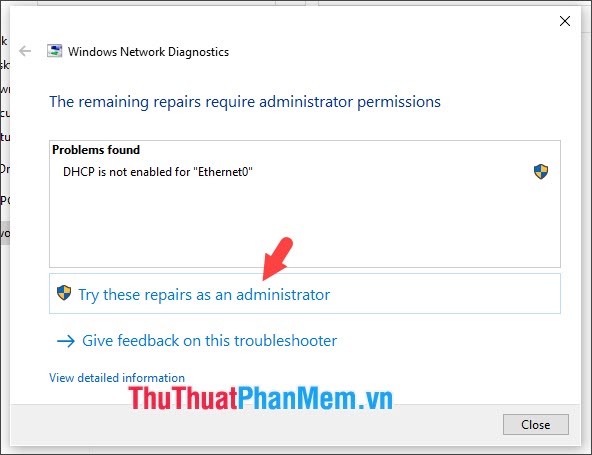
Chọn Apply this fix.
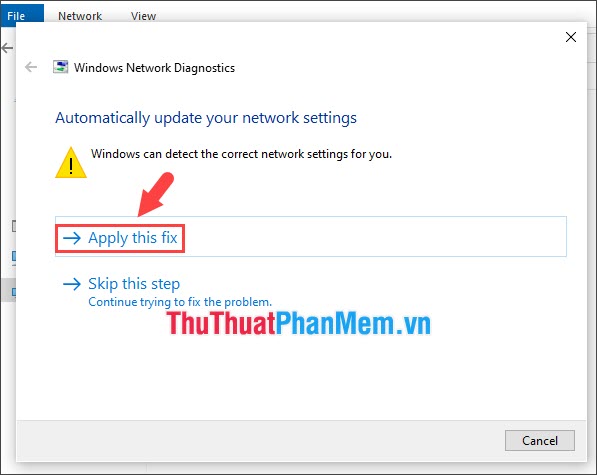
Ấn Close để đóng trình chẩn đoán và thử kết nối máy khác trong mạng.
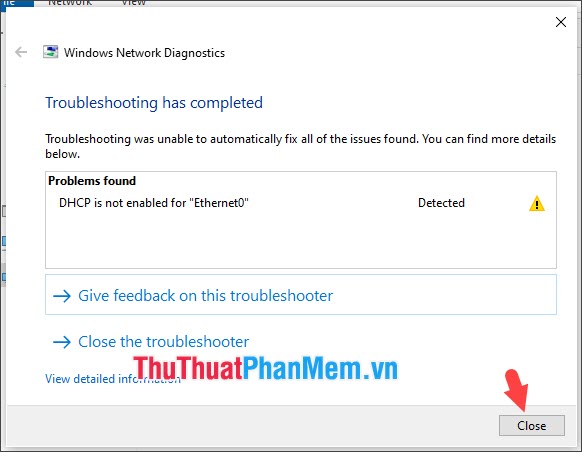
2. Chuyển thiết lập mạng Public sang kết nối riêng tư
Trên Windows 7
Bước 1: Bạn click vào Network (1) => Open Network and Sharing Center (2).
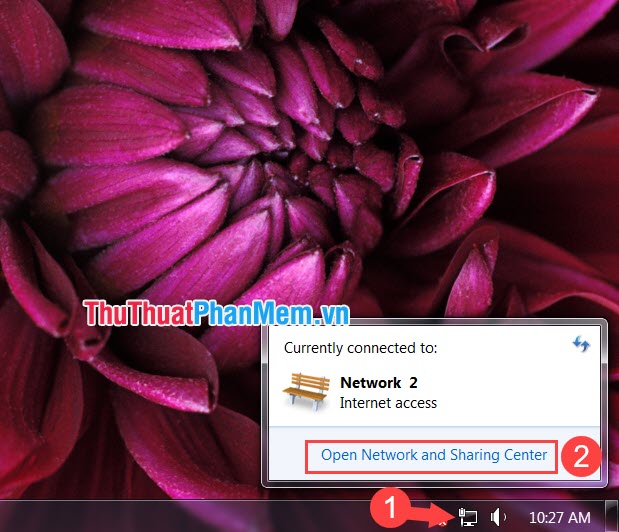
Bước 2: Bạn click vào Public network.
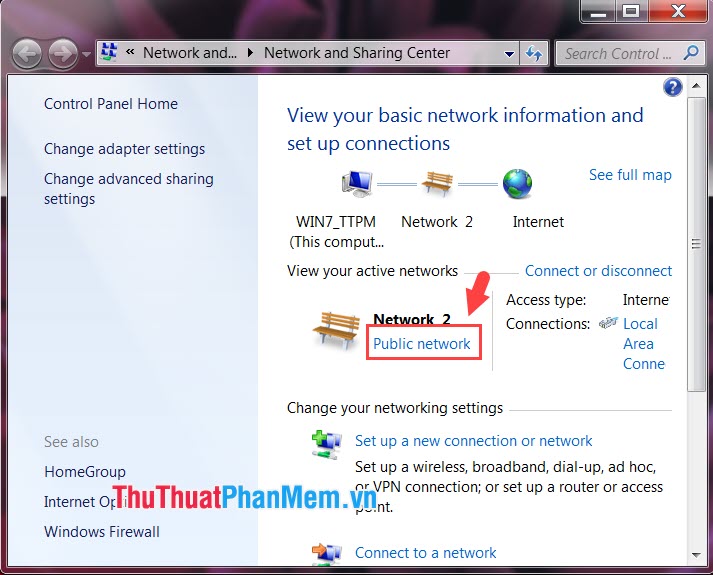
Bước 3: Bạn chọn Home network hoặc Work network cũng được. Sau đó, mạng sẽ tự động đổi từ trạng thái Public về Home network hoặc Work network.
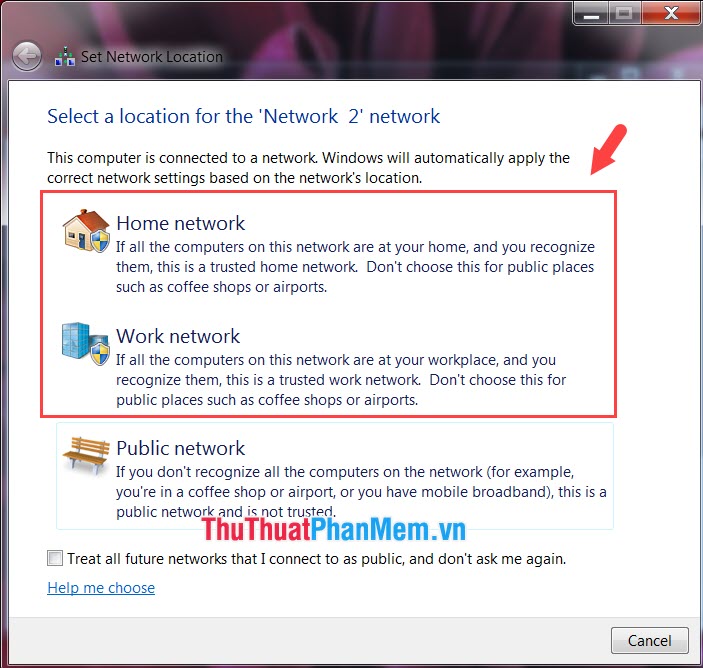
Nếu có thông báo đề nghị chia sẻ trong Workgroup, bạn hãy nhấn vào Cancel để huỷ bỏ và thiết lập sau.
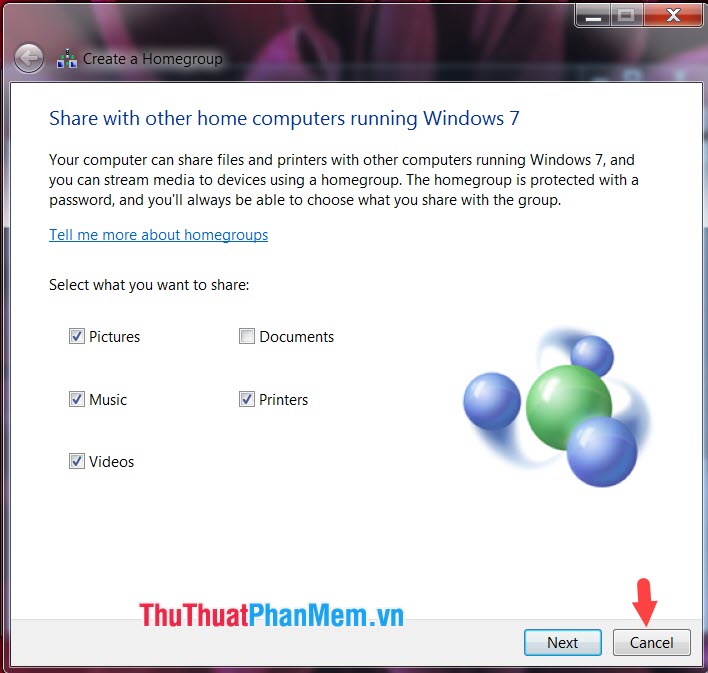
Trên Windows 10
Bước 1: Bạn click vào Network (1) => Network & Internet settings (2).
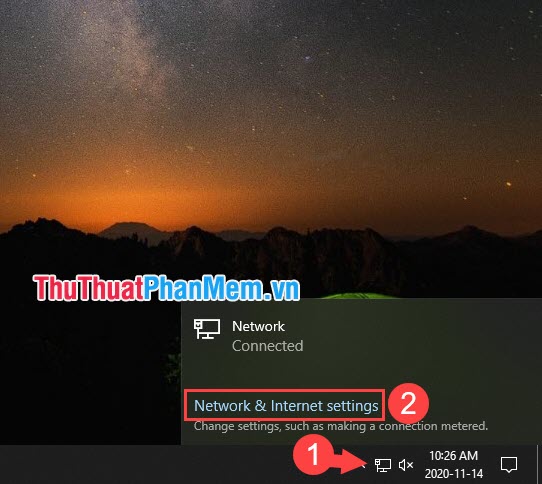
Bước 2: Bạn click vào mục Ethernet (1) => Network (2).
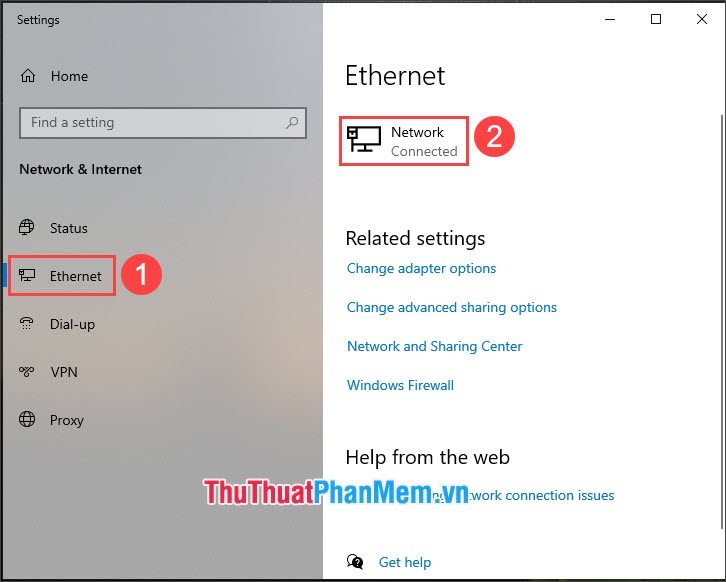
Bước 3: Bạn tích vào Private.
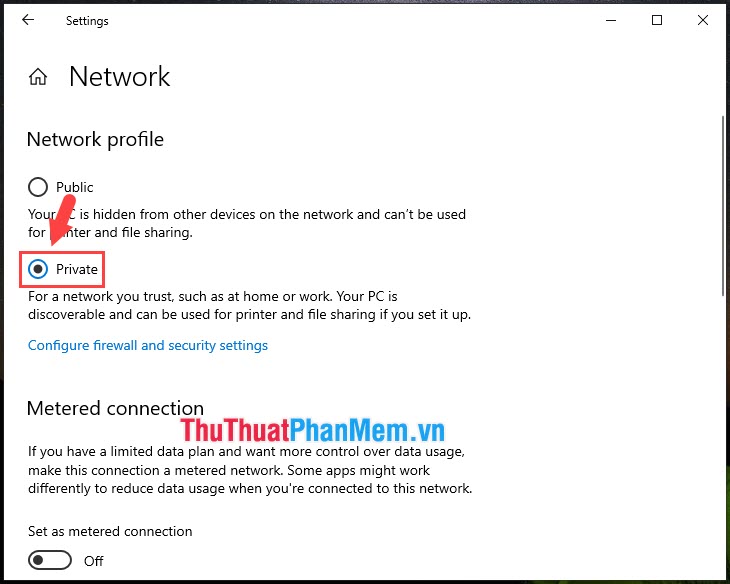
3. Kích hoạt dịch vụ TCP/IP NetBIOS Helper
Bước 1: Bạn nhấn tổ hợp phím Windows + R để mở hộp thoại Run. Tiếp theo, bạn nhập lệnh services.msc (1) => OK (2).
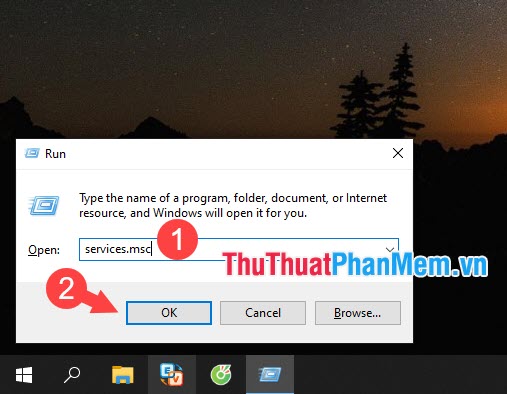
Bước 2: Bạn tìm và click chuột phải vào dịch vụ TCP/IP NetBIOS Helper (1) => Start (2).
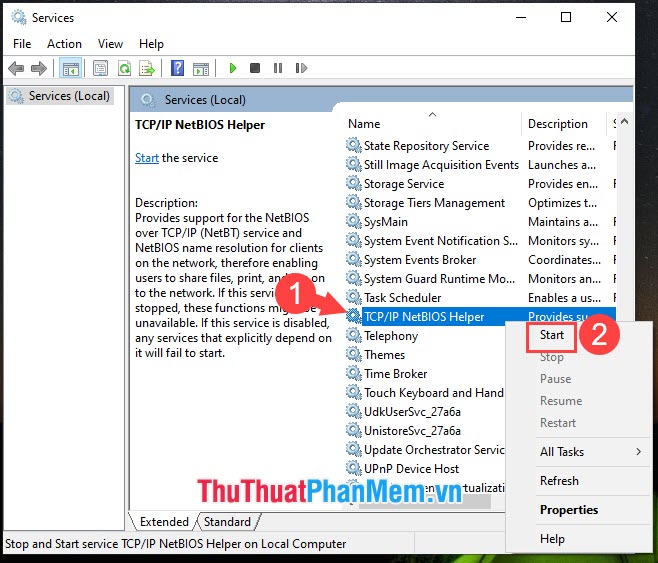
4. Tắt tường lửa
Tường lửa thực sự hữu ích vì tường lửa chính là “cánh cổng” để bảo vệ máy tính của bạn trước những kẻ xâm nhập bất hợp pháp. Tuy nhiên, tường lửa cũng là nguyên nhân khiến máy của bạn không thể truy cập máy khác trong mạng LAN.
Trên Windows 7
Bước 1: Bạn vào Start (1) => tìm kiếm với từ khoá Firewall (2) => Windows Firewall (3).
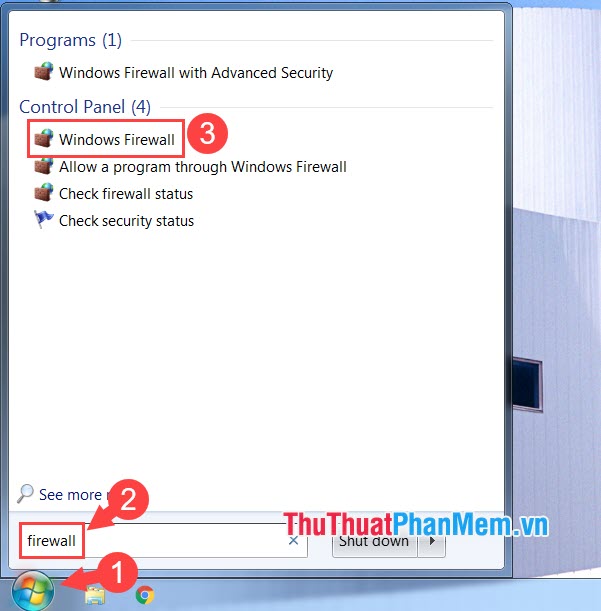
Bước 2: Chọn Turn Windows Firewall on or off.
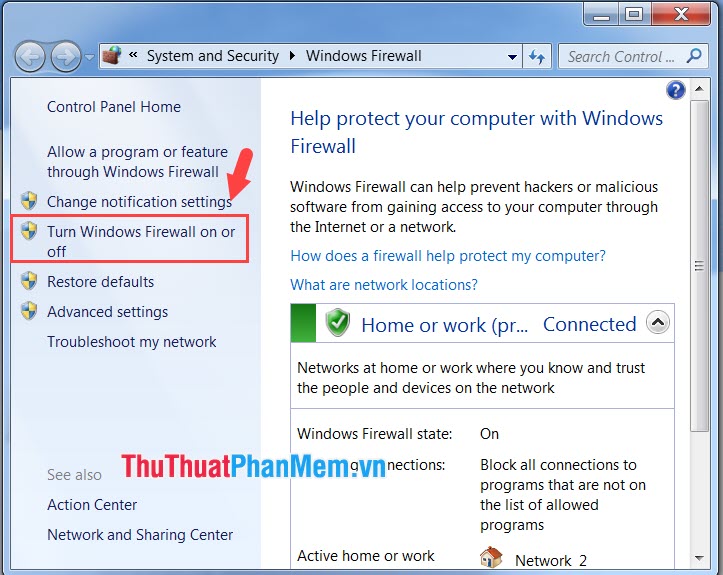
Bước 3: Bạn tích chọn Turn off Windows Firewall (1) => OK (2).
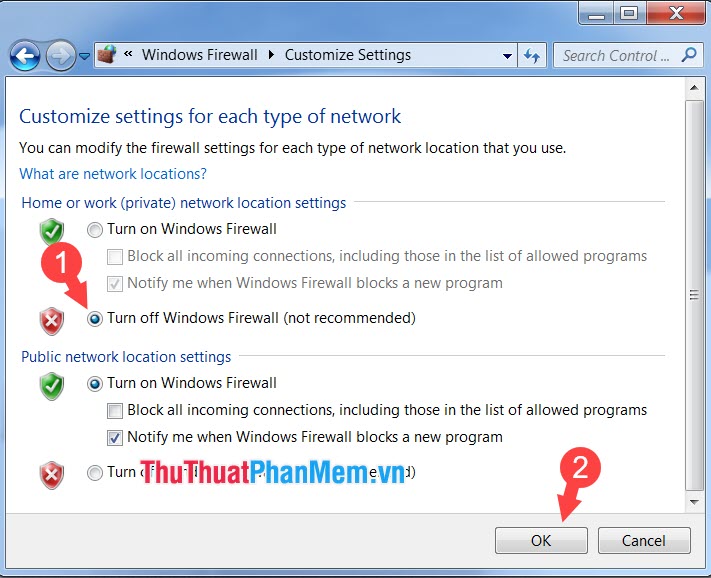
Trên Windows 10
Bước 1: Bạn click vào Search (1) hoặc dùng phím tắt Windows + S để mở. Tiếp theo, bạn nhập từ khoá firewall (2) => Windows Defender Firewall (3).
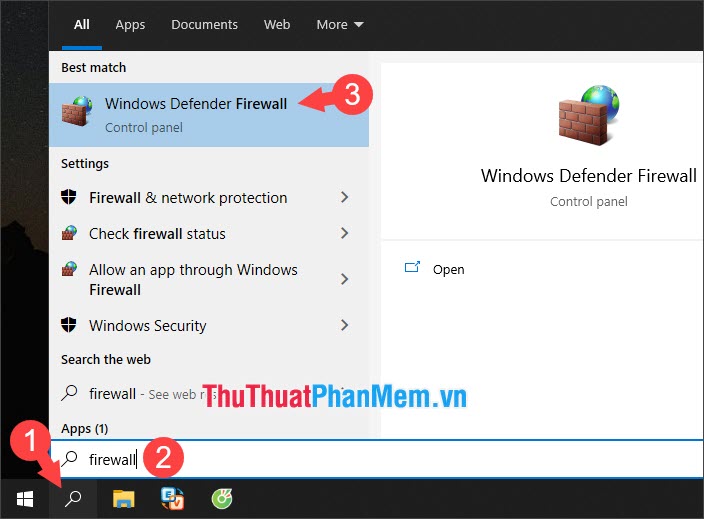
Bước 2: Chọn Turn Windows Defender Firewall on or off.
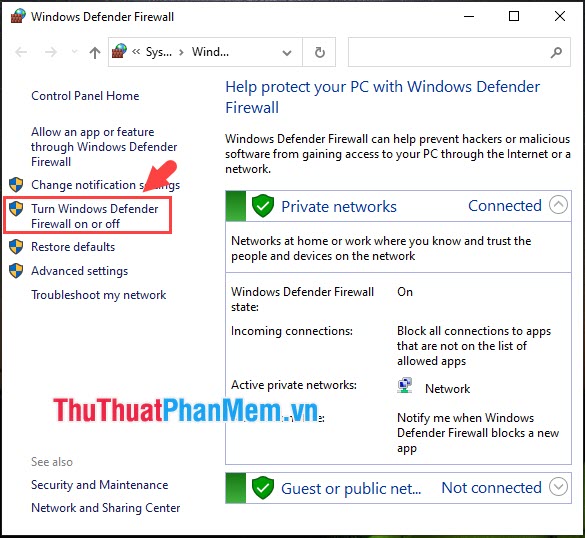
Bước 3: Bạn tích chọn Turn off Windows Defender Firewall (1) => OK (2).
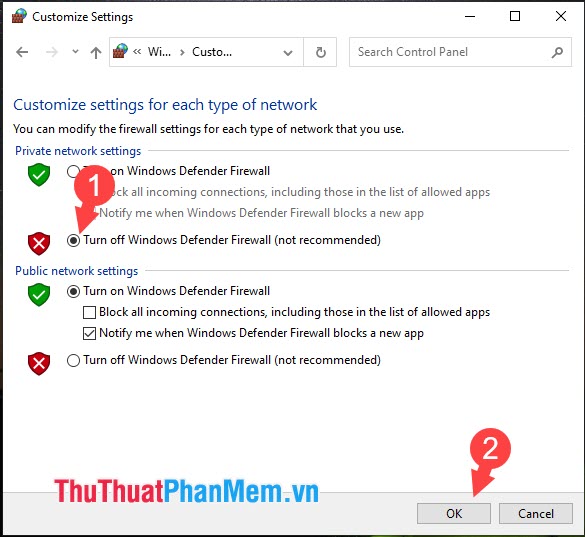
5. Tắt thiết lập báo lỗi khi không đặt mật khẩu
Nếu các máy không đặt mật khẩu cho User Account thì có thể phát sinh lỗi khi truy cập. Cách xử lý như sau:
Trên Windows 7
Bước 1: Bạn click vào Network (1) => Open Network and Sharing Center (2).
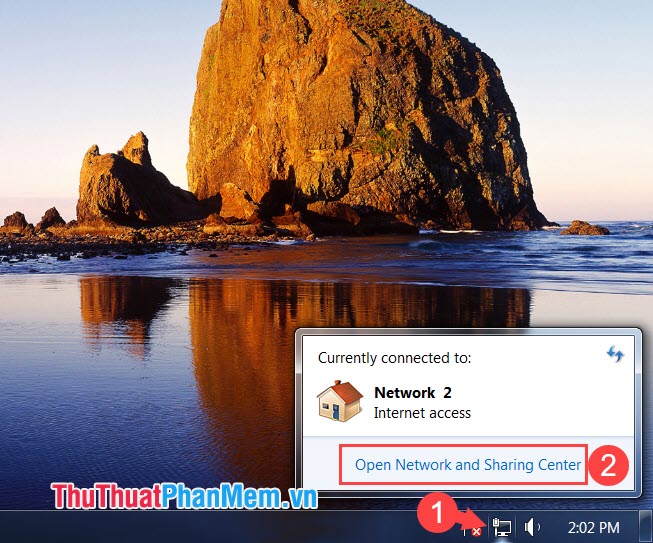
Bước 2: Bạn chọn Change advanced sharing settings.
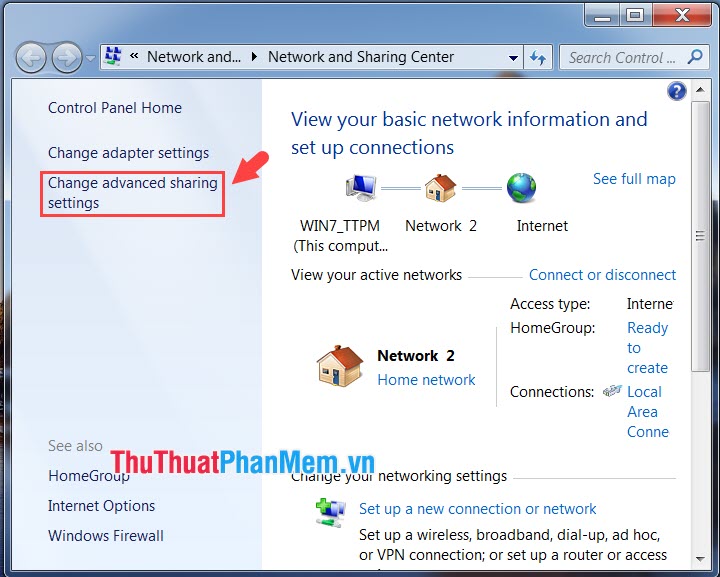
Bước 3: Bạn chọn Home or Work (current profile) (1) => Turn off password protected sharing (2) => Save changes (3).
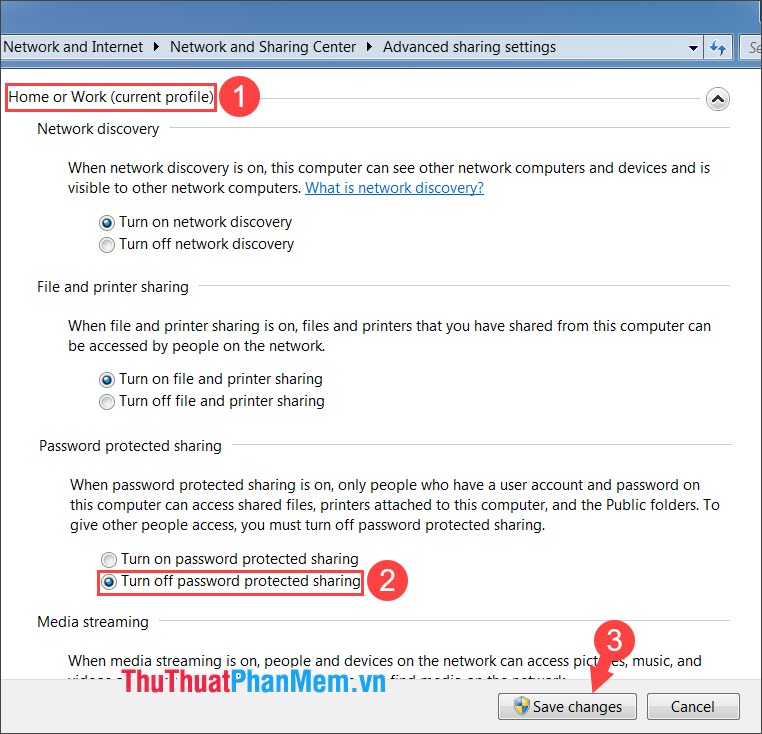
Trên Windows 10
Bước 1: Bạn click vào Network (1) => Network & Internet settings (2).
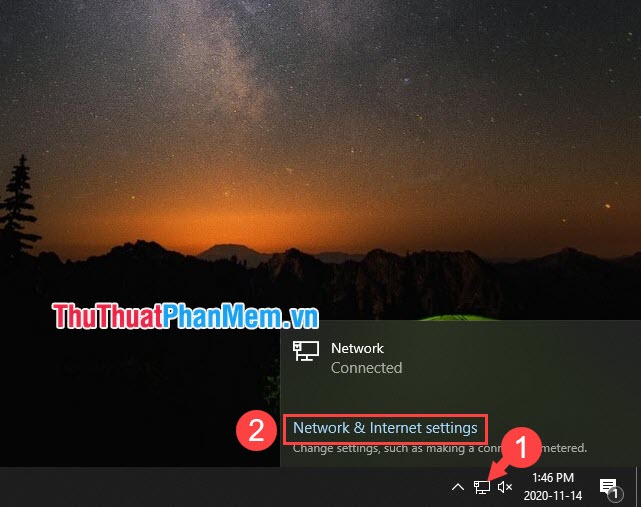
Bước 2: Chọn Network and Sharing Center.
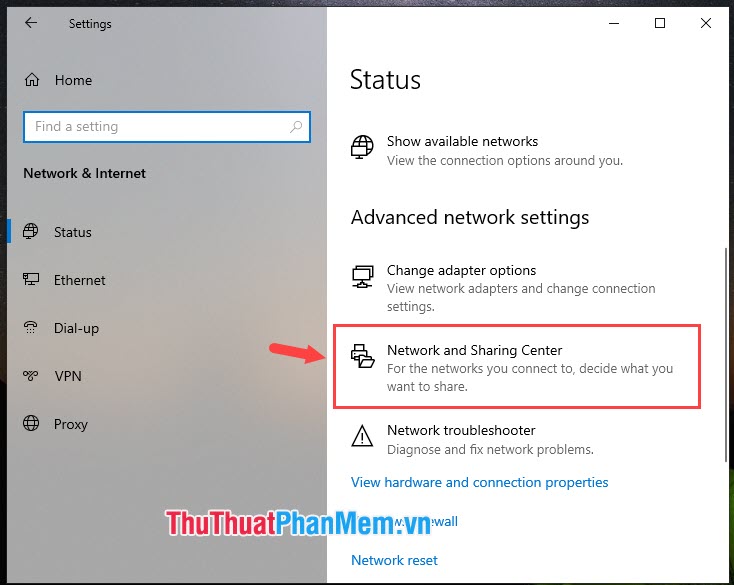
Chọn tiếp Change advanced sharing settings.
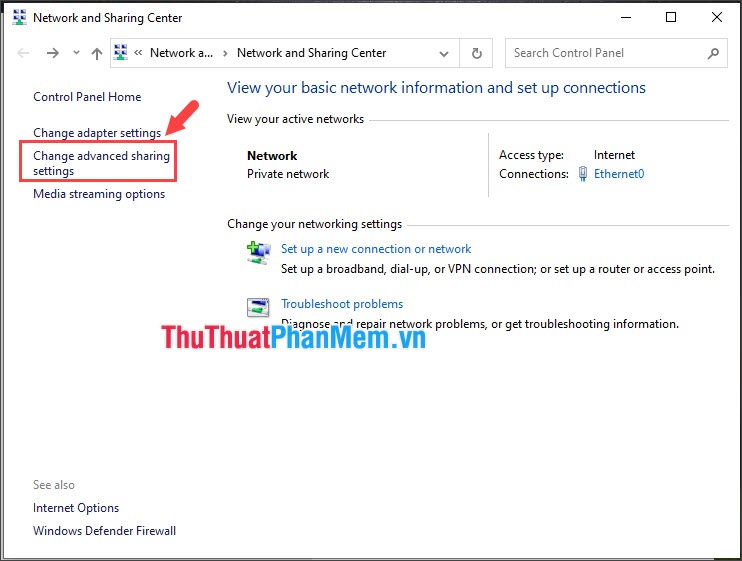
Bước 3: Bạn click chọn All Networks (1) => Turn off password protected sharing (2) => Save changes (3).
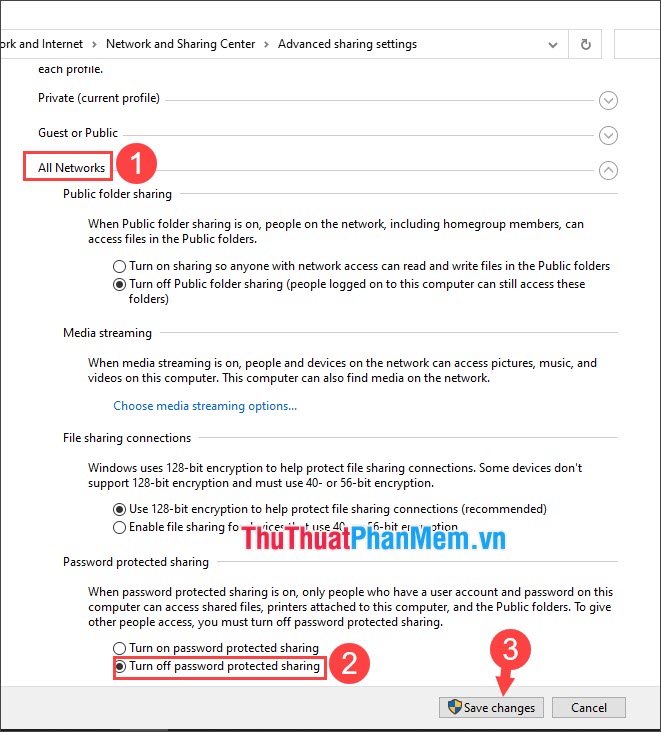
6. Thiết lập tài khoản Guest
Bước 1: Bạn click chuột phải vào This PC (1) => Manage (2).
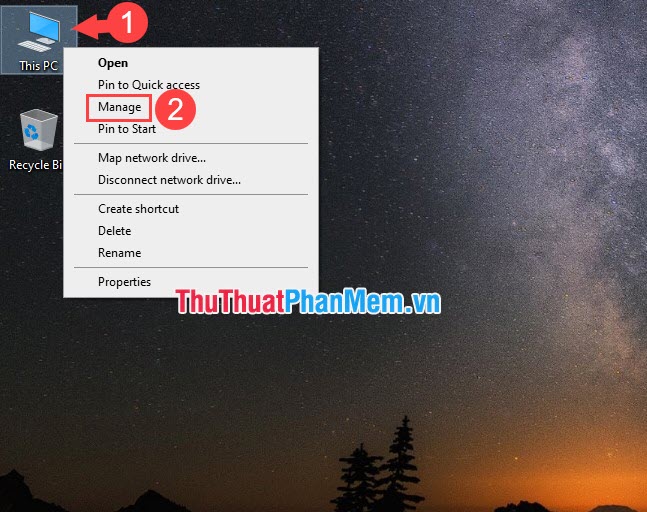
Bước 2: Bạn chọn Local Users and Groups (1) => chọn Users (2) => click chuột phải vào Guest (3) => Properties (4).
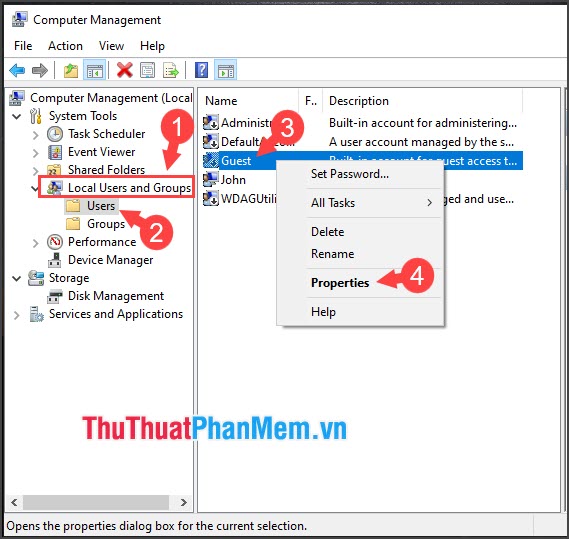
Bước 3: Bạn thiết lập như hình dưới (1) => Apply => OK (3).
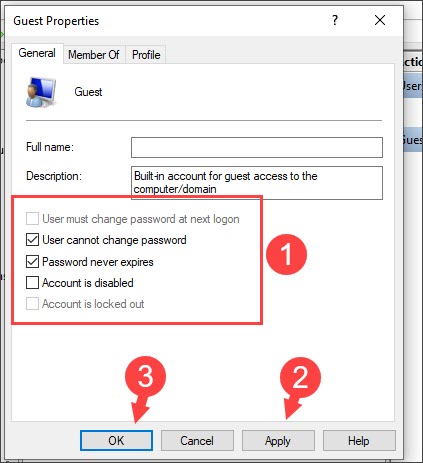
Với những hướng giải quyết trong bài viết, bạn sẽ không còn bị lỗi Windows Cannot Access cản trở bạn nữa. Chúc các bạn thành công!