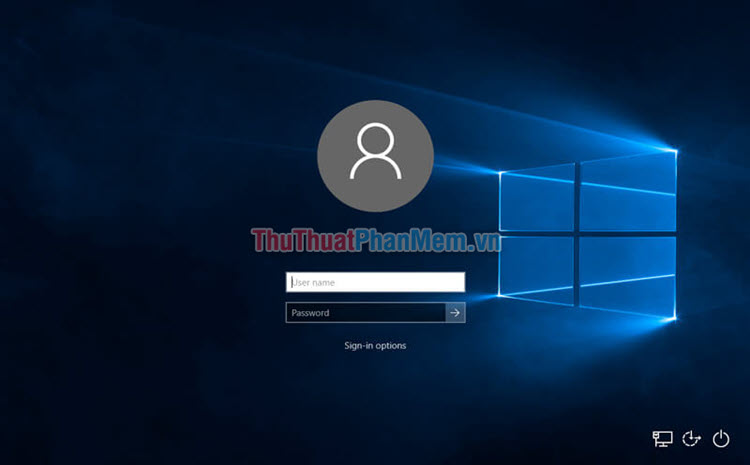Cách sửa lỗi Win 10 không tắt hoàn toàn
Mục lục nội dung
Windows 10 thường xuyên gặp phải lỗi máy tính không tắt hoàn toàn và nếu để lâu dài thì chúng sẽ ảnh hưởng trực tiếp tới các linh kiện máy tính. Vậy nên chúng ta cần xử lý chúng càng sớm càng tốt.

1. Nguyên nhân máy tính không tắt hoàn toàn
Trên Windows, hãng sản xuất Microsoft đã bổ sung thêm một loạt các tính năng với mục đích cải thiện trải nghiệm của người sử dụng. Tuy nhiên đôi khi chúng cũng làm phản và gây khó chịu cho người sử dụng. Cụ thể là lỗi Windows 10 không tắt được hoàn toàn là do tính năng “Khởi động nhanh – Fast Startup” được tích hợp sẵn bên trong. Đây là tính năng hỗ trợ cho Windows 10 có thể khởi động được nhanh hơn và chúng cũng đã từng có mặt trên Windows 8 trước đây với cái tên Hybrid Boot/ Hybrid Shutdown/ Fast Boot….
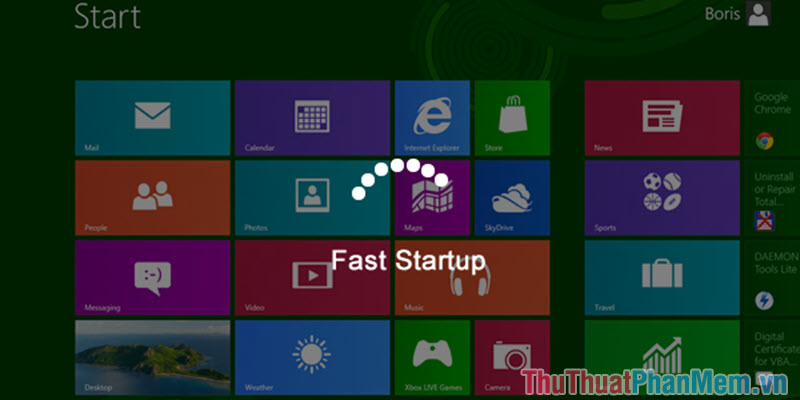
Tính năng Fast Startup là sự cân bằng giữa quá trình tắt máy truyền và chế độ ngủ đông, điều này đồng nghĩa với việc Windows 10 sẽ lưu trạng thái vào trong đĩa để lần khởi động tiếp theo nhanh hơn. Quá trình này sẽ liên quan đến “Kernel – nhân” và chúng tương đối phức tạp nên chúng ta sẽ không đào sâu quá nhiều vào mặt chi tiết. Các bạn có thể hiểu rằng Kernel đóng nhiệm vụ kiểm soát trung tâm máy tính và toàn bộ những thứ được nạp trong quá trình sử dụng. Tuy nhiên nếu Kernel bị lỗi thì việc khởi động/ tắt máy sẽ gặp vấn đề và lúc này máy tính Windows 10 sẽ không tắt hoàn toàn được.
Trong trường hợp này thì chúng ta sẽ cần sử dụng đến các cách tắt máy tính khác nhau hoặc là vô hiệu hóa luôn Fast Startup trên Windows 10 để giải phóng lỗi trên Kernel.
1. Chọn Restart để khởi động lại Windows 10
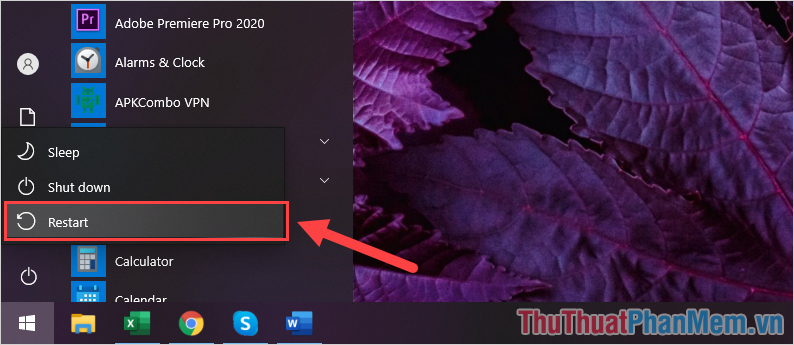
Trong thực tế, Shutdown có nghĩa là tắt máy và Restart có nghĩa là khởi động lại máy tính Windows 10. Quá trình Restart sẽ làm sạch và triệt để hơn rất nhiều so với việc sử dụng Shutdown. Vậy nên, điều cần làm đầu tiên đó chính là các bạn cần Restart lại máy tính Windows 10 để làm sạch chúng.

Trong trường hợp Windows 10 đang bị đơ và không thể sử dụng được chuột thì các bạn hãy nhấn tổ hợp Ctrl + Alt + Delete để mở cửa sổ khởi động máy tính và thiết lập chúng.
2. Tắt máy tính Windows 10 bằng lệnh CMD
Command Prompt (CMD) trên máy tính cung cấp quyền kiểm soát thông qua mã lệnh và các thao tác đều có thể thực hiện trên đó thông qua câu lệnh. Trong trường hợp máy tính Windows không tắt hoàn toàn thì việc làm của các bạn là nhập lệnh tắt máy trong CMD.
Lệnh tắt máy trong CMD sẽ tắt máy ngay lập tức và đóng toàn bộ các cửa sổ, trình duyệt, ứng dụng đang mở trên máy tính Windows.
Lệnh tắt máy trong Command Prompt (CMD)
| shutdown /s /f /t 0 |
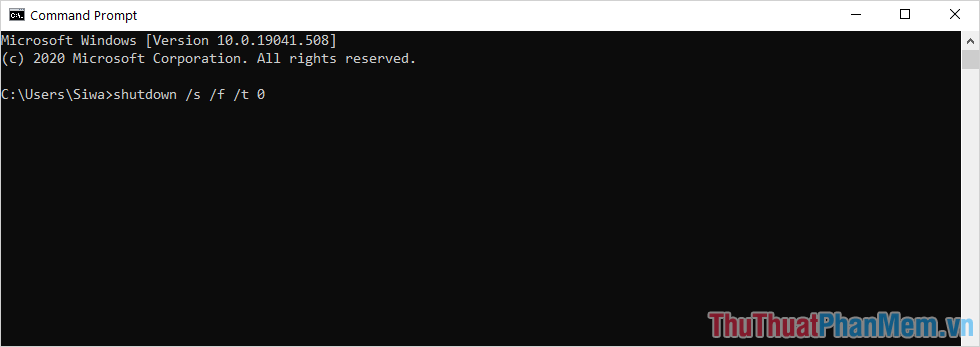
3. Tắt tính năng Fast Startup
Như chúng ta đã biết, việc máy tính không tắt được hoàn toàn là do tính năng Fast Startup của Windows 10 và vấn đề này có thể thay đổi được trong Control Panel. Việc tắt tính năng Fast Startup sẽ không ảnh hưởng quá nhiều đến trải nghiệm của người sử dụng vì đa số ngày nay đểu sử dụng ổ SSD làm ổ Boot cho Windows.
Bước 1: Các bạn tiến hành mở MenuStart và nhập Control Panel để mở trình quản lý.
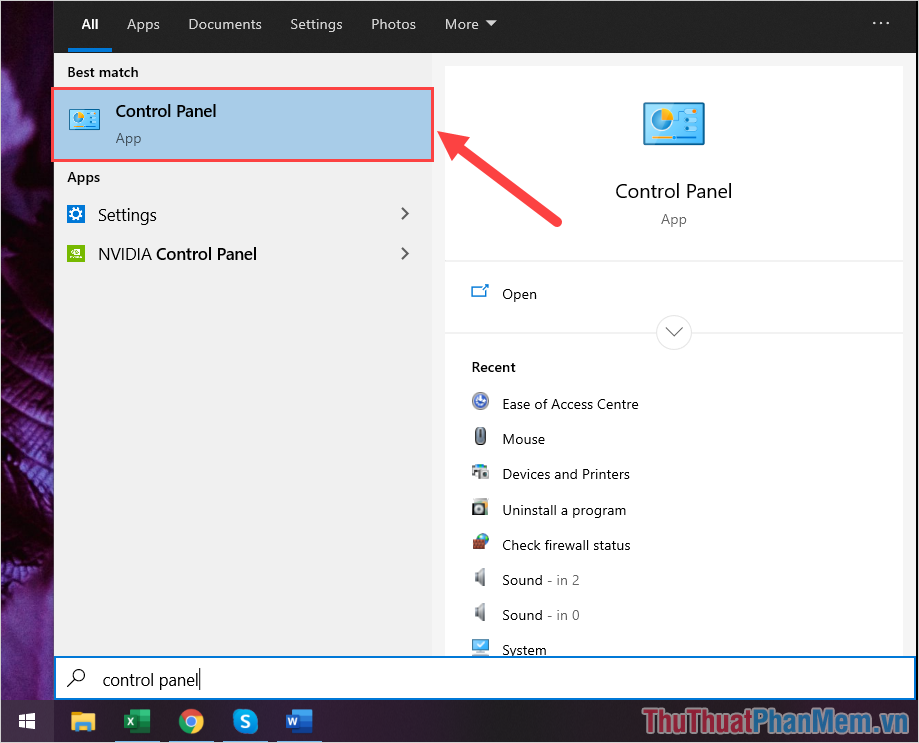
Bước 2: Sau đó, các bạn thiết lập mục View by thành Small Icons để thấy được nhiều biểu tượng hơn.
![]()
Bước 3: Tiếp theo, các bạn chọn mục Power Options để thiết lập về năng lượng trên máy tính.
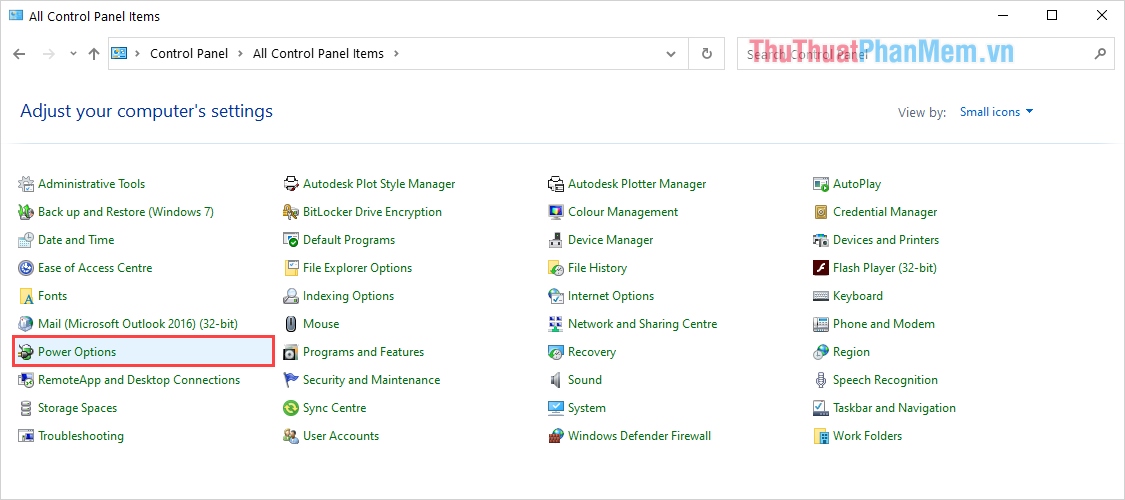
Bước 4: Tại cửa sổ Power Options, các bạn chọn mục Choose what the power buttons do để mở thiết lập khởi động.
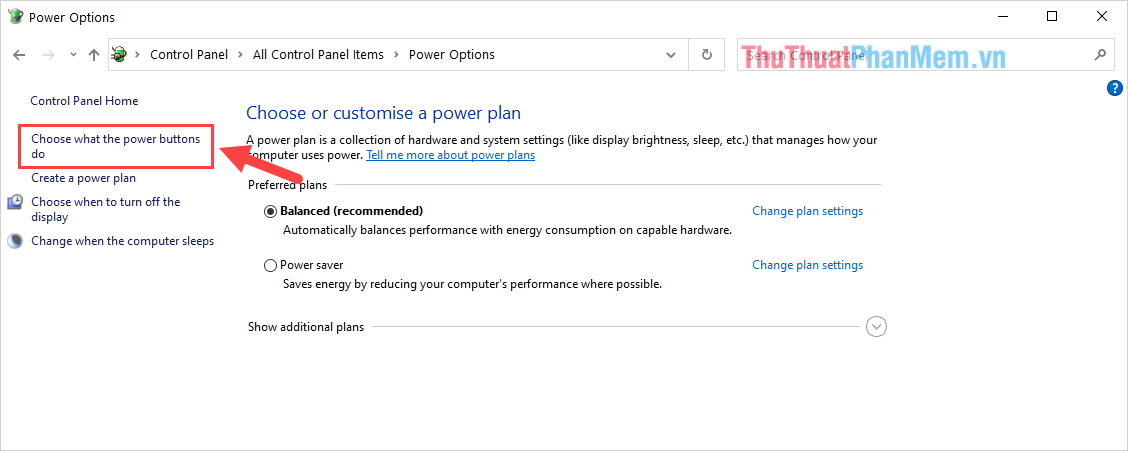
Bước 5: Để chỉnh sửa được các thiết lập, các bạn phải nhấn vào mục Change settings that are currently unavailable.
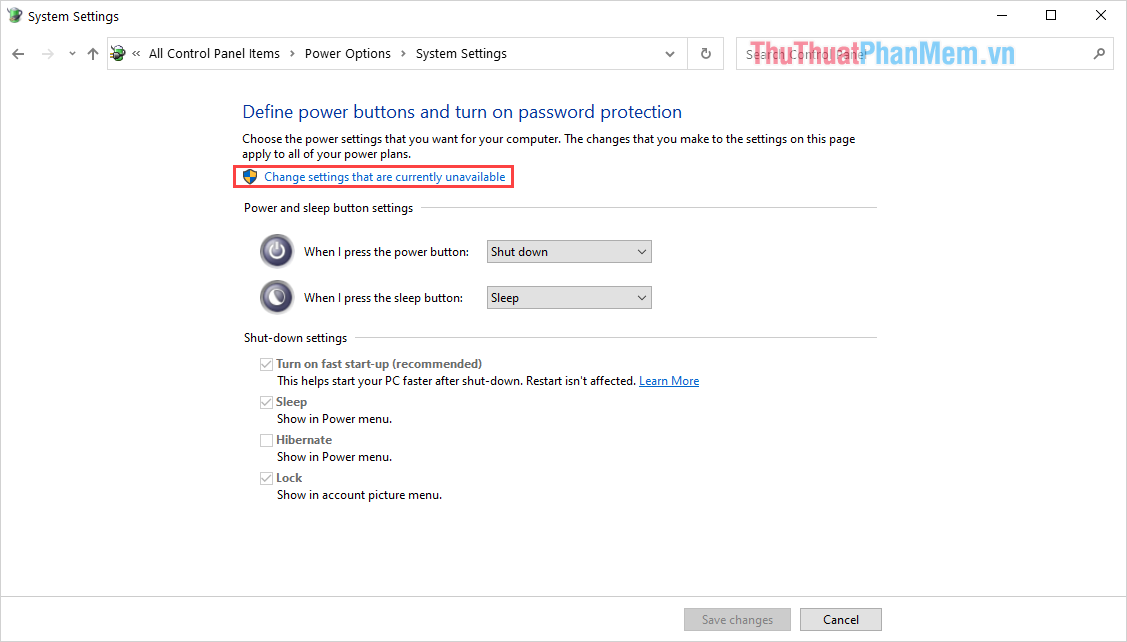
Bước 6: Cuối cùng, các bạn bỏ đánh dấu mục Turn on fast Start-up và nhấn Save changes để thay đổi.
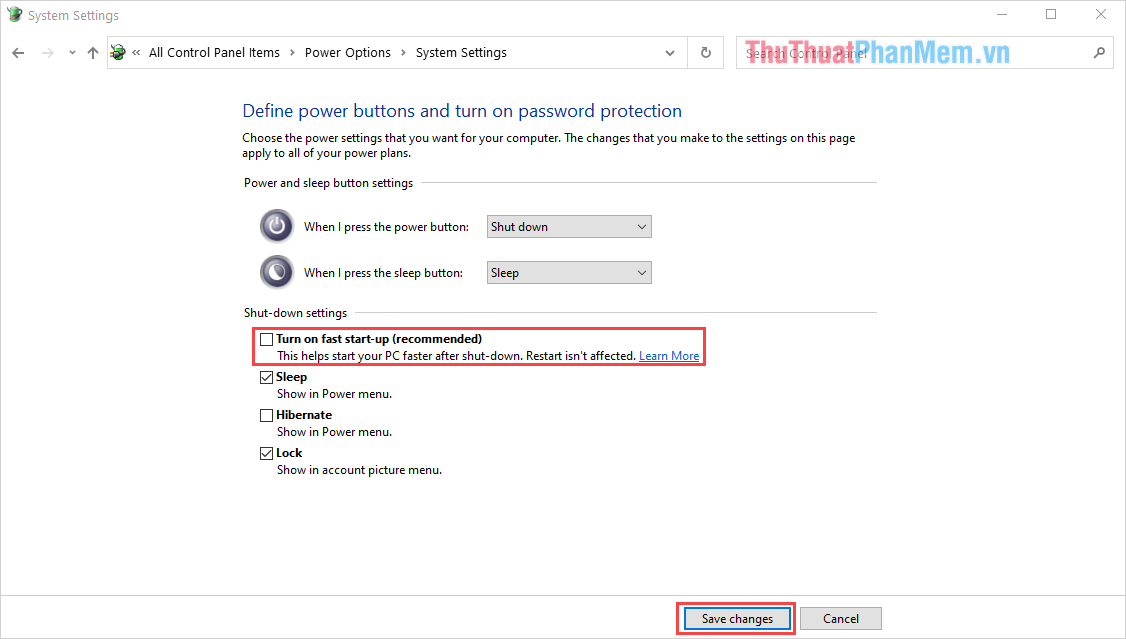
Trong bài viết này, Thủ thuật phần mềm đã hướng dẫn các bạn cách sửa lỗi Windows 10 không tắt được triệt để nhanh chóng và hiệu quả. Chúc các bạn một ngày vui vẻ!