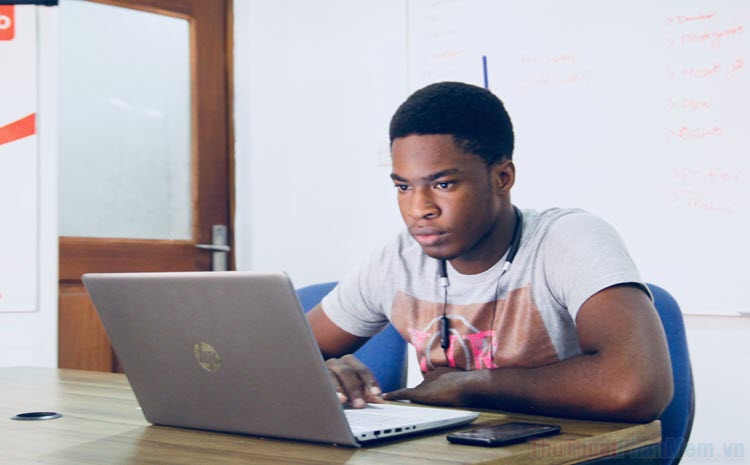Cách sửa lỗi thanh Taskbar trên Windows 10 bị treo, đơ
Mục lục nội dung
Thanh Taskbar trên Windows giúp bạn theo dõi các thông tin, trạng thái phần mềm, thời gian và truy cập nhanh cách ứng dụng được ghim trên đó. Nếu không may, thanh Taskbar của bạn bị treo, đơ thì những mẹo nhỏ trong bài viết sau đây sẽ giúp bạn khắc phục tình trạng này.
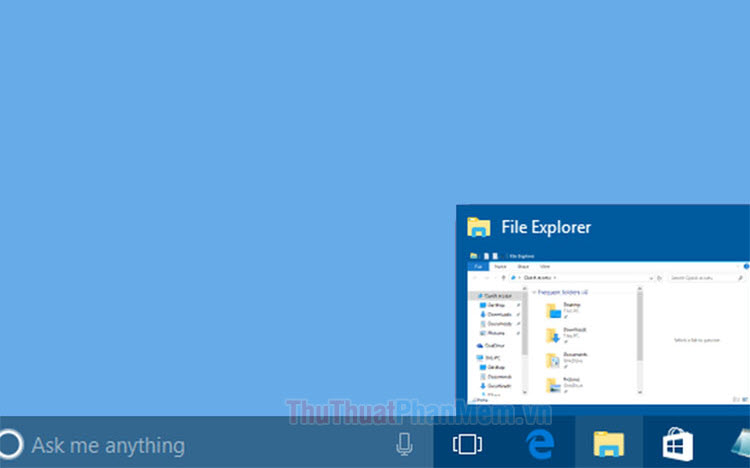
1. Khởi động lại Windows Explorer
Bước 1: Bạn click chuột phải vào Task bar (1) => Task Manager (2).
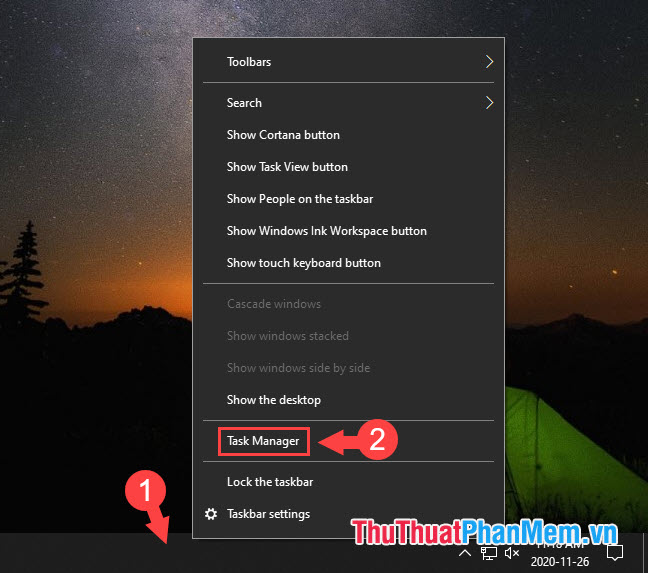
Bước 2: Bạn click vào More details để hiển thị thêm các mục.
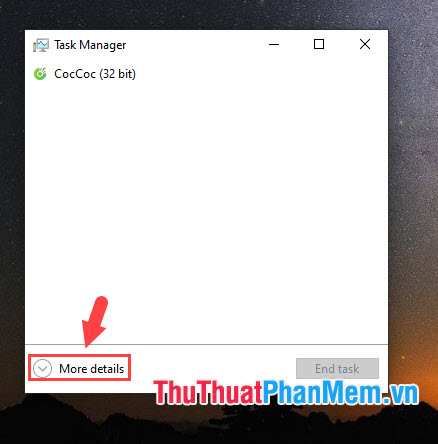
Tiếp theo, bạn tìm và click chuột phải vào Windows Explorer (1) => Restart (2).
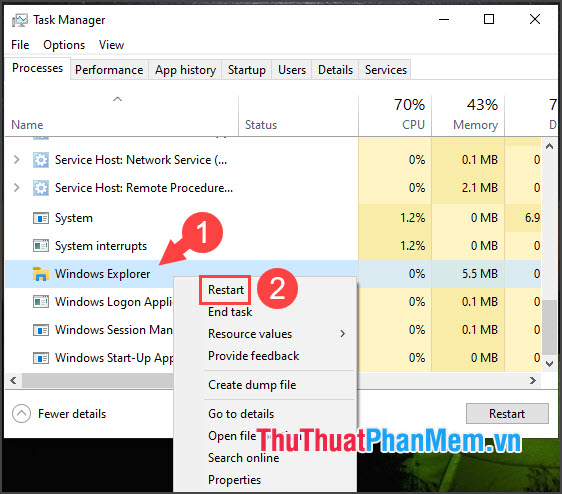
2. Tắt Cortana tạm thời
Bước 1: Bạn click chuột phải vào Taskbar (1) => Task Manager (2).
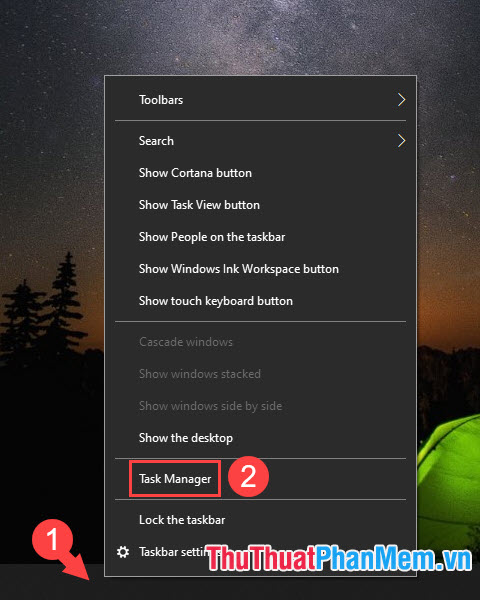
Bước 2: Bạn tìm và click chuột phải vào Cortana (1) => End task (2).
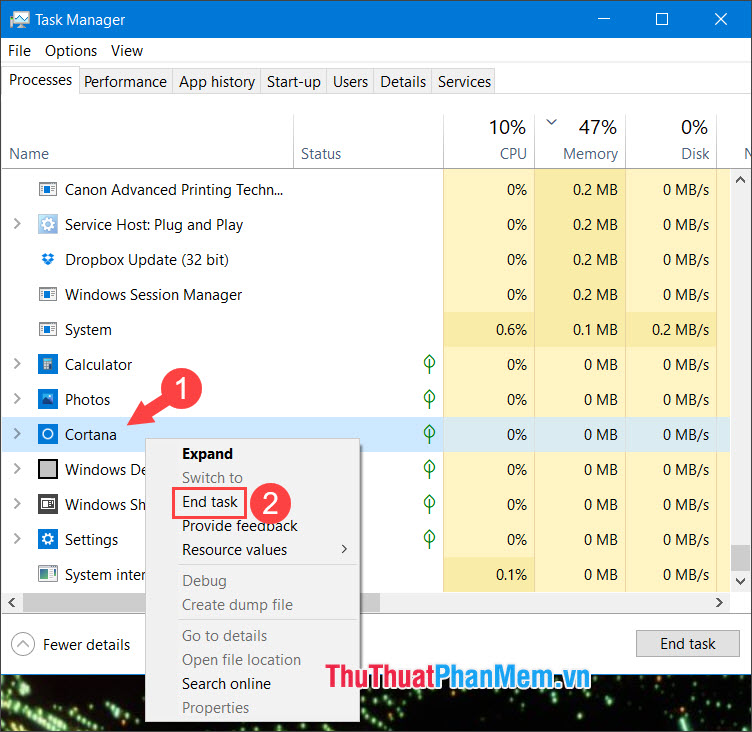
3. Tạo thêm tài khoản (User Account) mới
Nếu vấn đề vẫn chưa thể khắc phục thì bạn hãy tạo thêm một User mới, cấp quyền Administrator cho User đó và sử dụng. Hướng dẫn tạo User và cấp quyền Admin cho User thì bạn hãy tham khảo những bài viết sau:
Hướng dẫn cách tạo User mới trên Windows 10
Cách cấp quyền Admin cho User trong Win 10
4. Sử dụng Restore Heath
Bước 1: Bạn click vào Search (1) => tìm kiếm cmd (2) => Run as administrator (3).
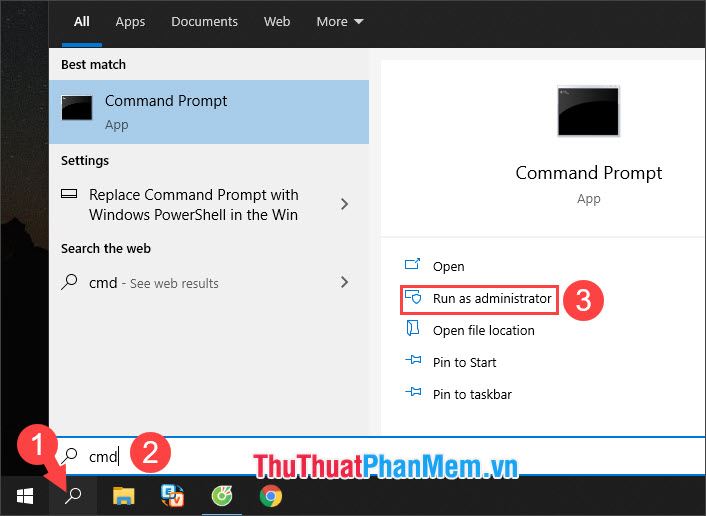
Bước 2: Bạn nhập lệnh sau và ấn Enter.
dism.exe /Online /Cleanup-image /Restorehealth
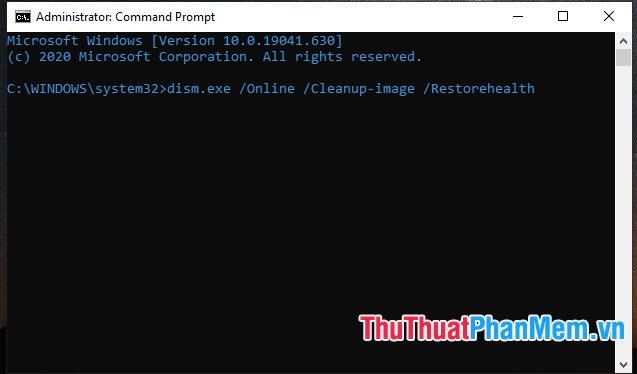
Sau đó, quá trình kiểm tra sẽ diễn ra và khôi phục lại.
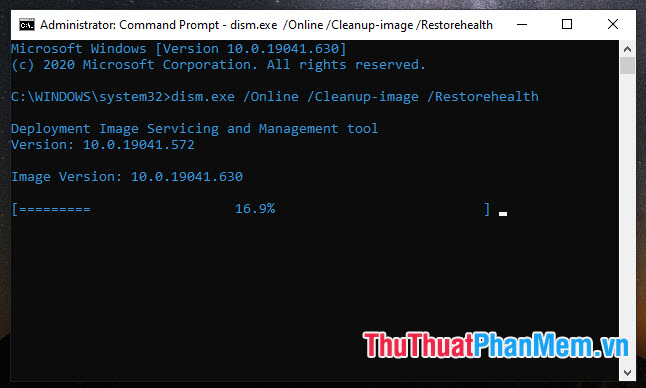
Bước 3: Khi thông báo The operation completed successfully hiện lên là hoàn thành, bạn đóng cửa sổ Command Prompt và khởi động lại máy.
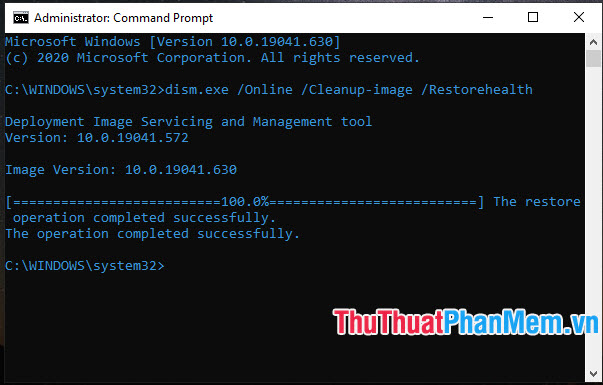
5. Sử dụng lệnh sfc /scannow
Trên một số diễn đàn nước ngoài từng có thành viên sửa được lỗi taskbar với lệnh này. Bạn hãy thử làm theo hướng dẫn sau:
Bước 1: Bạn vào Search (1) => cmd (2) => Run as administrator (3).
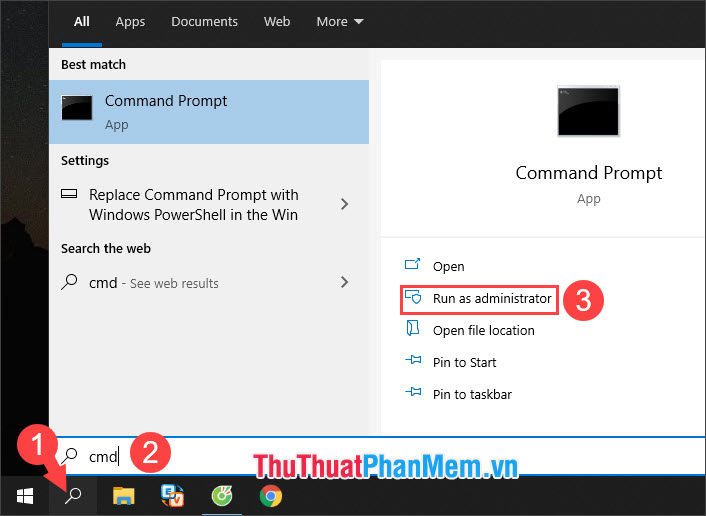
Bước 2: Bạn nhập lệnh sau và Enter.
sfc /scannow
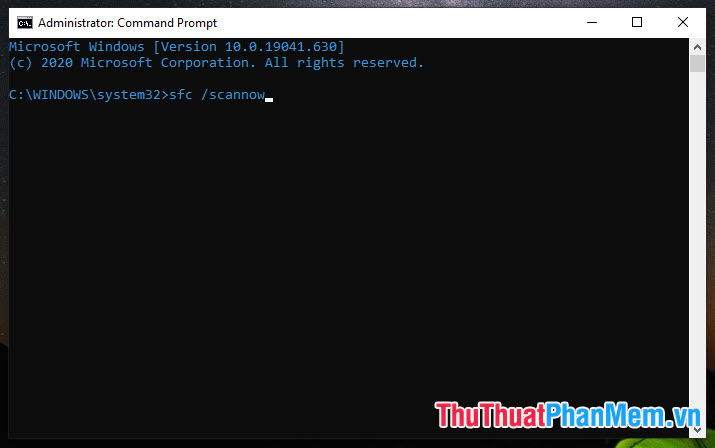
Sau đó, quá trình quét và sửa lỗi sẽ diễn ra.
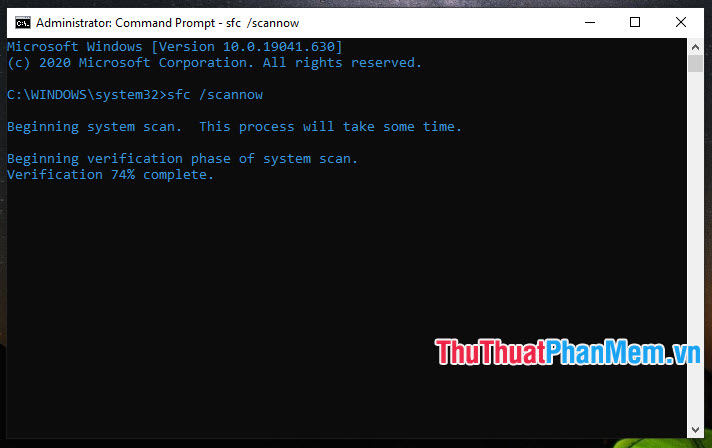
Bước 3: Sau khi hoàn tất kiểm tra và sửa lỗi, bạn hãy đóng Command Prompt và khởi động lại máy.
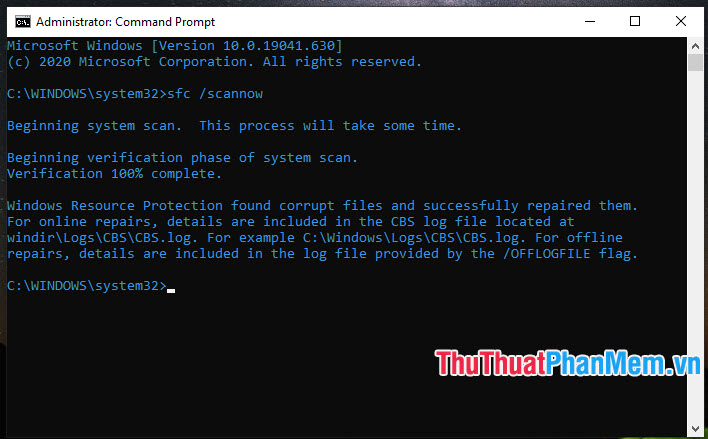
6. Sử dụng lệnh trong PowerShell
Với cách khôi phục AppX với PowerShell, bạn có thể cải thiện tình trạng của Taskbar. Cách thực hiện như sau:
Bước 1: Bạn click chuột phải vào Start (1) => Windows PowerShell (Admin) (2).
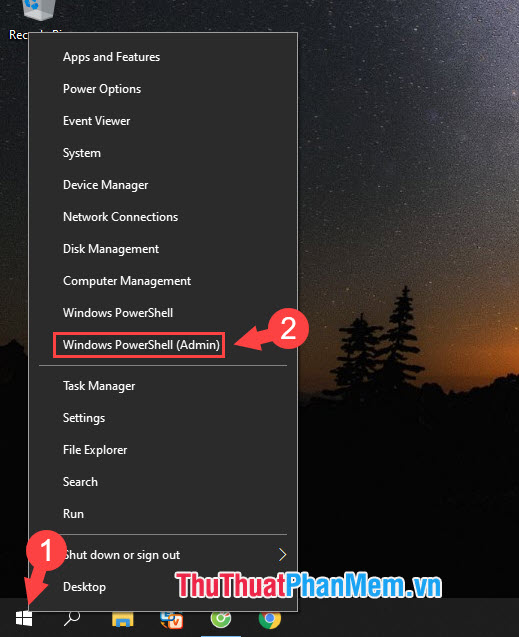
Bước 2: Bạn gõ lệnh sau và ấn Enter.
Get-AppXPackage -AllUsers | Foreach {Add-AppxPackage -DisableDevelopmentMode -Register "$($_.InstallLocation)\AppXManifest.xml"}
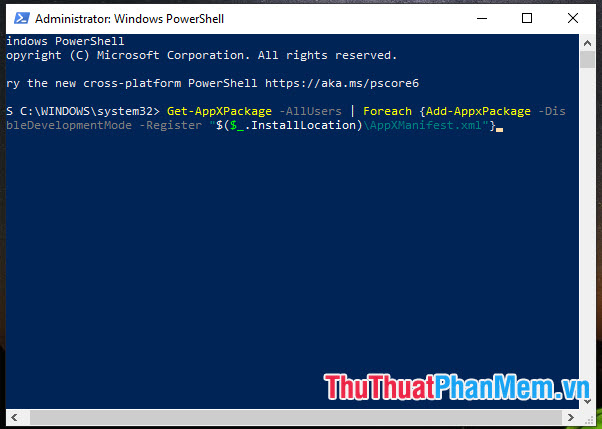
Sau đó, quá trình khởi chạy và sửa lỗi diễn ra. Bạn hãy khởi động lại máy sau khi hoàn tất.
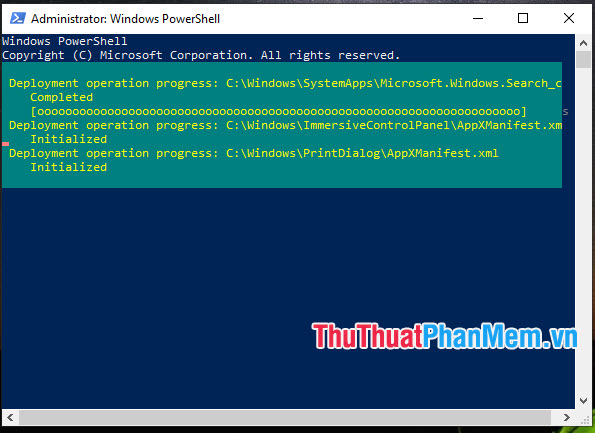
7. Reset Windows 10
Nếu tất cả các cách trên không hoạt động thì bạn hãy sử dụng giải pháp cuối là reset lại máy tính. Cách thực hiện được trình bày trong bài viết dưới đây:
Reset Windows 10 về trạng thái như lúc mới cài đặt, hướng dẫn chi tiết từng bước
Để khắc phục lỗi taskbar thì bạn có thể sử dụng một số cách khác đơn giản hơn như khởi động lại máy, quét virus và một số cách được trình bày trong bài viết trên. Chúc các bạn thành công!