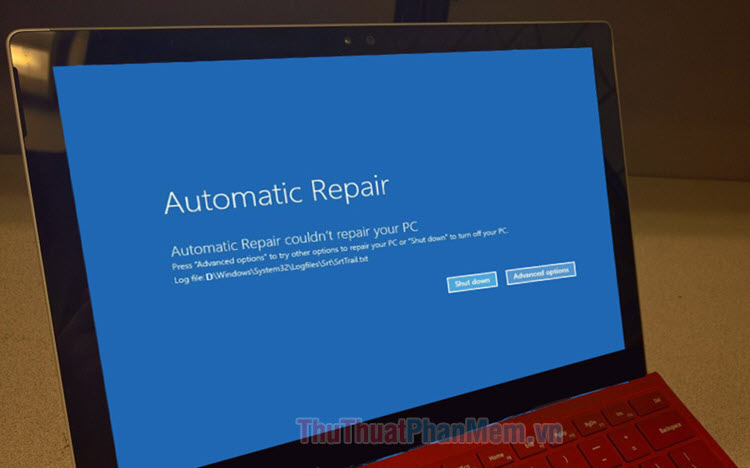Cách sửa lỗi Runtime R6034 trên Windows 10
Mục lục nội dung
Lỗi Runtime R6034 trên Windows 10/11 khiến bạn không thể mở được ứng dụng, không thể sử dụng được các tính năng trên Windows và gặp phải một loạt các vấn đề phiền phức khác nhau trên máy tính.
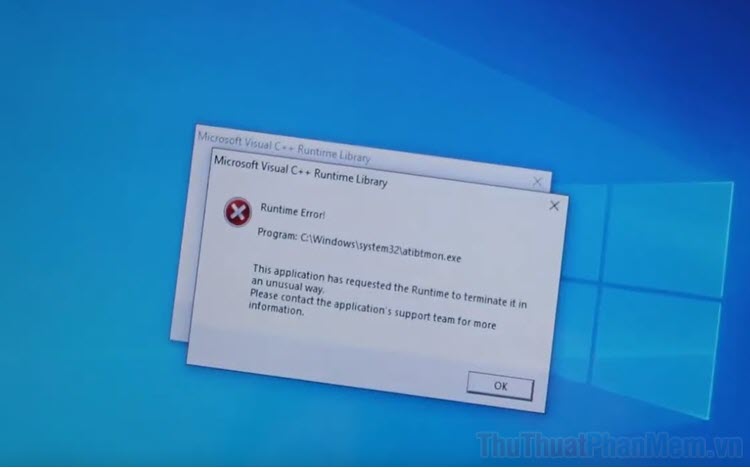
1. Lỗi Runtime R6034 trên máy tính Windows
Có rất nhiều lỗi máy tính tồn đọng trên Windows và mỗi lỗi đều xuất phát do các nguyên nhân khác nhau. Đối với Runtime R6034, lỗi xuất hiện chính thường xuyên do Microsoft Visual C++ và cụ thể một số trường hợp như sau:
- Microsoft Visual C ++ 2010 Redistributable Packages bị hỏng, gặp lỗi, thiếu file,…
- Không cấp đủ quyền truy cập cần thiết cho các ứng dụng.
- Một số tệp trên hệ thống máy tính bị hỏng
- Xung đột phần mềm thứ 3
- Xung đột với các tệp hỗ trợ của Apple, cụ thể là phần mềm iTunes,…
- Nhiễm Virus, mã độc, malware,…
Trong các trường hợp trên, chúng ta không thể bỏ qua bất kỳ trường hợp nào và sẽ phải kiểm tra để làm rõ. Dưới đây là những cách xử lý lỗi Runtime R6034 trên máy tính hiệu quả nhất.
2. Cách sửa lỗi Runtime R6034 trên Windows 10/11
Có rất nhiều cách khác nhau để xử lý lỗi trên Windows 10/11, thế nhưng những cách dưới đây sẽ giúp bạn sửa lỗi một cách nhanh chóng.
Sửa lỗi Runtime R6034 bằng bộ công cụ của Microsoft Visual C++
Bước 1: Bạn hãy mở Menu Start và nhập Control Panel vào trong cửa sổ tìm kiếm để mở.
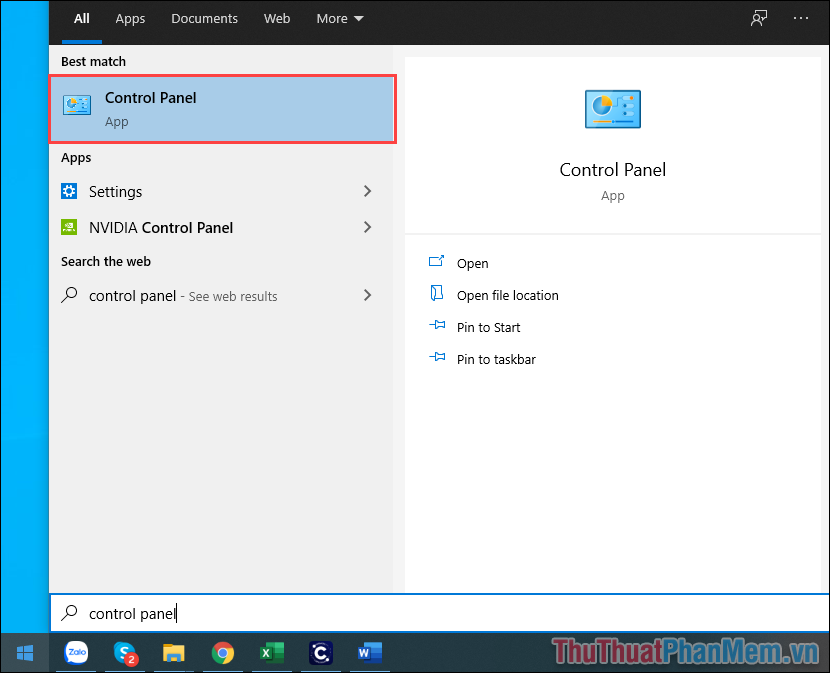
Bước 2: Sau đó, bạn hãy chọn thẻ Programs và chọn mục Programs and Futures để xem các ứng dụng trên máy tính Windows.
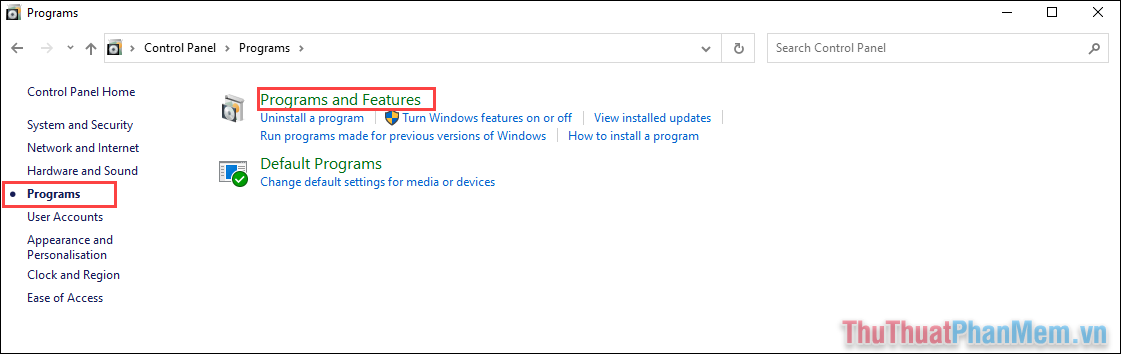
Bước 3: Tiếp theo, bạn hãy tìm đến những ứng dụng có tên Microsoft Visual C++… để khởi động lại chúng bằng cách Click chuột phải và chọn Change.
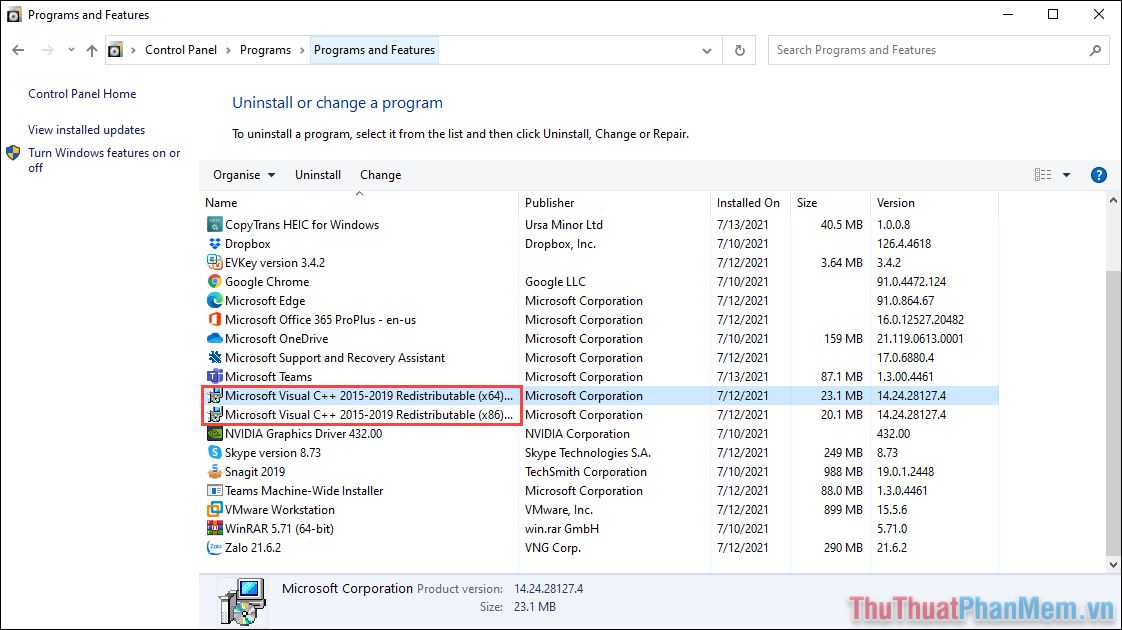
Bước 4: Khi cửa sổ Modify Setup xuất hiện, bạn hãy nhấn Repair để sửa lỗi một cách nhanh chóng.
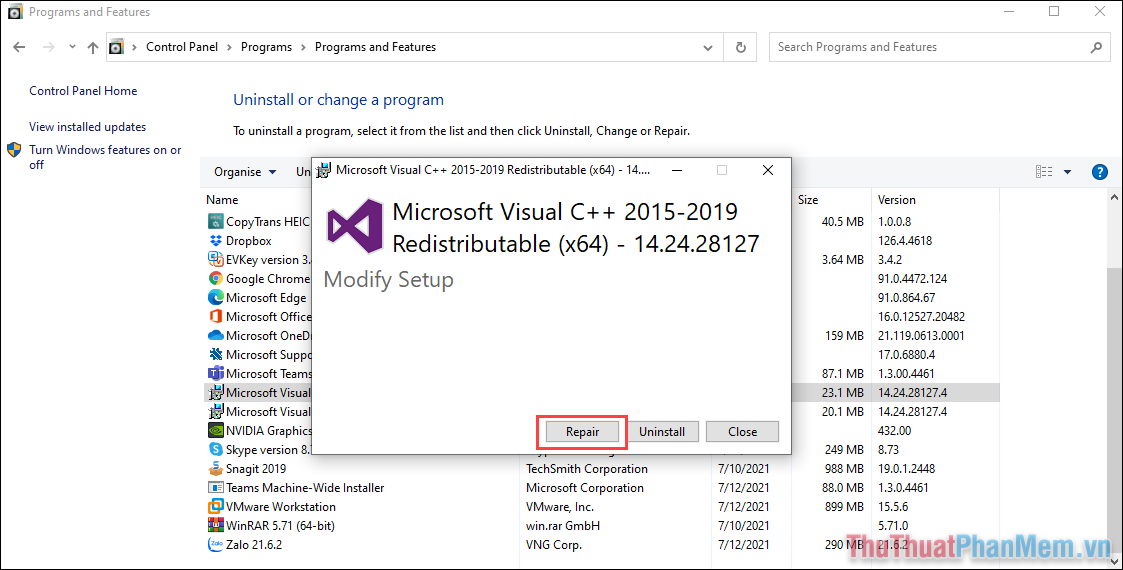
Bước 5: Quá trình sửa lỗi sẽ kéo dài từ 3-5 phút và bạn hãy chờ đến khi hoàn tất. Cuối cùng, bạn chỉ cần khởi động lại máy tính để kiểm tra.
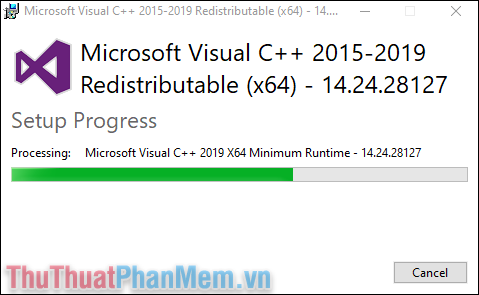
Sửa lỗi Runtime R6034 bằng cách cấp quyền Administrator cho ứng dụng
Đối với các ứng dụng cần truy cập sâu hoặc đòi hỏi nhiều quyền thì cách tốt nhất chính là cho chạy với quyền Admin để giảm thiểu lỗi.
Bước 1: Bạn hãy Click chuột phải vào biểu tượng ứng dụng trên máy tính và chọn Properties.
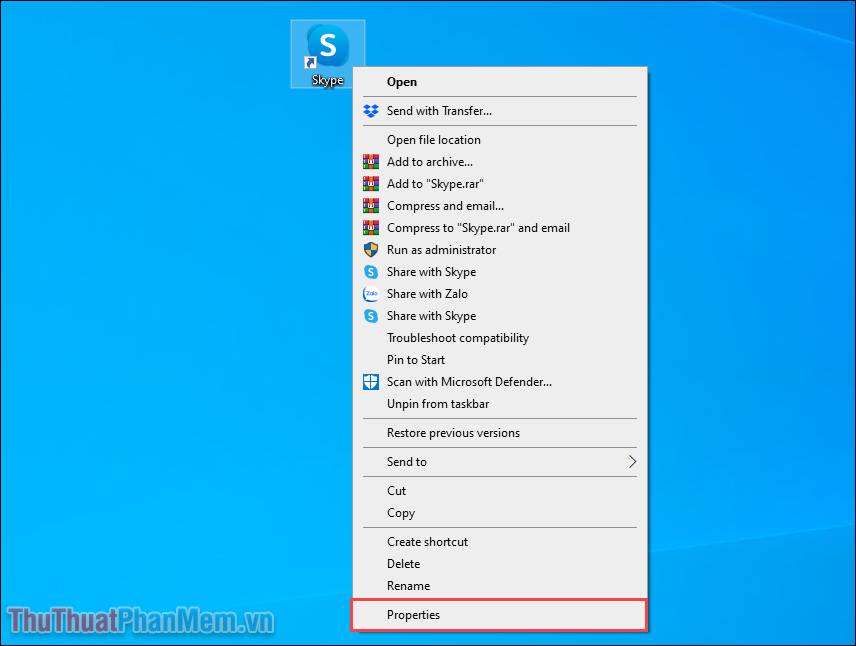
Bước 2: Sau đó, bạn hãy chọn thẻ Compatibility (1) và đánh dấu vào mục Run this program as an administrator (2). Cuối cùng, bạn chỉ cần chọn Apply => OK để áp dụng thay đổi.
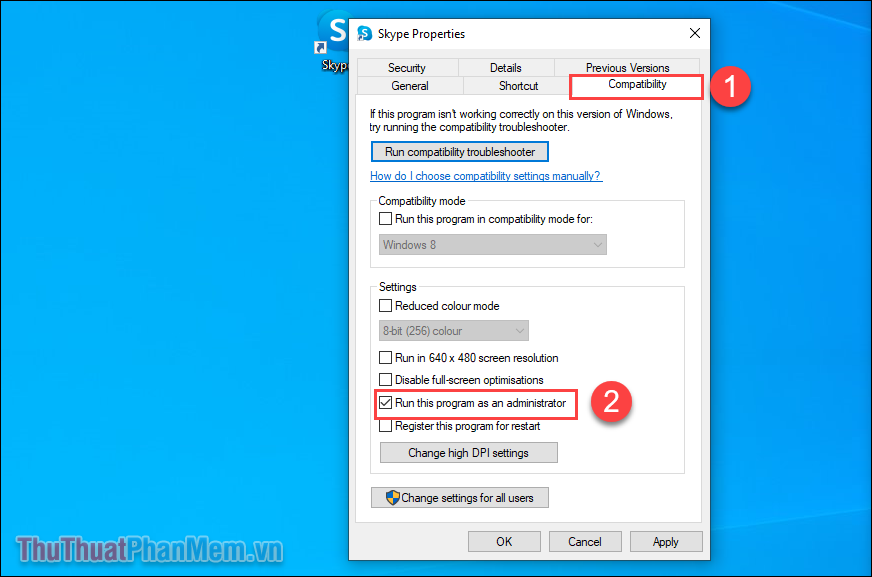
Sửa lỗi Runtime R6034 bằng lệnh quét SFC
Lệnh quét SFC trên Command Prompt cho phép bạn quét toàn bộ dữ liệu trên hệ thống và sửa lỗi một cách nhanh chóng.
Bước 1: Bạn hãy mở Menu Start, nhập Command Prompt và chọn Run as administrator để mở với quyền admin.
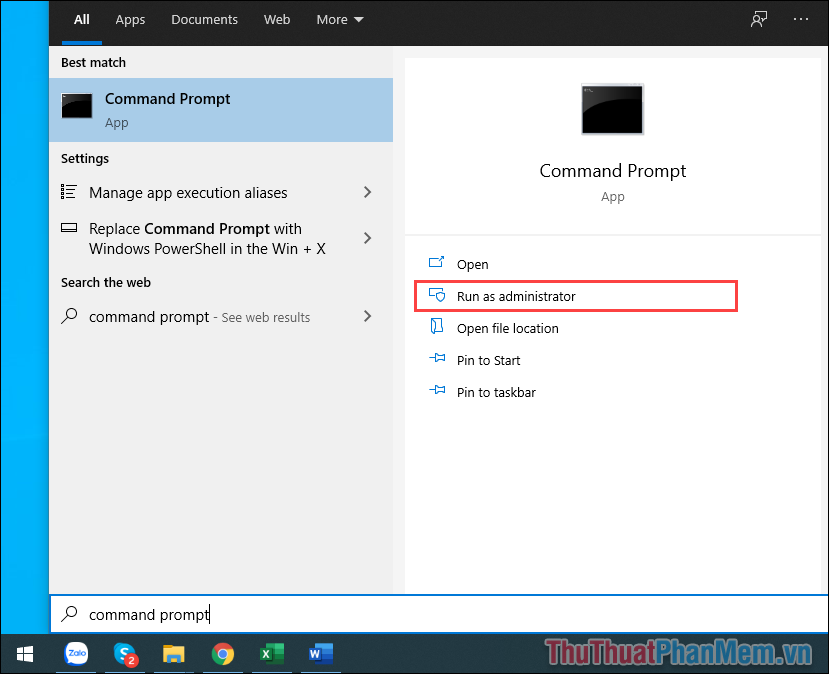
Bước 2: Sau đó, bạn hãy nhập lệnh dưới đây và nhấn Enter để khởi chạy.
Sfc /scannow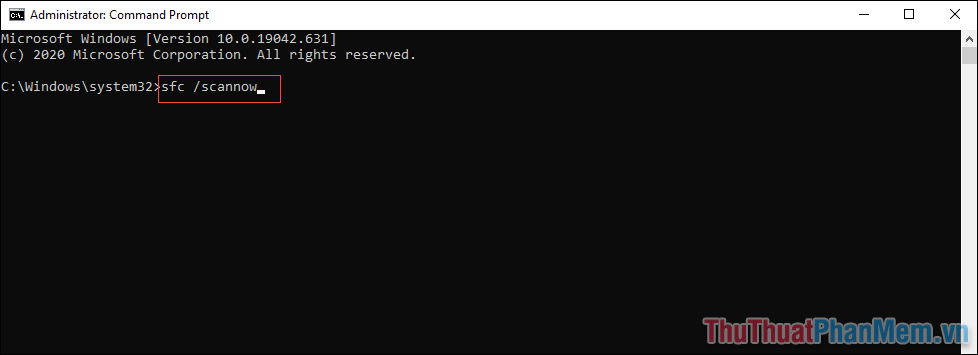
Sửa lỗi Runtime R6034 bằng lệnh quét DISM
Tương tự như trong Command Prompt, bạn cũng có thể sử dụng lệnh DISM để quét chuyên sâu và xử lý lỗi tốt hơn.
Bước 1: Bạn hãy nhập lệnh dưới đây và nhấn Enter để bắt đầu xử lý lệnh.
Dism /Online /Cleanup-Image /ScanHealth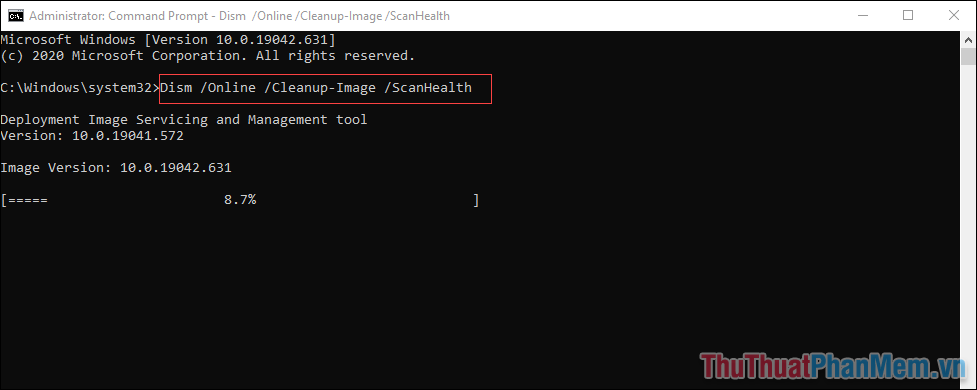
Bước 2: Khi lệnh trên chạy hoàn tất, bạn tiếp tục sử dụng lệnh dưới đây để kiểm tra và hoàn thành việc sửa lỗi.
Dism /Online /Cleanup-Image /CheckHealth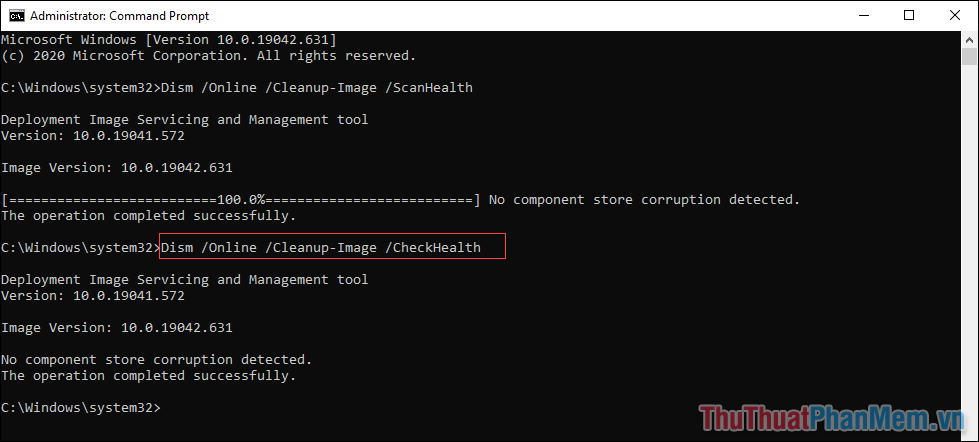
Trong bài viết này, Thủ thuật phần mềm đã hướng dẫn các bạn cách sửa lỗi Runtime 6034 trên máy tính Windows 10/ 11. Chúc các bạn thành công!