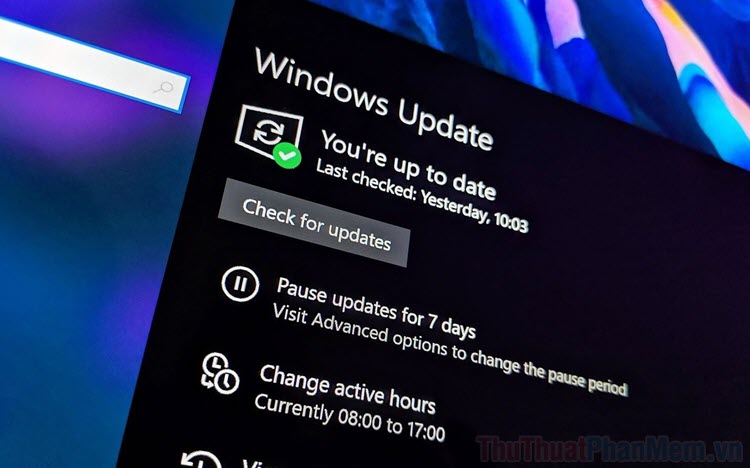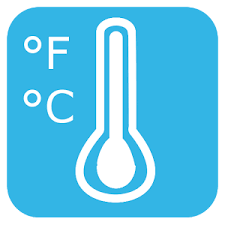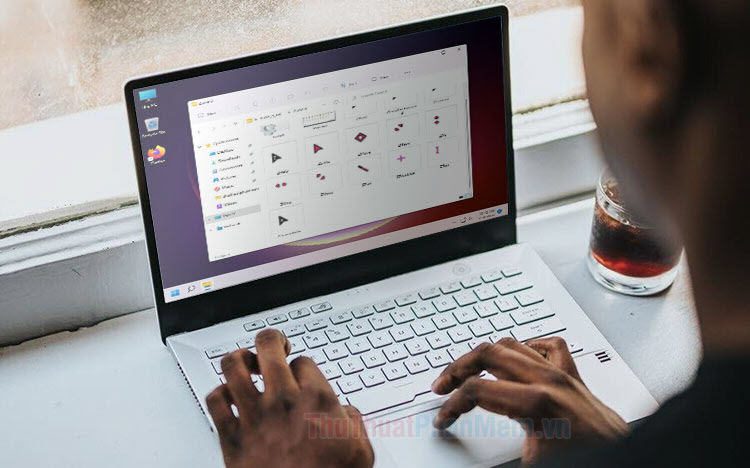Cách sửa lỗi "File Is Open in Another Program" trên Windows
Mục lục nội dung
Khi bạn nhận được thông báo “File Is Open In Another Program” thì đừng lo lắng, chúng ta sẽ cùng tìm hiểu lý do tại sao và cách khắc phục nó.

Về cơ bản, bạn không thể xóa một tệp khi nó đang sử dụng trong Windows. Khi một tiến trình đang mở tệp, điều đó có nghĩa là bạn không thể sử dụng tệp đó cho nhiệm vụ hoặc tiến trình khác. Bạn sẽ nhận được thông báo “File Is Open In Another Program”. Tất cả các thao tác với tệp như xóa, đổi tên, mở, chỉnh sửa,… sẽ bị vô hiệu hóa.
I. Một số cách khắc phục nhanh
1. Sử dụng Windows Shadowcopy
Nếu bạn đang muốn sao chép tệp đang được sử dụng bởi tiến trình khác. Hãy nhập lệnh được thực hiện điều đó.
Bước 1: Tìm “cmd” bằng thanh tìm kiếm và mở Command Prompt với quyền quản trị viên (Run As Administrator).
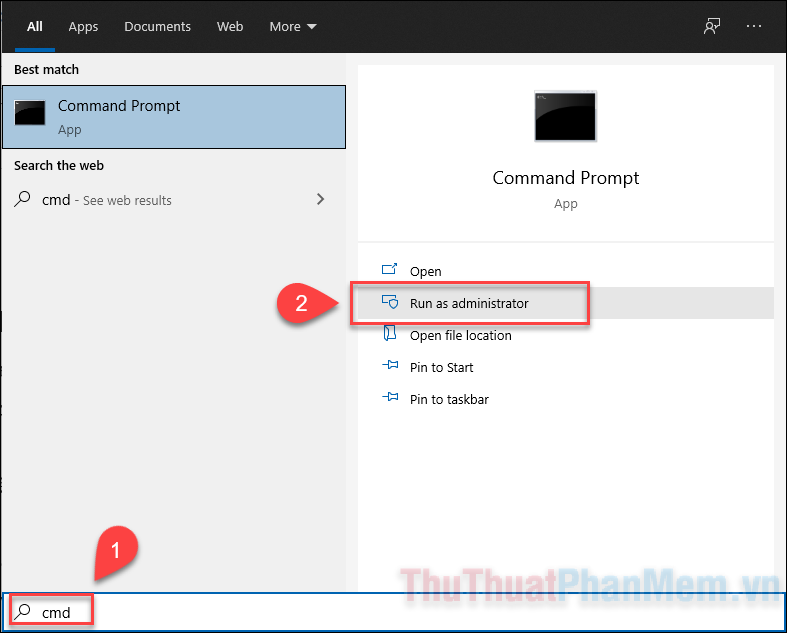
Bước 2: Xem đường dẫn tệp. Để có thể sao chép và dán tệp bằng mã lệnh, bạn cần phải biết được vị trí chính xác của tệp trên ổ đĩa.
Hãy click chuột phải vào tệp cần sao chép và chọn Properties…
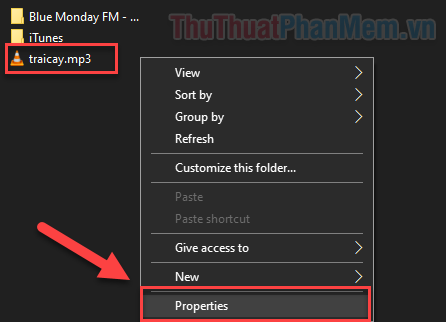
Chuyển sang tab Location và bạn sẽ biết cách viết vị trí của tệp. Ví dụ trong trường hợp của tôi: C:\User\tran1\Music\traicay.mp3
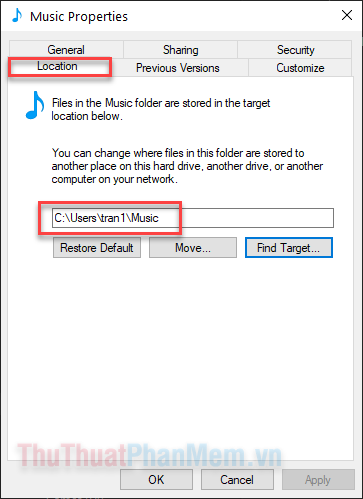
Bước 3: Bạn nhập lệnh sau để copy và paste tệp từ thư mục này đến thư mục kia.
esentutl /y đường dẫn tệp nguồn /vss /d đường dẫn tệp đích
Bạn hãy thay thế “đường dẫn tệp” bằng đường dẫn chính xác, ví dụ:
esentutl /y C:\Users\tran1\Music\traicay.mp3 /vss /d D:\traicay.mp3
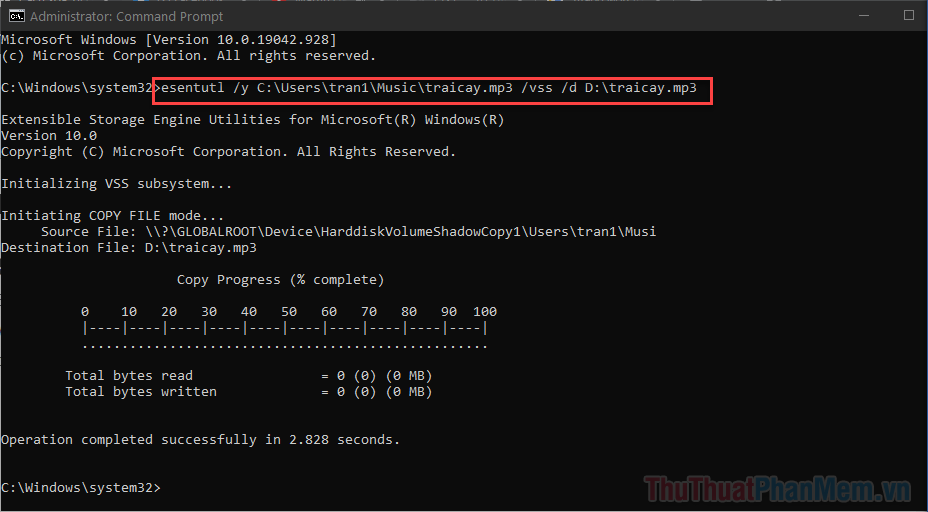
Như vậy, tôi đã có thể sao chép file traicay.mp3 từ ổ C đến ổ đĩa D.
2. Đóng chương trình
Trong Windows 10, khi nhận được thông báo “file is open in another program”, bạn hãy xác định đó là chương trình nào. Sau đó, chỉ cần đóng chương trình đó lại và bạn có thể sử dụng tệp một cách tự do.
Ví dụ như trong hình bên dưới: File traicay.docx đang được mở trong Words nên tôi không thể copy, hay xóa tệp.
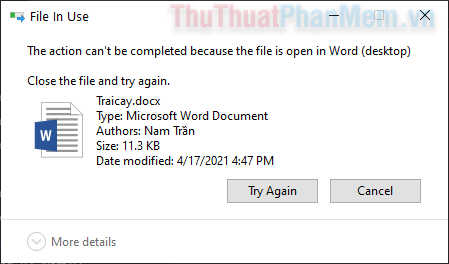
Để tắt chương trình một cách hoàn toàn, bạn hãy sử dụng Task Manager: Nhấn Windows + X >> chọn Task Manager.
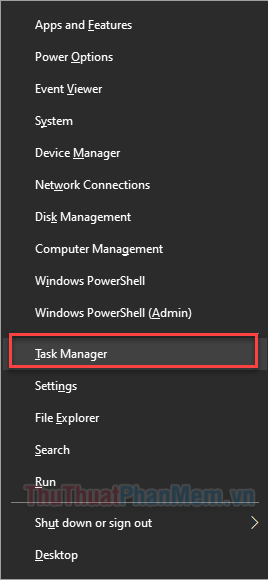
Trong mục Processes, hãy click chọn ứng dụng bạn cần tắt, sau đó nhấn End Task.
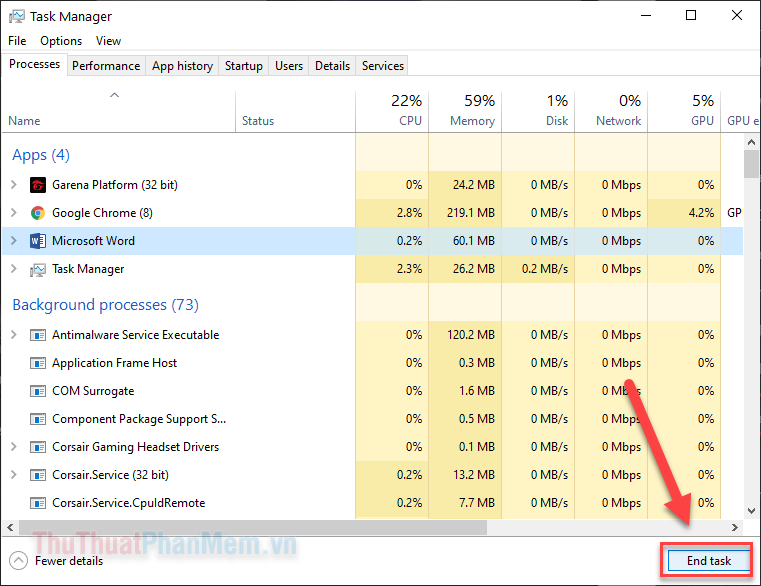
3. Khởi động lại Windows Explorer
Nếu một tệp được Windows Explorer mở, tệp đó sẽ bị khóa cho đến khi chúng ta khởi động lại quá trình. Để khởi động lại Explorer, bạn hãy thực hiện theo các bước sau:
Bước 1: Mở Task Manager bằng cách nhấn Windows + X hoặc Ctrl + Shift + Esc.
Bước 2: Trong Processes, bạn tìm đến Windows Explorer.
Bước 3: Click chuột phải vào Windows Explorer và chọn Restart.
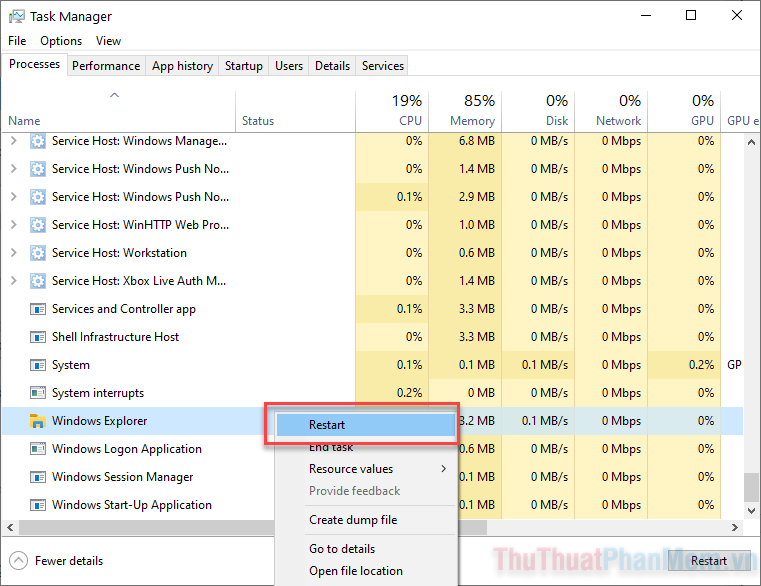
4. Khởi động lại máy tính
Nếu như chưa có cách nào để bạn sử dụng tệp, có lẽ cách hiệu quả nhất là khởi động lại máy tính. Chỉ cần nhấn Windows >> Nút nguồn >> Restart.

II. Sử dụng công cụ iObit Unlocker
iObit Unlocker là một công cụ tuyệt vời để mở khóa các tệp tin một cách nhanh chóng. Unlocker giúp bạn nhanh chóng mở khóa tệp và chỉnh sửa nó theo ý mình.
Bước 1: Bạn tải iObit Unlocker trên trang web chính chủ của phần mềm. Sau đó cài đặt phần mềm trên máy tính.
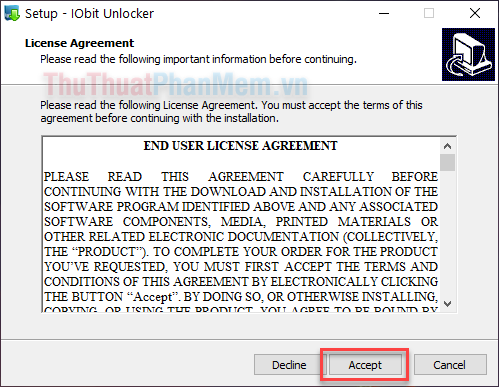
Bước 2: Sau khi cài đặt thành công iObit Unlocker, bạn tìm đến file muốn mở khóa, click chuột phải vào nó rồi chọn iObit Unlocker.
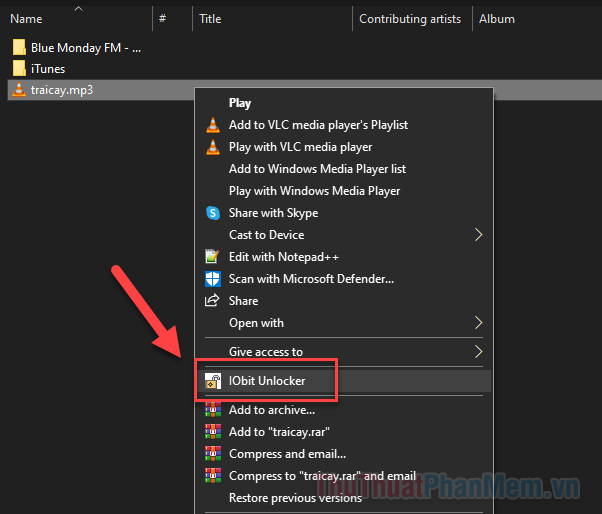
Bước 3: Chương trình sẽ tự động liệt kê file đang được mở bởi chương trình nào. Sau đó bạn chỉ cần nhấn Unlock để mở khóa cho nó.
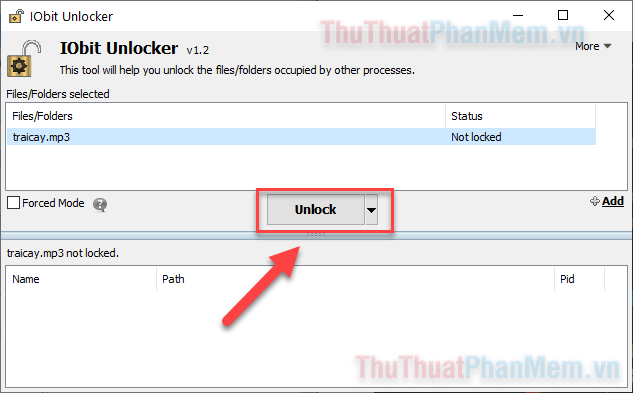
Trên đây là những cách đơn giản để bạn có thể xóa, đổi tên, sao chép hay di chuyển tệp đang được sử dụng trong ứng dụng khác.