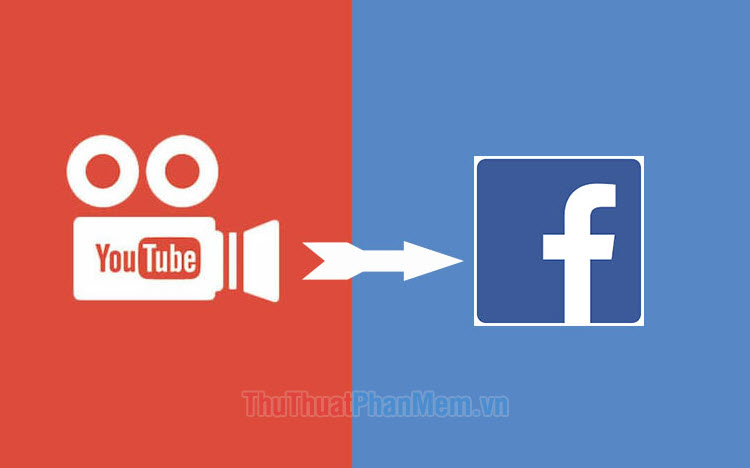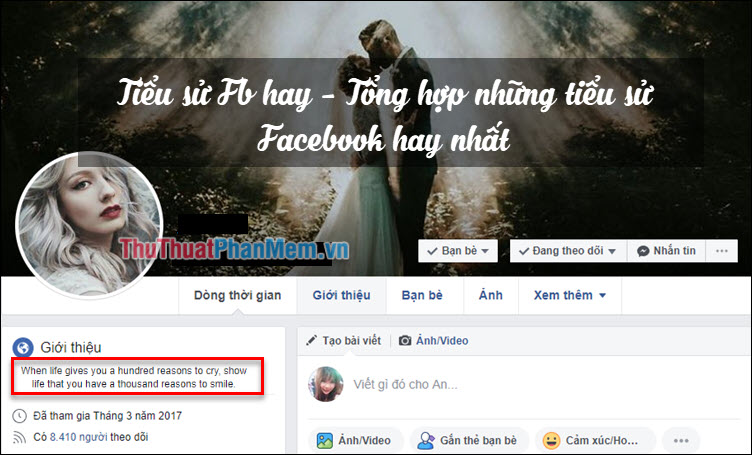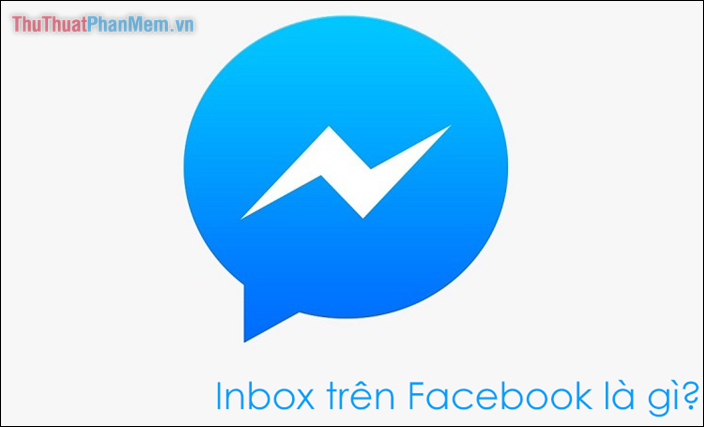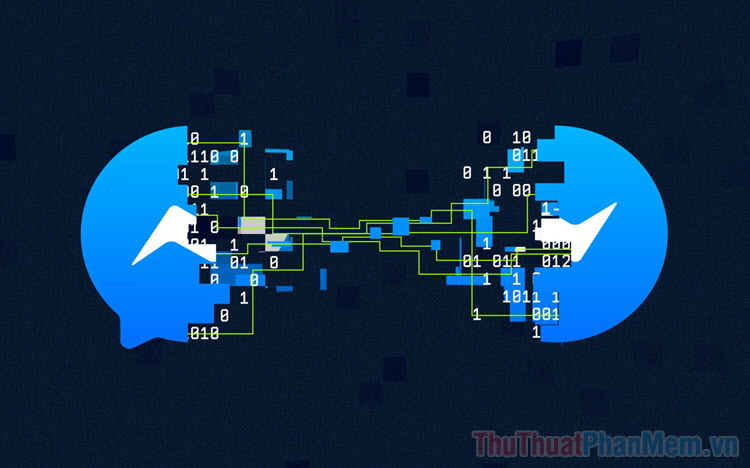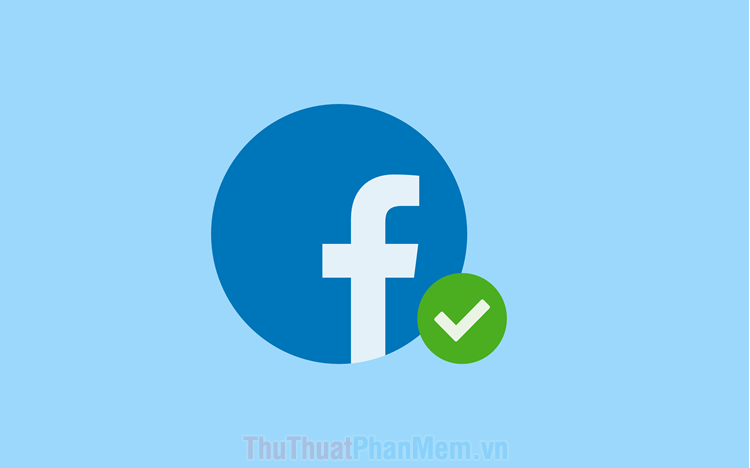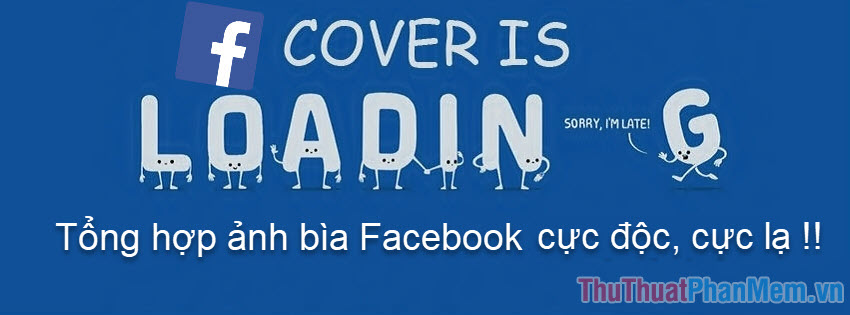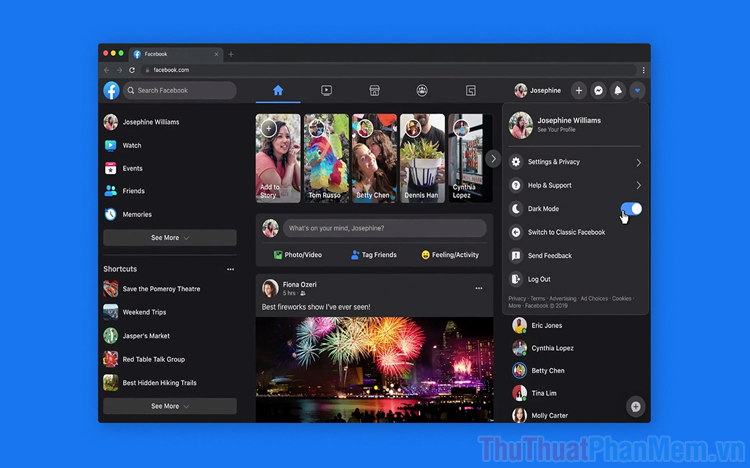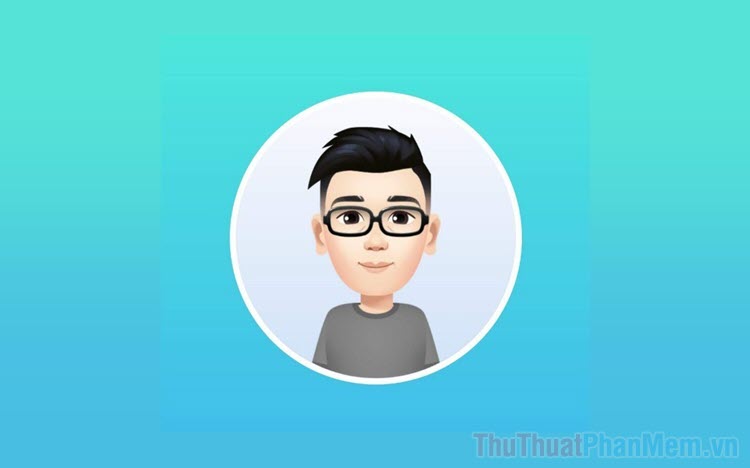Cách sử dụng Video làm ảnh đại diện Avatar cho Facebook
Facebook trong những bản cập nhật gần đây đã hỗ trợ người sử dụng dùng Video làm ảnh đại diện Avatar. Thế nhưng, việc thiết lập Video làm Avatar chỉ hoạt động trên nền tảng IOS và Android, trên máy tính thì chúng ta chỉ thiết lập được Avatar bằng ảnh mà thôi. Trong bài viết này, Thủ thuật phần mềm sẽ hướng dẫn cá bạn cách sử dụng Video làn ảnh đại diện Avatar cho Facebook.
![]()
Lưu ý: Trên nền tảng IOS và Android đều có thao tác giống nhau nên các bạn có thể thực hiện giống hệt nhau.
Bước 1: Các bạn tiến hành khởi động ứng dụng Facebook và chọn thẻ Tùy chọn để mở Trang cá nhân.
Sau đó, các bạn chọn biểu tượng Máy ảnh bên cạnh Avatar và chọn Chọn ảnh hoặc Video đại diện để tiếp tục.
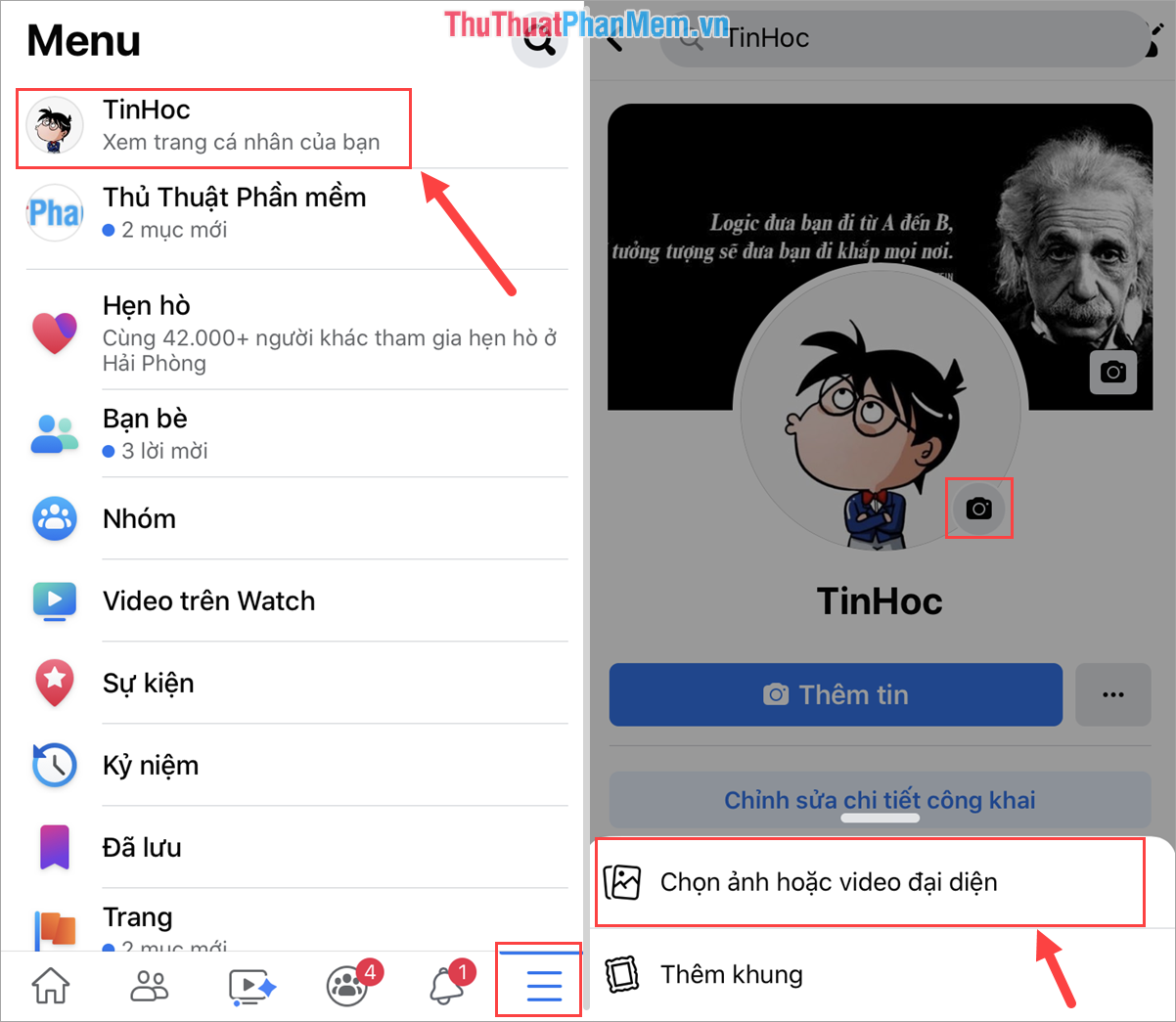
Bước 2: Tại đây, các bạn sẽ có 03 sự lựa chọn Video như sau:
- Máy ảnh: Quay Video trực tiếp để làm Avatar
- Cuộn Camera: Chọn Video sẵn có trên điện thoại
- Ảnh được đề xuất: Chọn Video mà bạn đã đăng lên Facebook
Trong bài viết này, Thủ thuật phần mềm sẽ sử dụng Video sẵn có trên thiết bị điện thoại và tiến hành chọn Video cần đặt làm Avatar.
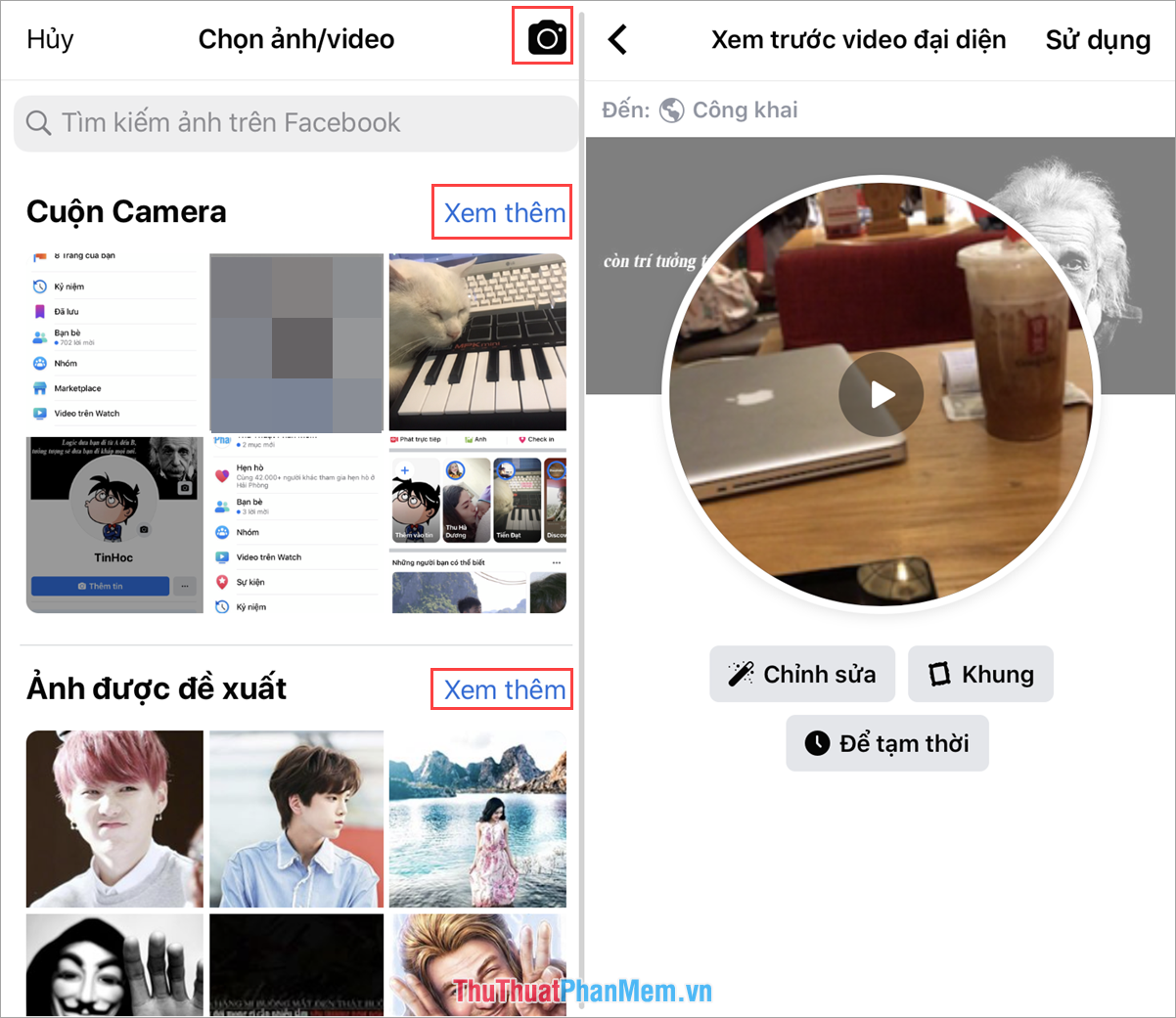
Bước 3: Sau khi chọn được Video làm ảnh đại diện xong, các bạn cần thiết lập thêm một số thông tin để chúng đẹp hơn. Đầu tiên, chúng ta sẽ chọn Chỉnh sửa.
Tại chỉnh sửa, các bạn có thể chọn Thu ngắn Video (cắt ngắn Video) để chọn đoạn Video làm Avatar hợp lý nhất và đẹp nhất.
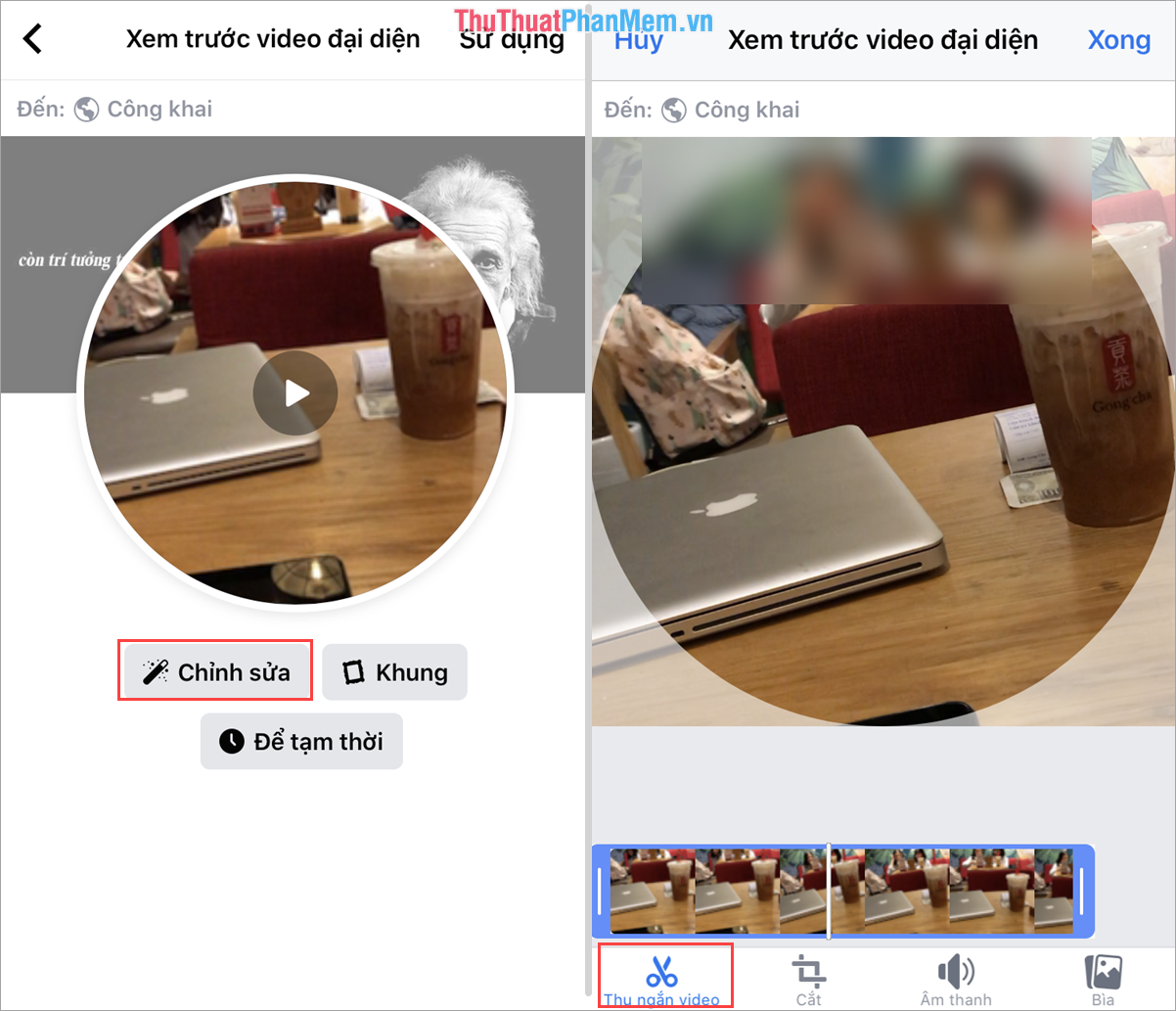
- Thẻ Cắt: Các bạn tiến hành Cắt Video sao cho kích thước vừa khung hình nhất.
- Thẻ Âm thanh: Cho phép chúng ta thiết lập xem có bật/ tắt âm thanh của Video hay không.
- Thẻ Bìa (Thumbnail): Cho phép các bạn chọn một khung hình trong Video để hiện thị đại diện (khi video chưa phát)
Sau khi hoàn tất công việc chỉnh sửa, các bạn chọn Xong để lưu lại.
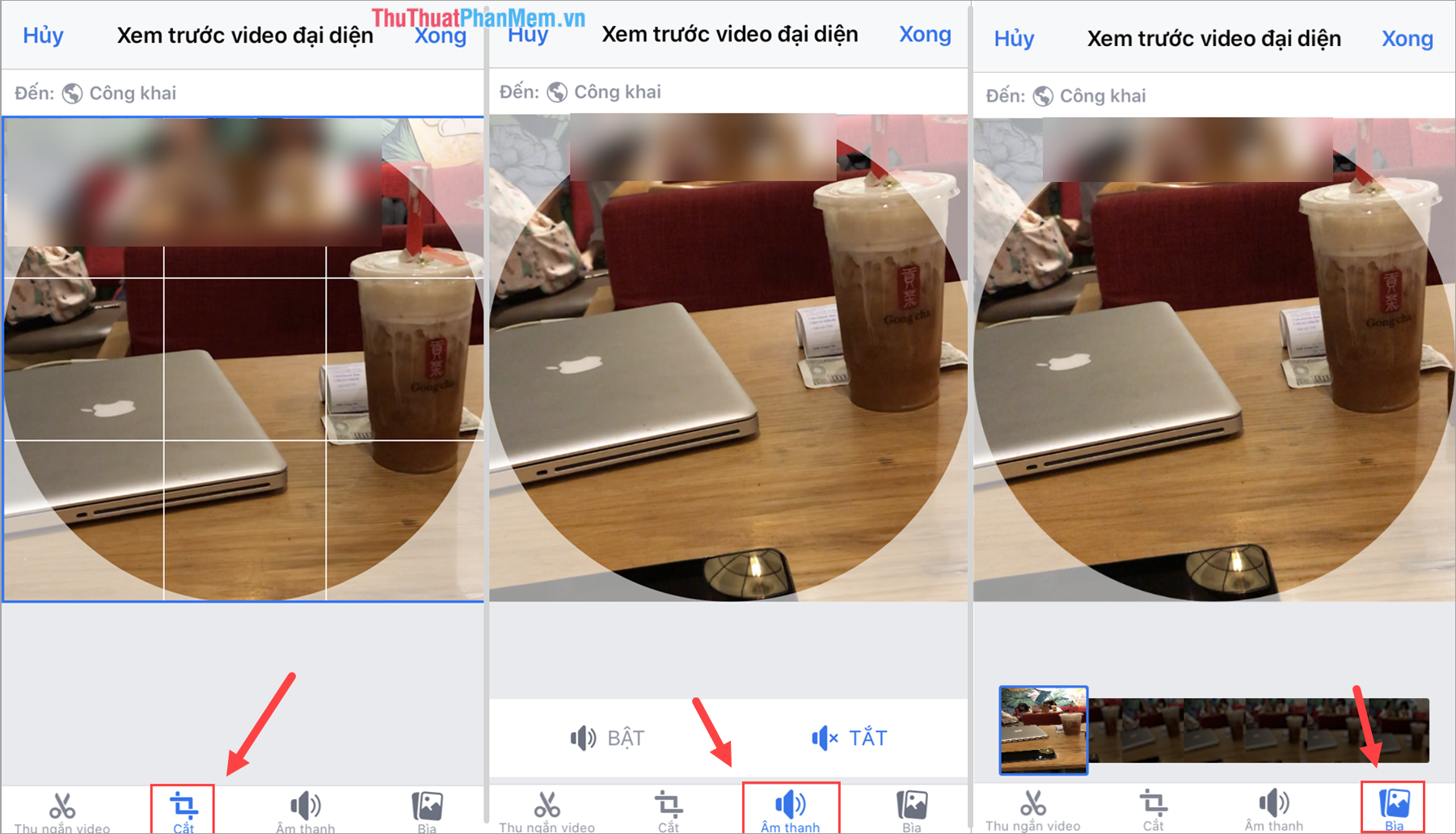
Bước 4: Tiếp theo, các bạn chọn thẻ Khung để chọn khung ảnh cho Video thêm sống động và đẹp hơn.
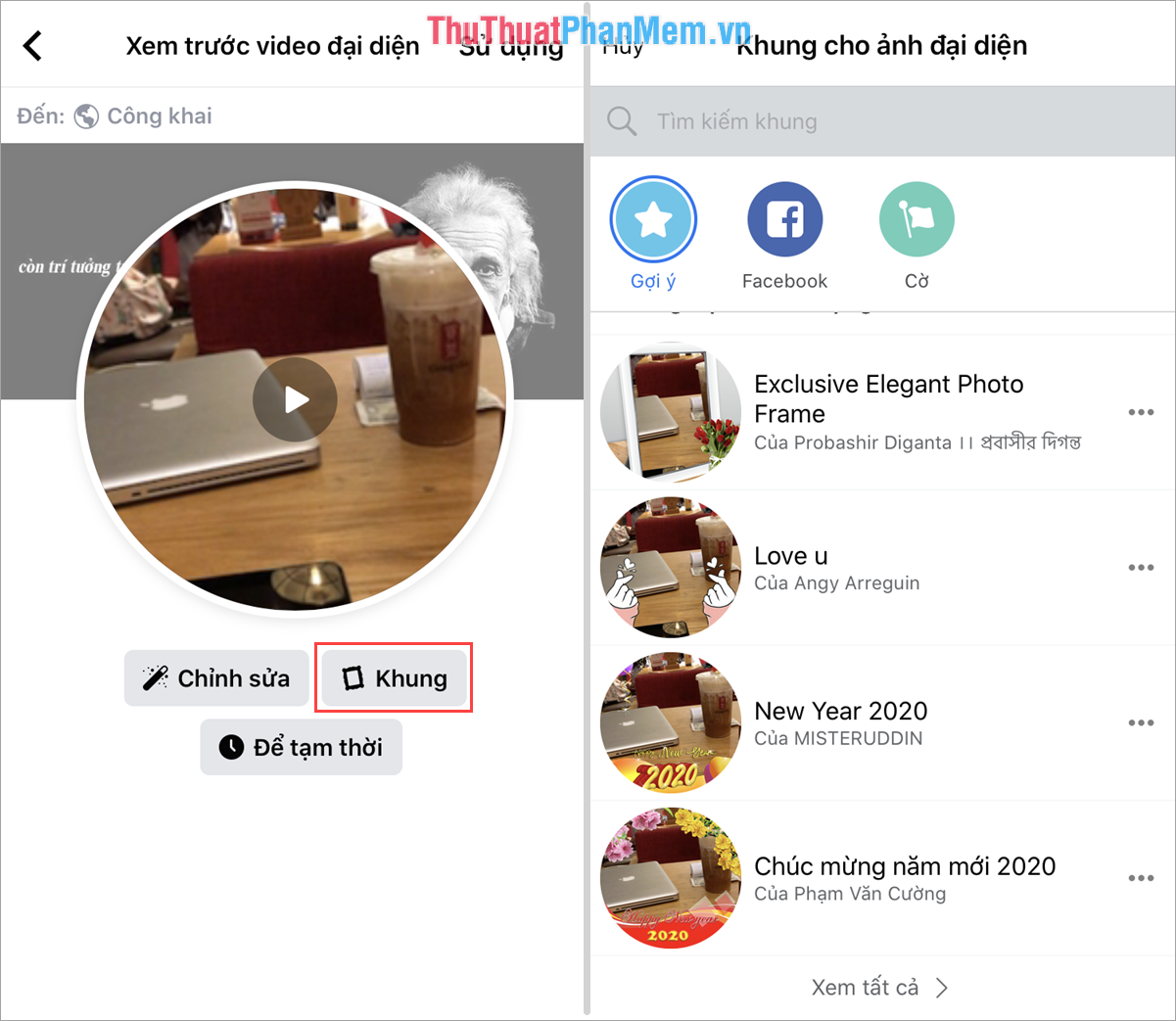
Bước 5: Cuối cùng, các bạn có thể thiết lập Để tạm thời nếu không muốn để Avatar Video này mãi mãi (đến khi chúng ta đổi ảnh Avatar khác). Tính năng để tạm thời sẽ tự động đổi Avatar chuẩn bị đặt thành Avatar cũ trước đó sau số ngày, thời gian được thiết lập.
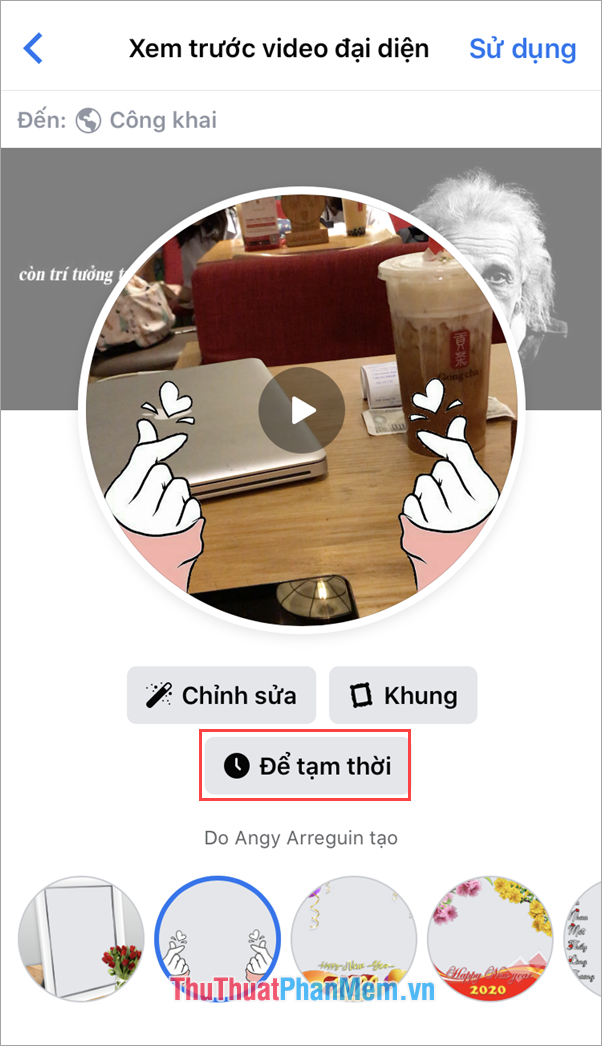
Bước 6: Khi đã hoàn tất toàn bộ các thiết lập, các bạn chọn Sử dụng để đặt Video làm Avatar cho Facebook. Như vậy, các bạn đã hoàn tất thiết lập Video làm Avatar.
![]()
Trong bài viết này, Thủ thuật phần mềm đã hướng dẫn các bạn cách đặt Video làm Avatar cho Facebook nhanh và đẹp nhất. Chúc các bạn một ngày vui vẻ!