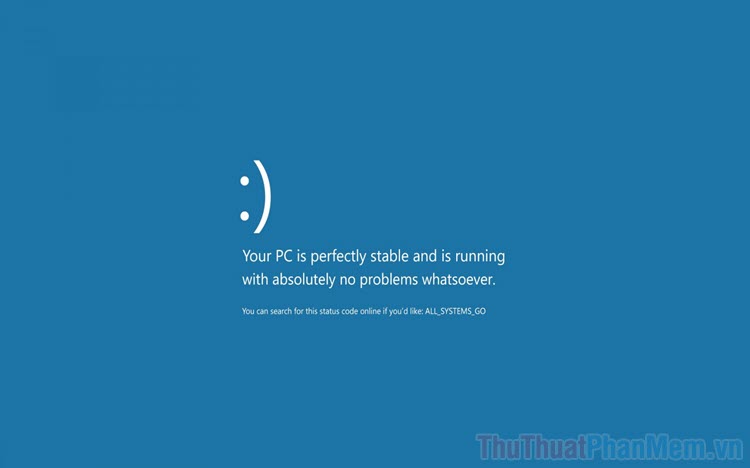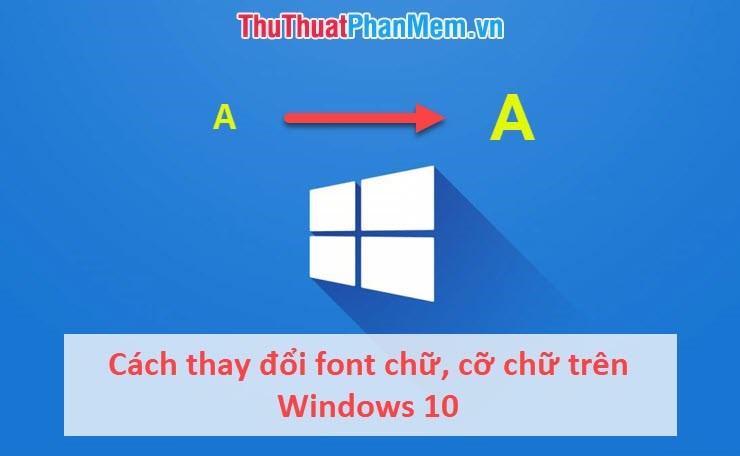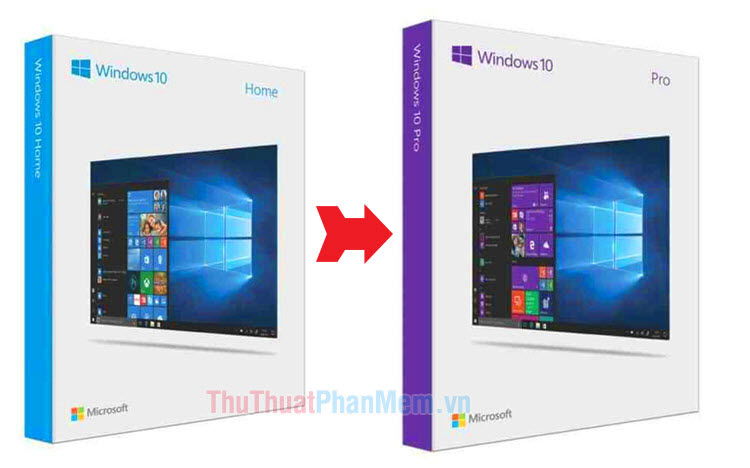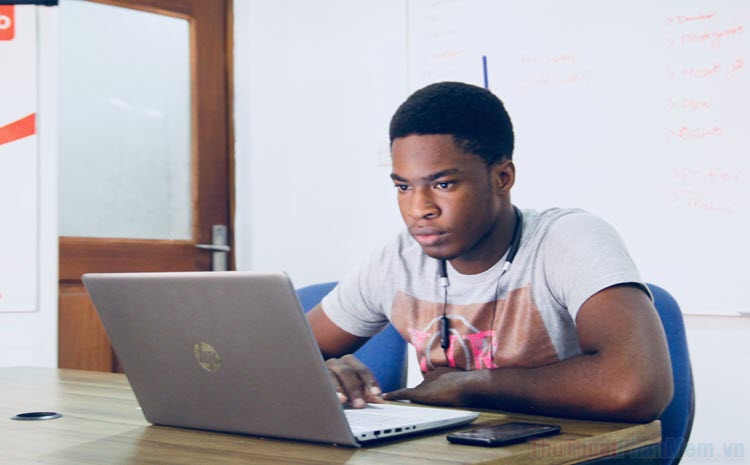Cách sử dụng Cleanmgr+ mới nhất để dọn rác Windows 10
Cleanmgr là chương trình dọn rác mặc định trên Windows, tuy nhiên đây chỉ là một công cụ thô sơ với các chức năng rất cơ bản. Cleanmgr+ ra đời với nhiều tính năng bổ sung giúp bạn dọn rác trên Windows 10 một cách hiệu quả hơn. Hiện nay, Cleanmgr+ đang được phát hành dưới dạng phần mềm mã nguồn mở miễn phí trên Github.

Trang chủ: Cleanmgr+
Bước 1: Các bạn tiến hành truy cập trang chủ Cleanmgr+ và chọn Cleanmgr+.zip để tải phần mềm về máy tính.
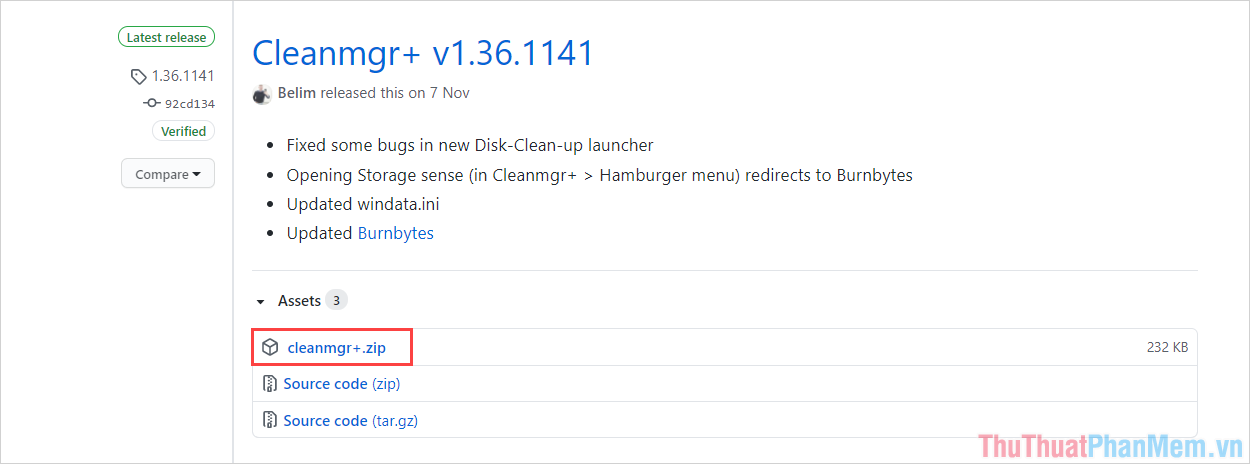
Bước 2: Khi phần mềm được tải về máy tính, các bạn tiến hành giải nén để xem các file bên trong file nén. Các bạn tiến hành khởi động file Cleanmgr+.exe để hệ thống tự động cài đặt.
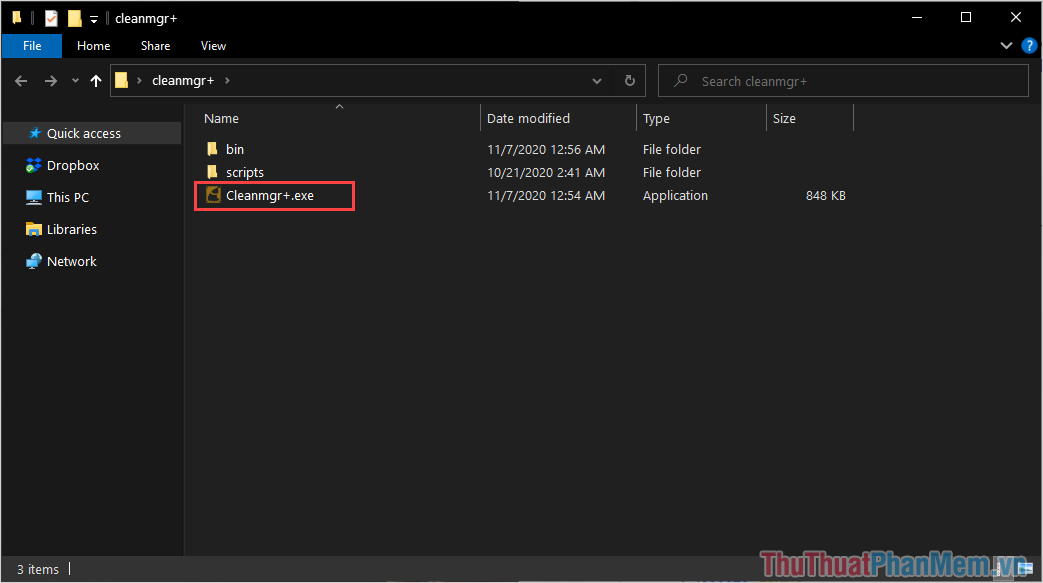
Bước 3: Tại giao diện chính của phần mềm, các bạn sẽ tiến hành chọn phiên bản sử dụng và chúng ta có 02 phiên bản, bao gồm: Cleanmgr và Cleanmgr+.
- Cleanmgr: Phiên bản gồm tính năng dọn dẹp giống Disk Cleanup, hỗ trợ mở Storage Sense.
- Cleanmgr+: Phiên bản nâng cấp, bao gồm tính năng trong Cleanmgr và tính năng mới như xóa bộ nhớ cache, hỗ trợ chủ đề tối,…
Để khai thác tối đa hiệu năng của Cleanmgr+, chúng ta chọn chế độ Cleanmgr+ để sử dụng.
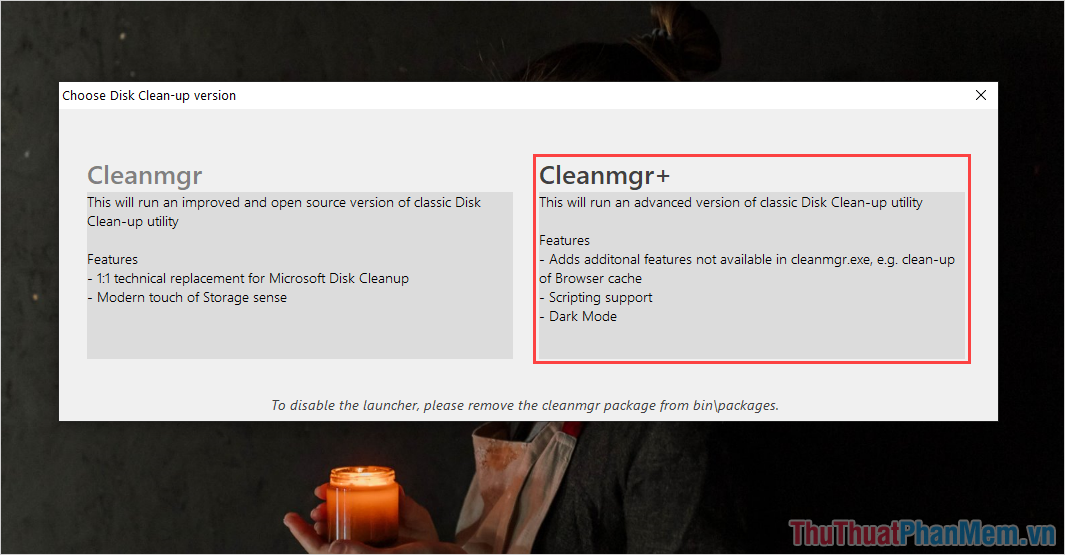
Bước 4: Tại giao diện chính của Cleanmgr+, các bạn sẽ cần quan tâm đến 03 nội dung chính như sau:
- Dung lượng tổng của ổ đĩa
- Dung lượng trống còn lại
- Dung lượng được giải phóng sau khi dọn dẹp
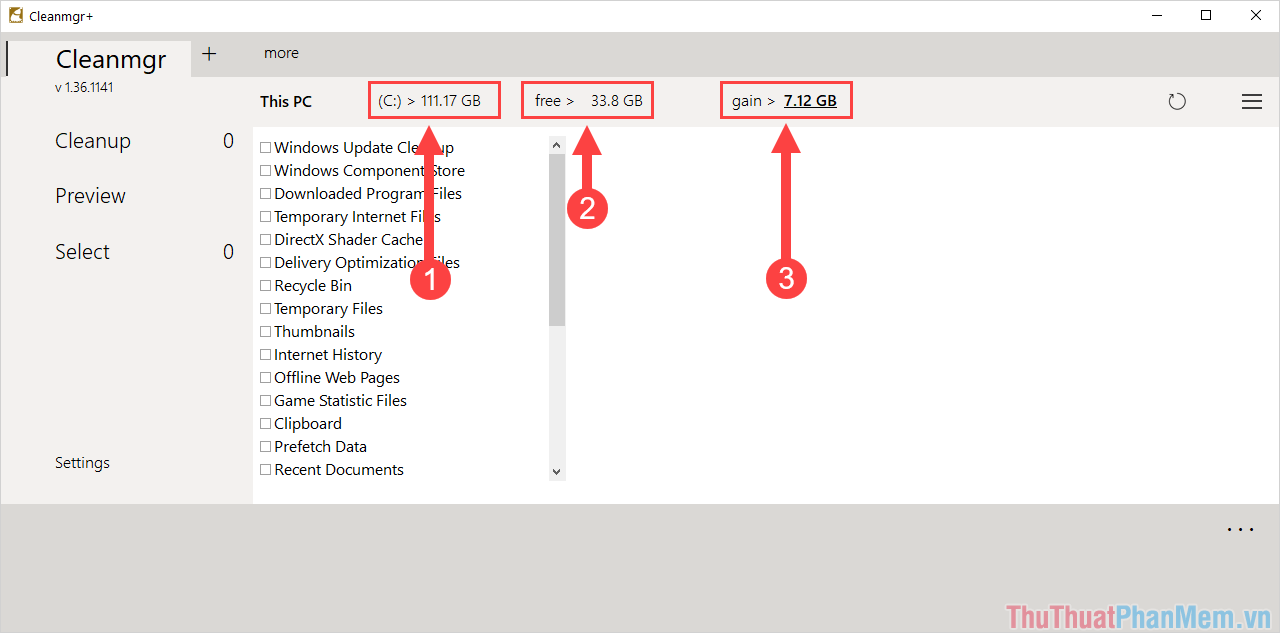
Bước 5: Để dọn dẹp trên Cleanmgr+, các bạn cần đánh dấu vào các mục trong hộp thoại để chúng bắt đầu xóa. Trong trường hợp các bạn cần chọn tất cả các mục thì hãy chọn Select => All.
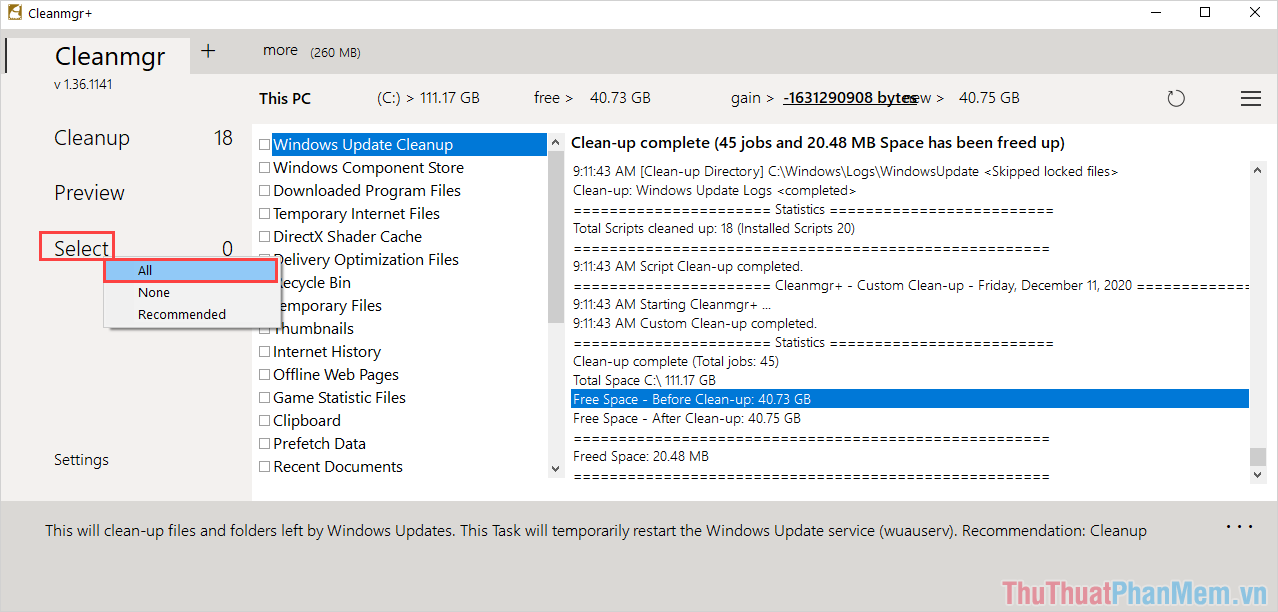
Có một số mục chọn nâng cao nên sẽ có cửa sổ xác nhận xuất hiện trước khi các bạn chọn, các bạn chọn Yes để đồng ý.
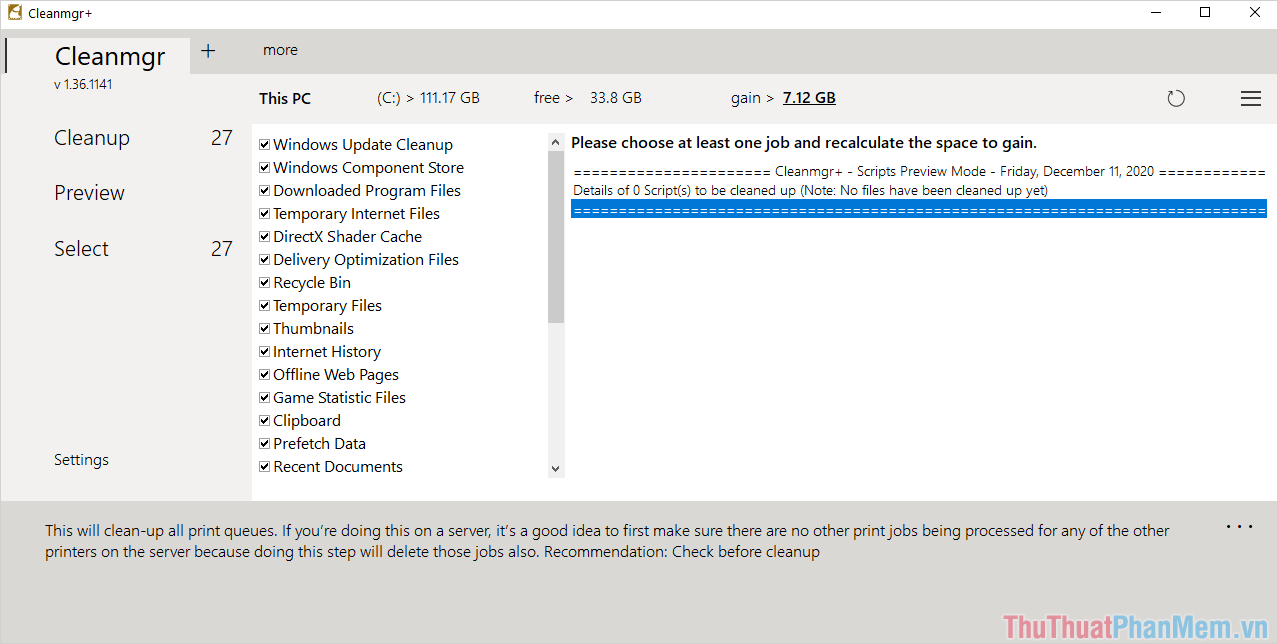
Bước 6: Tiếp theo, các bạn chọn Cleanup => Yes để hệ thống bắt đàu quét dữ liệu và xóa dữ liệu rác trên hệ thống máy tính.
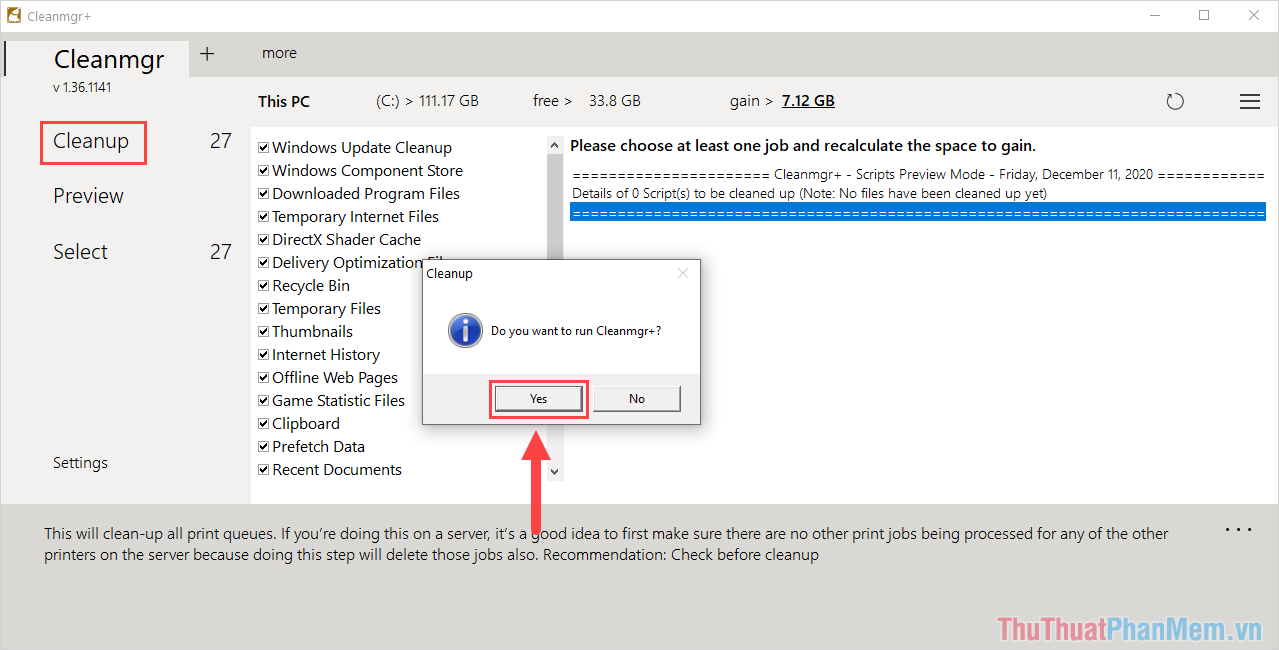
Bước 7: Sau khi quá trình dọn dẹp hoàn tất, Cleanmgr+ sẽ thông báo cho các bạn dung lượng ổ cứng sau khi được giải phóng.
Sau khi dọn dẹp xong, dữ liệu được giải phóng (1) và chúng sẽ trở thành dung lượng ổ cứng trống mới (2). Trong trường hợp này, chúng ta đã giải phóng được 7.12GB và dung lượng trống tăng lên một cách đáng kể.
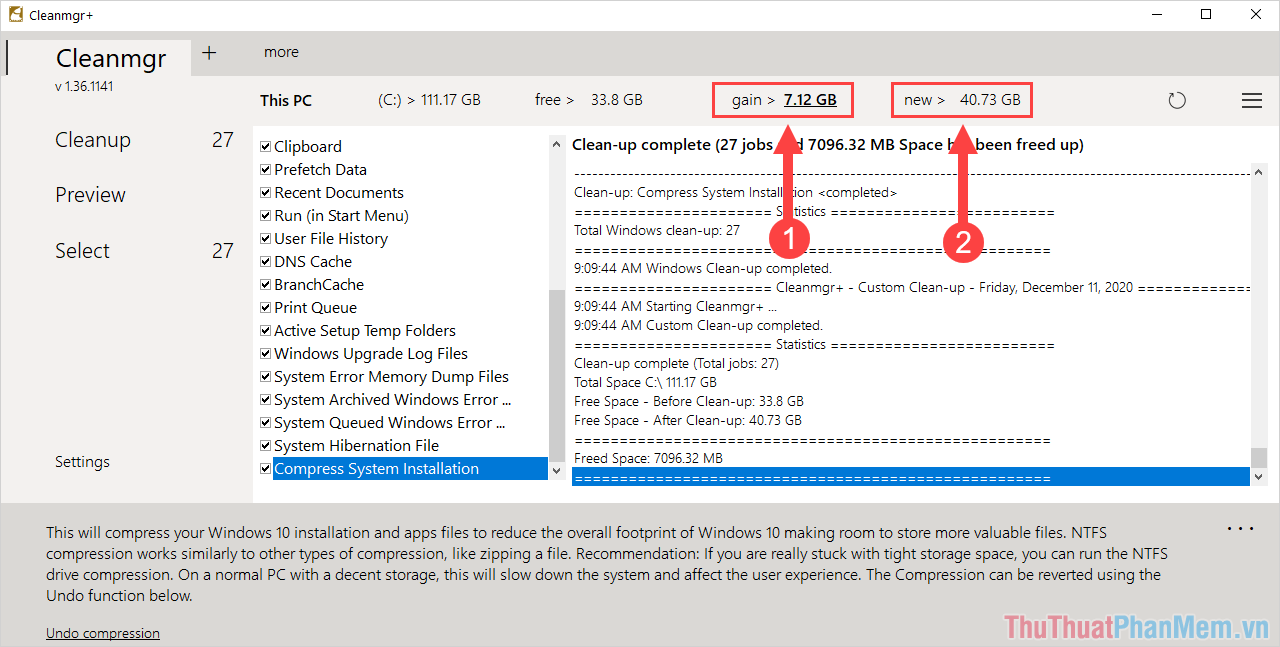
Bước 8: Trên giao diện chính của Cleanmgr+, chúng ta có thẻ More với nhiều tính năng xóa liên quan đến trình duyệt, giao diện, Services Windows. Các bạn cũng tiến hành làm tượng tự để giải phóng dung lượng.
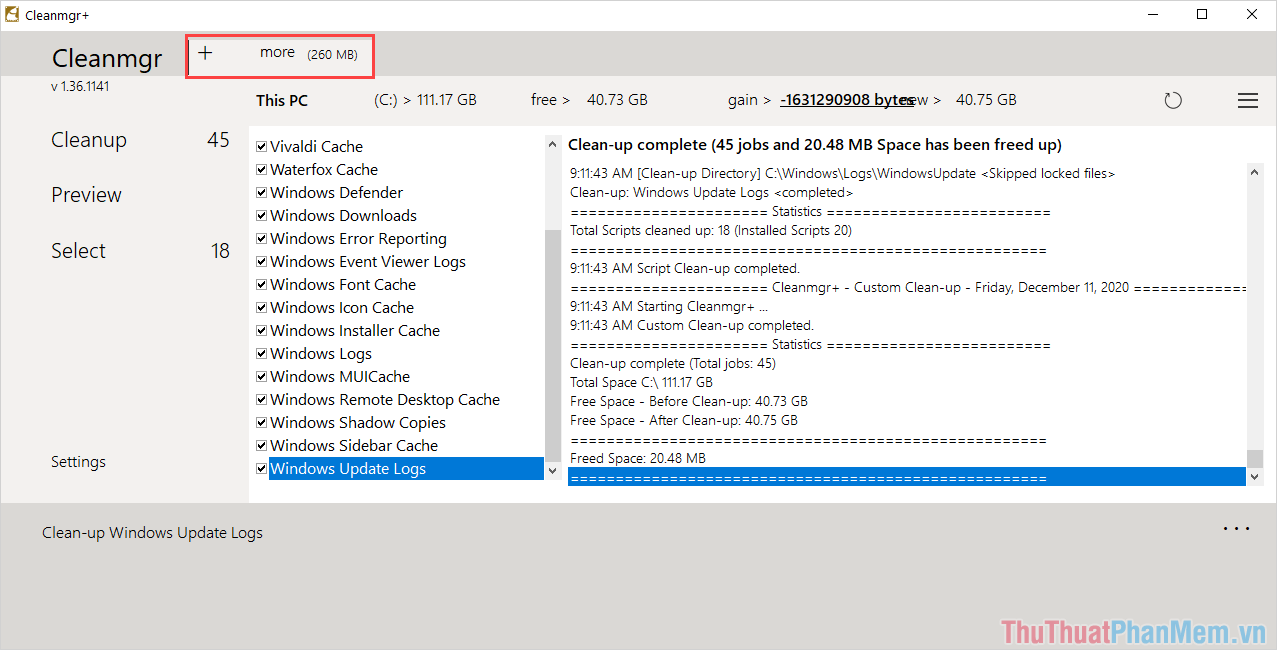
Các bạn tiến hành chọn những nội dung muốn dọn dẹp trên máy tính và chọn Cleanup để bắt đầu dọn dẹp.
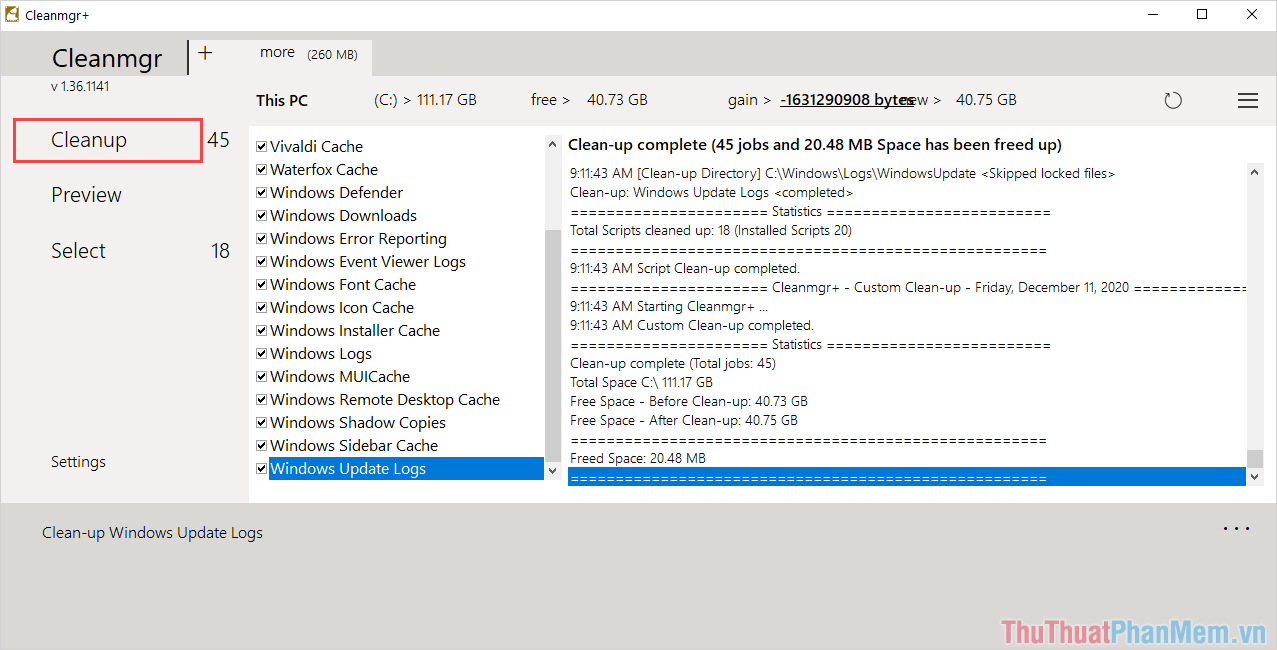
Trong bài viết này, Thủ thuật phần mềm đã hướng dẫn các bạn cách sử dụng công cụ Cleanmgr+ để dọn dẹp dữ liệu trên máy tính Windows 10 hiệu quả. Chúc các bạn một ngày vui vẻ!