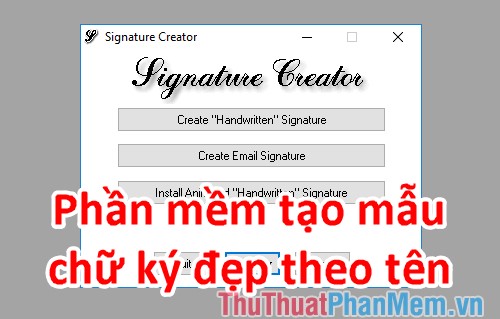Cách so sánh văn bản, so sánh file, so sánh thư mục bằng WinMerge
Khi bạn muốn xóa bỏ dữ liệu trùng nhau bị thừa sẽ rất khó để phân biệt đâu là bản mới, bản cũ. Bài viết dưới đây hướng dẫn chi tiết tới các bạn Cách so sánh văn bản, so sánh file, so sánh thư mục bằng WinMerge.
1. So sánh văn bản, so sánh file bằng WinMerge
Tính năng so sánh file file dữ liệu giúp bạn kiểm tra sự giống và khác nhau của từng câu từ, từng chữ giữa 2 file dữ liệu.
Bước 1: Vào thẻ File -> Open hoặc nhấn tổ hợp phím Ctrl + O:
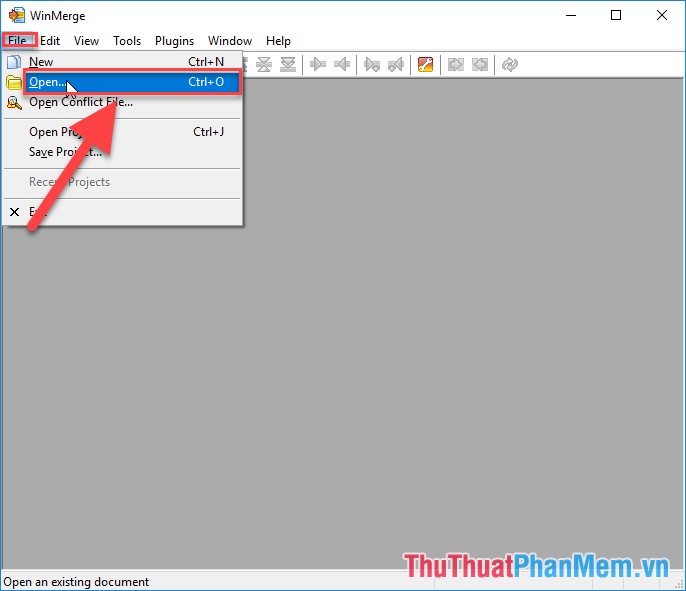
Bước 2: Cửa sổ Select file or Folder xuất hiện trong mục:
- Left: Kích chọn Browse -> Lựa chọn đường dẫn tới file thứ nhất cần so sánh
- Right: Kích chọn Browse -> Lựa chọn đường dẫn tới file thứ 2 cần so sánh
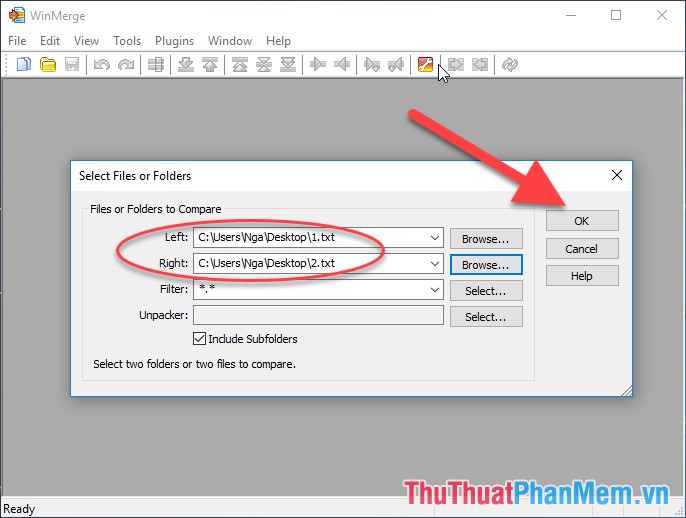
Bước 3: Kích chọn OK kết quả nội dung 2 file được hiển thị trực quan cho bạn so sánh trực tiếp. Phần chữ được tô màu vàng ở 2 file dữ liệu biểu thị sự khác nhau giữa 2 file:
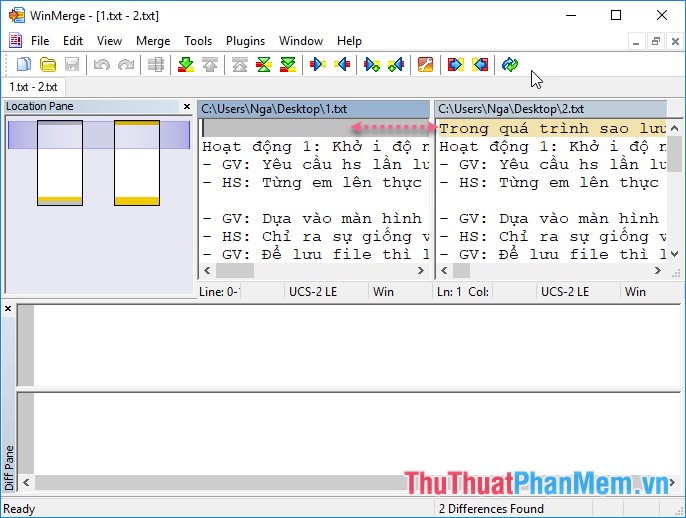
Ngoài ra bạn có thể quan sát phần Location Pane chính là hình vẽ tổng quát sự khác nhau giữa 2 file ở những phần nào. Ví dụ ở đâu khác nhau ở vị trí đầu và cuối của 2 file:
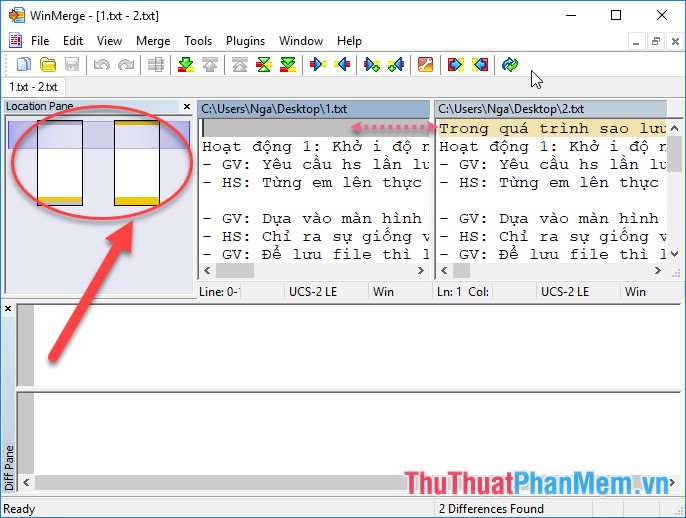
Tùy thuộc vào việc so sánh dữ liệu bạn lựa chọn file nào nên dữ lại và file bị xóa bỏ.
2. So sánh thư mục bằng WinMerge
Ngoài việc so sánh trực tiếp bạn có thể sử dụng cách so sánh 2 thư mục
Thao tác tương tự như so sánh 2 file dữ liệu kích chọn Browse lựa chọn thư mục cần so sánh:
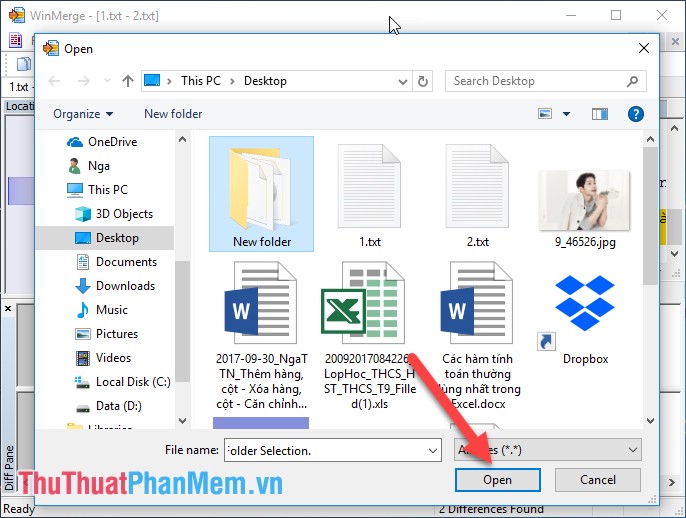
Ví dụ ở đây lựa chọn 2 thư mục cùng tên nhưng nằm trong 2 ổ khác nhau, trường hợp thư mục có chứa thư mục con tích chọn vào mục Include Sub Folders:
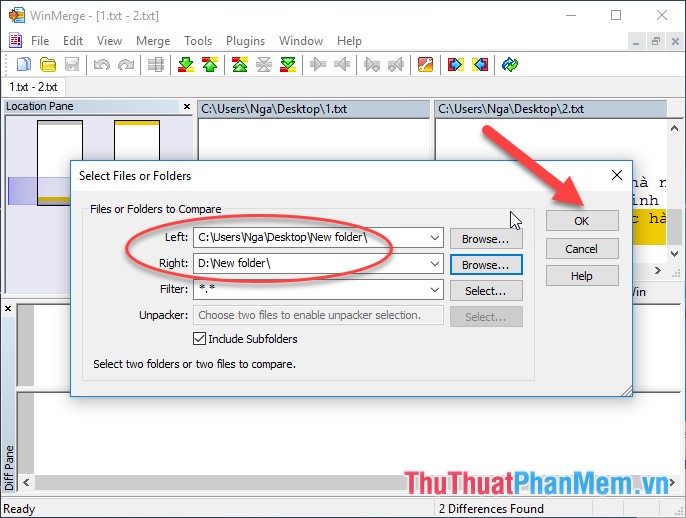
Kích chọn OK phần mềm tự động so sánh 2 thư mục:
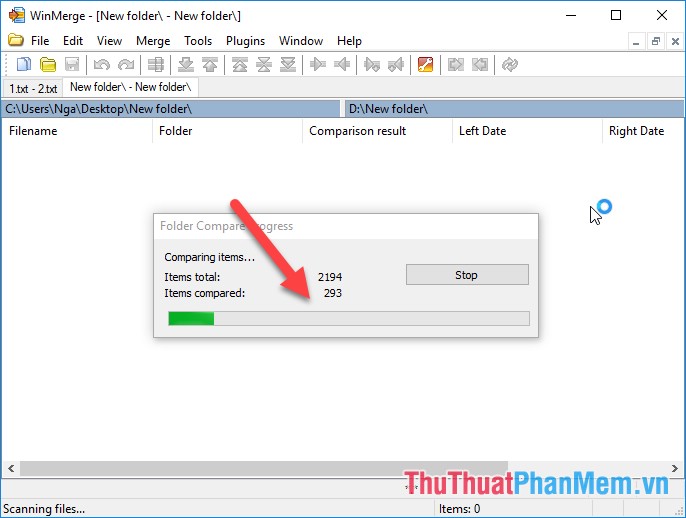
Sau khi so sánh xong sự khác biệt giữa 2 thư mục được hiển thị:
- Trong mục kết quả so sánh: Comparision result hiển thị kết quả so sánh của từng file nằm trong thư mục:
+ Comparision result = Binary files are identical -> nội dung 2 file giống nhau hoàn toàn
+ Comparision result = Binary files are different -> nội dung 2 file khác nhau hoàn toàn
+ Comparision result = Text files are identical -> nội dung text giống nhau
+ Comparision result = Left only…. -> file dữ liệu chỉ có ở thư mục trong đường dẫn Left
+ Comparision result = Right Only -> file dữ liệu chỉ có ở thư mục trong đường dẫn Right.
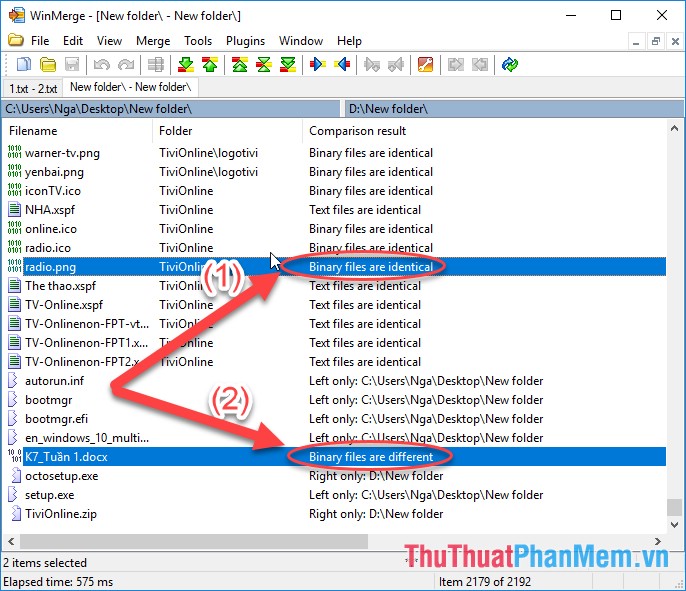
Ngoài ra nếu cách hiển thị riêng lẻ từng file như này bạn sẽ khó kiểm soát -> kích chọn thẻ View -> Tree Mode để hiển thị theo kiểu thư mục các bạn dễ so sánh và quan sát:
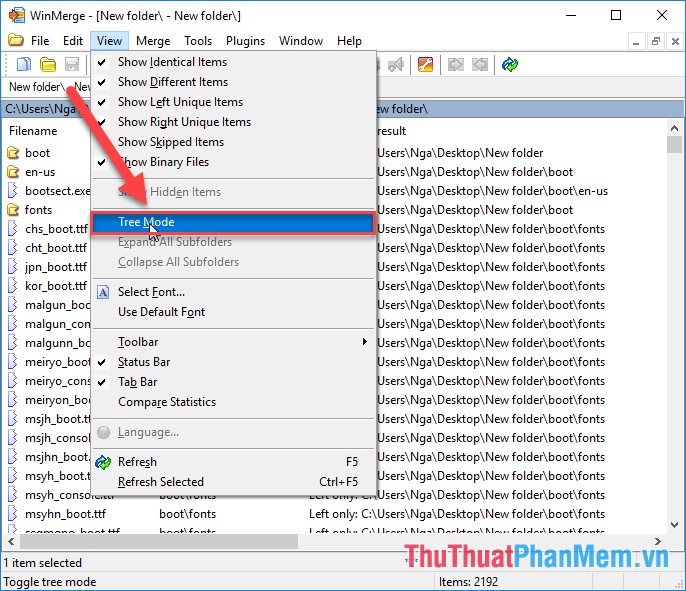
Kết quả tất cả file được so sánh hiển thị dưới dạng cây thư mục:
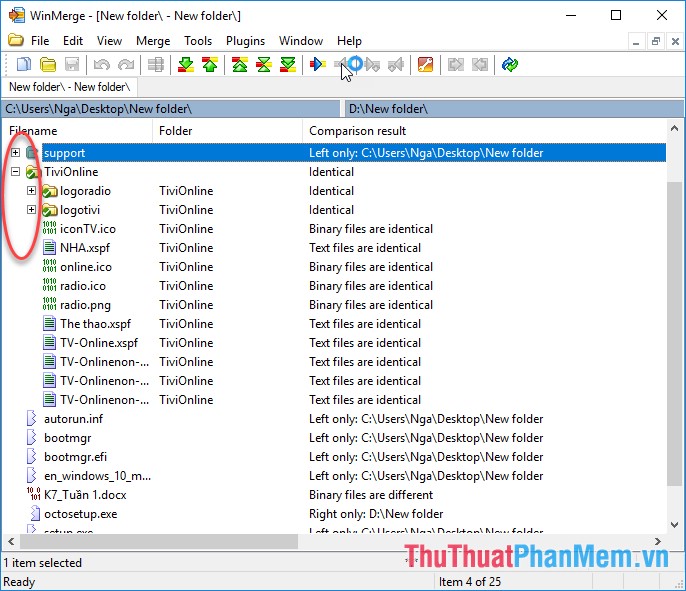
Để so sánh sự khác biệt giữa các file ngoài kết quả, so sánh thời gian chỉnh sửa file:
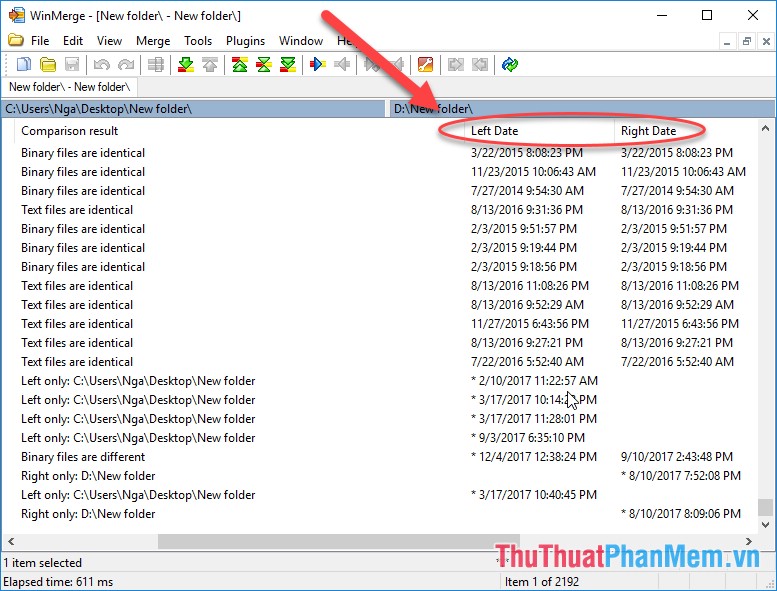
Để kết quả so sánh chính xác nhất bạn có thể so sánh về dung lượng của 2 file bằng cách kích chọn thẻ Tools -> Customize Columns:
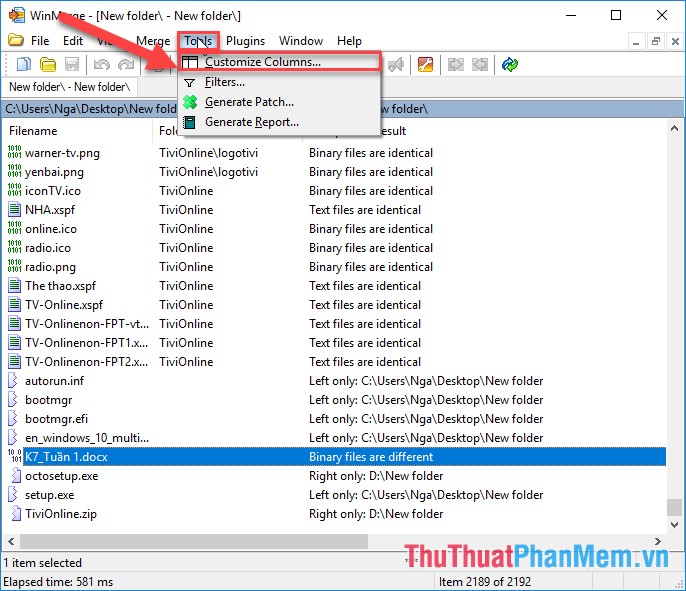
Hộp thoại Display Columns xuất hiện tích chọn mục Left Size, Right Size
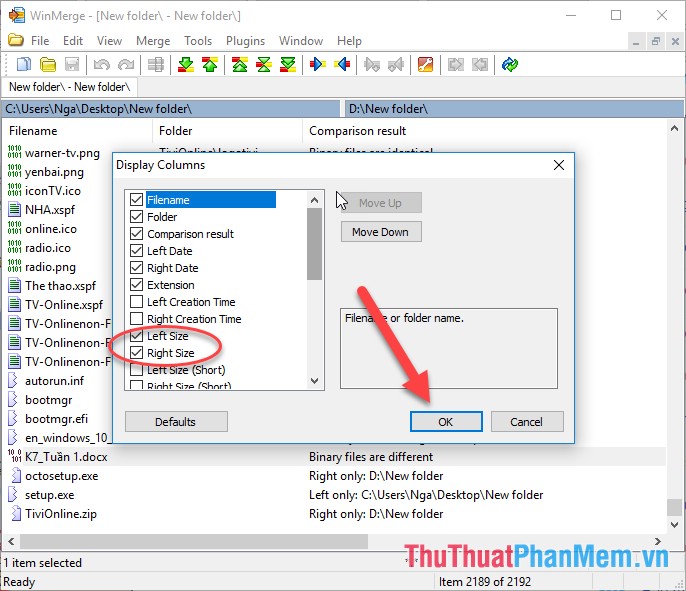
Kết quả so sánh hiển thị thêm dung lượng của file cần so sánh. Các bạn chú ý Left và Right tương ứng với thư mục nằm trong đường dẫn bạn đã chọn ở bước 1:
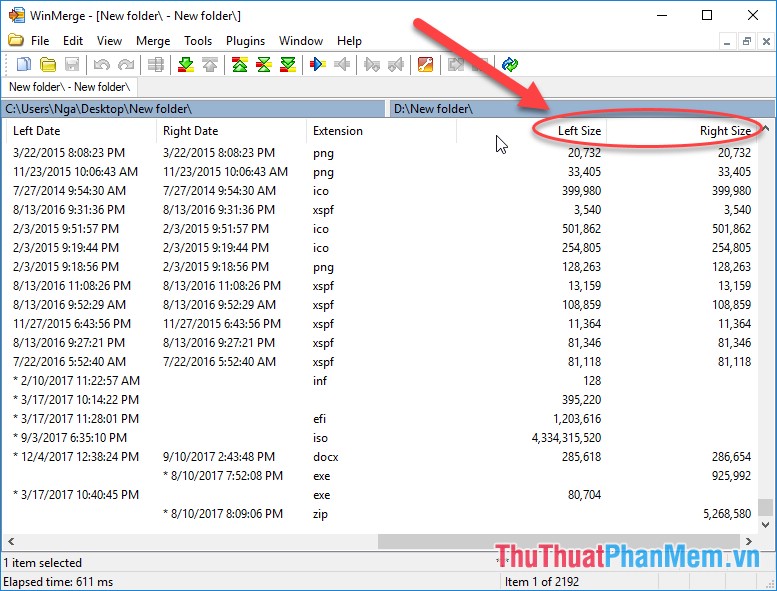
Căn cứ vào kết quả so sánh, thời gian chỉnh sửa file, dung lượng của file bạn quyết định giữ lại hay loại bỏ đi thư mục đó.
Trên đây là hướng dẫn chi tiết Cách so sánh văn bản, so sánh file, so sánh thư mục bằng WinMerge. Chúc các bạn thành công!