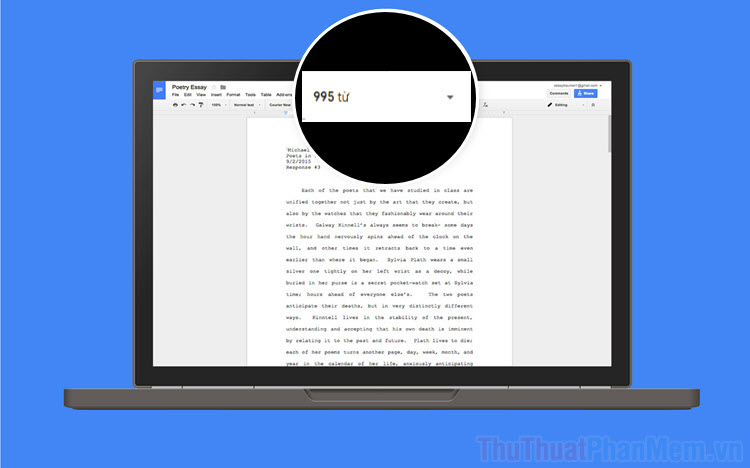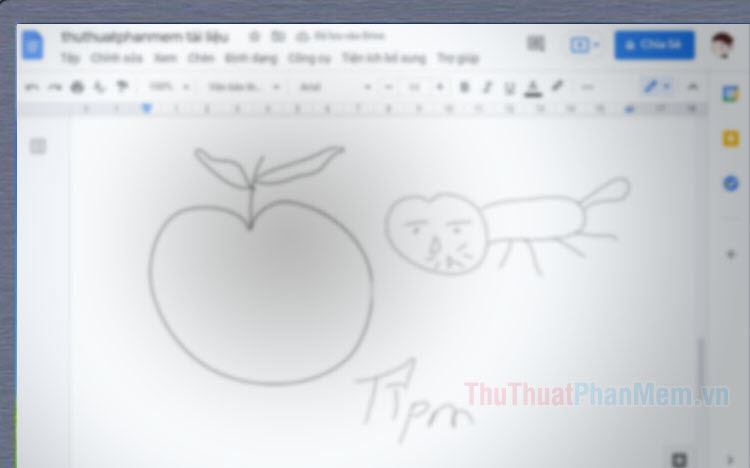Cách so sánh tài liệu Word bằng Google Document
So sánh tài liệu Word bằng Google Document sẽ giúp bạn phát hiện ra những thay đổi, sự khác biệt giữa các tài liệu và sửa chữa lại chúng một cách nhanh chóng.
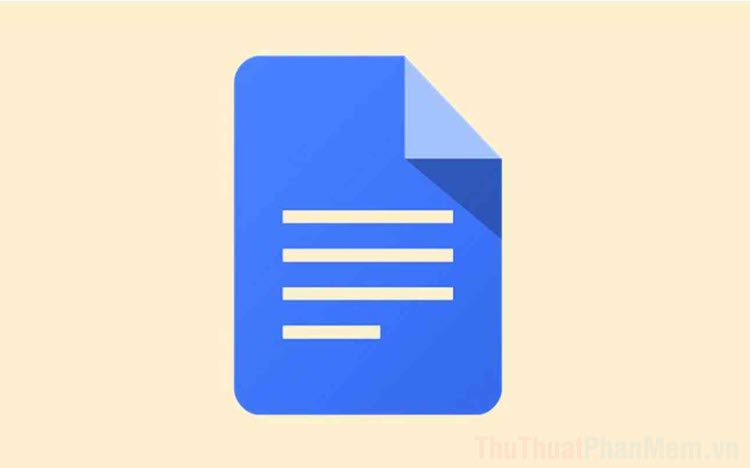
Trong trường hợp này, chúng ta sẽ so sánh hai tài liệu Word với dung lượng khác nhau đã được lưu sẵn trên máy tính.
Bước 1: Bạn hãy truy cập trang chủ của Google Document và chọn mục Truy cập Google Tài liệu để bắt đầu thêm tài liệu vào hệ thống.
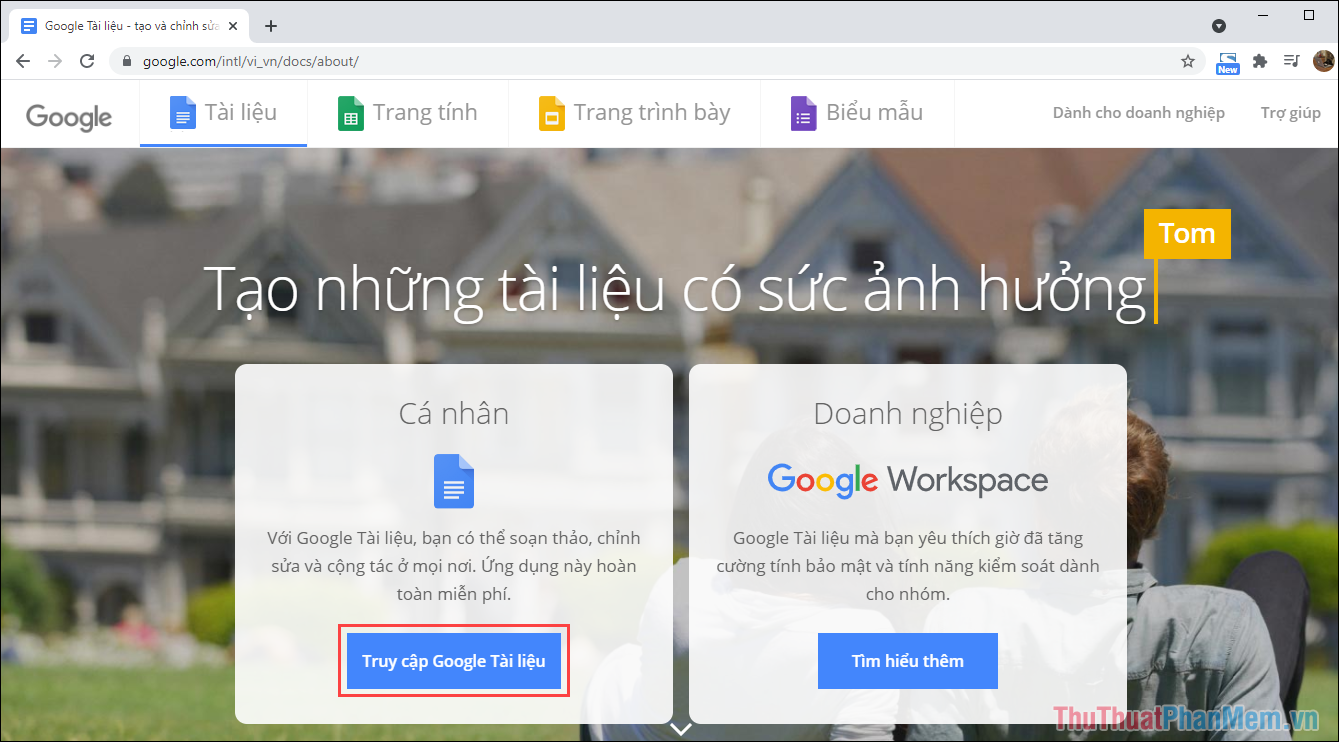
Bước 2: Trên Google Document, bạn hãy chọn mục Trống để thêm một tài liệu mới.
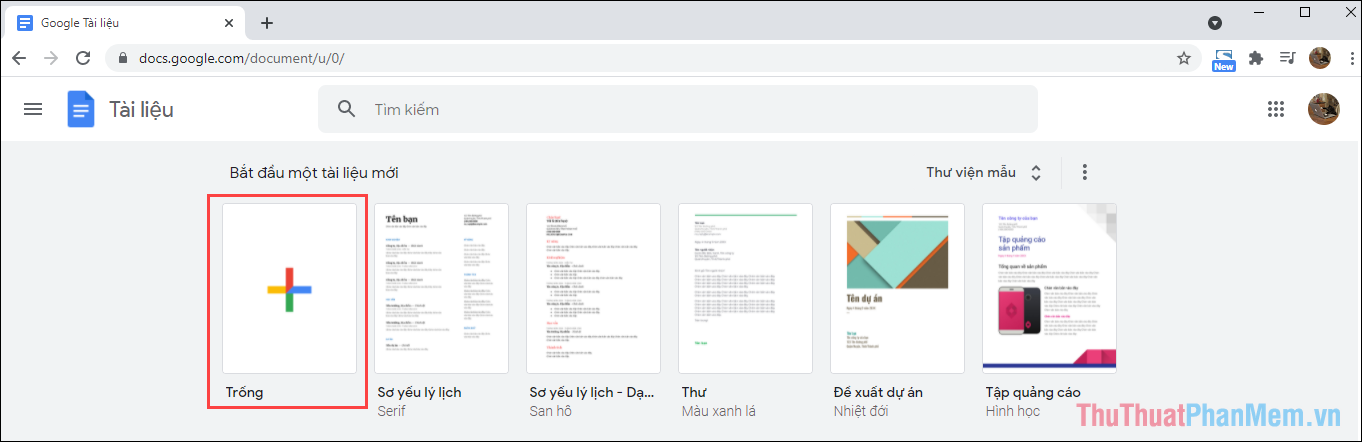
Bước 3: Khi bạn muốn thêm tài liệu Word vào Google Document, bạn hãy chọn mục Tệp => Mở (Ctrl + O).
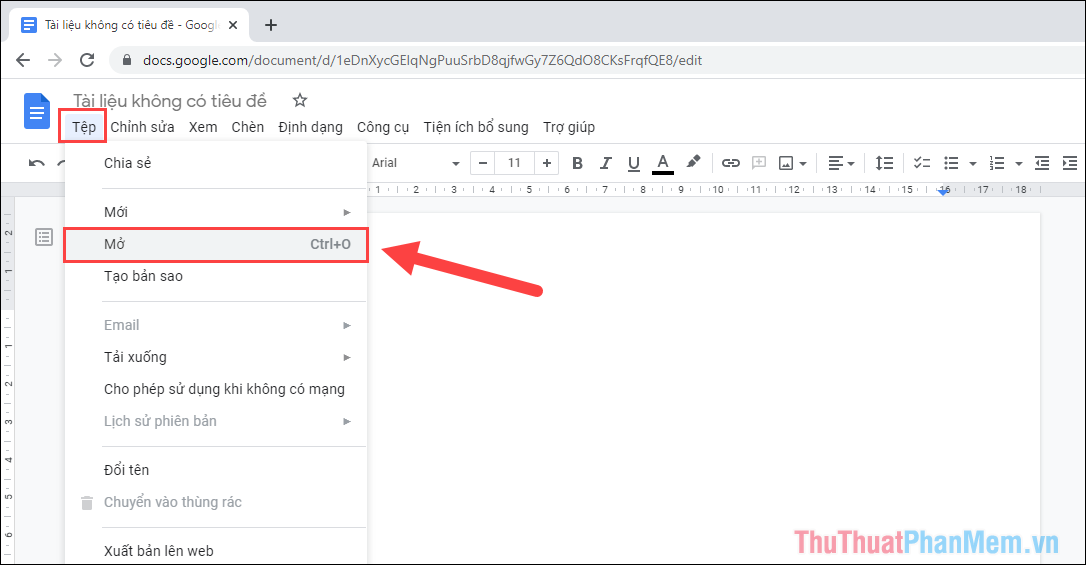
Bước 4: Khi bạn muốn tải tệp Word từ máy tính, bạn hãy chọn mục Tải lên và nhấn vào Chọn tệp từ thiết bị.
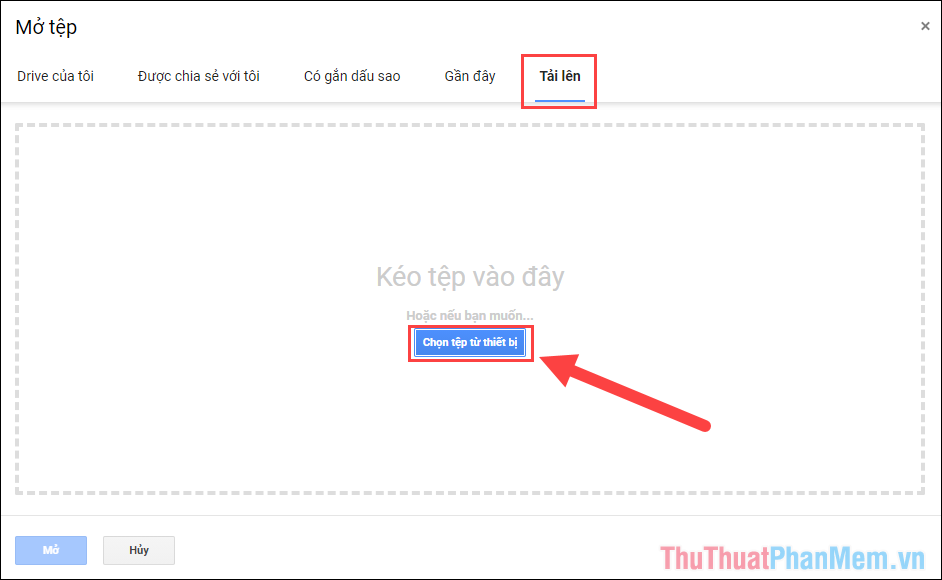
Khi bạn mở tệp từ máy tính, bạn sẽ mất một khoảng thời gian để chờ lấy dữ liệu và chúng phụ thuộc vào dung lượng file Word của bạn.
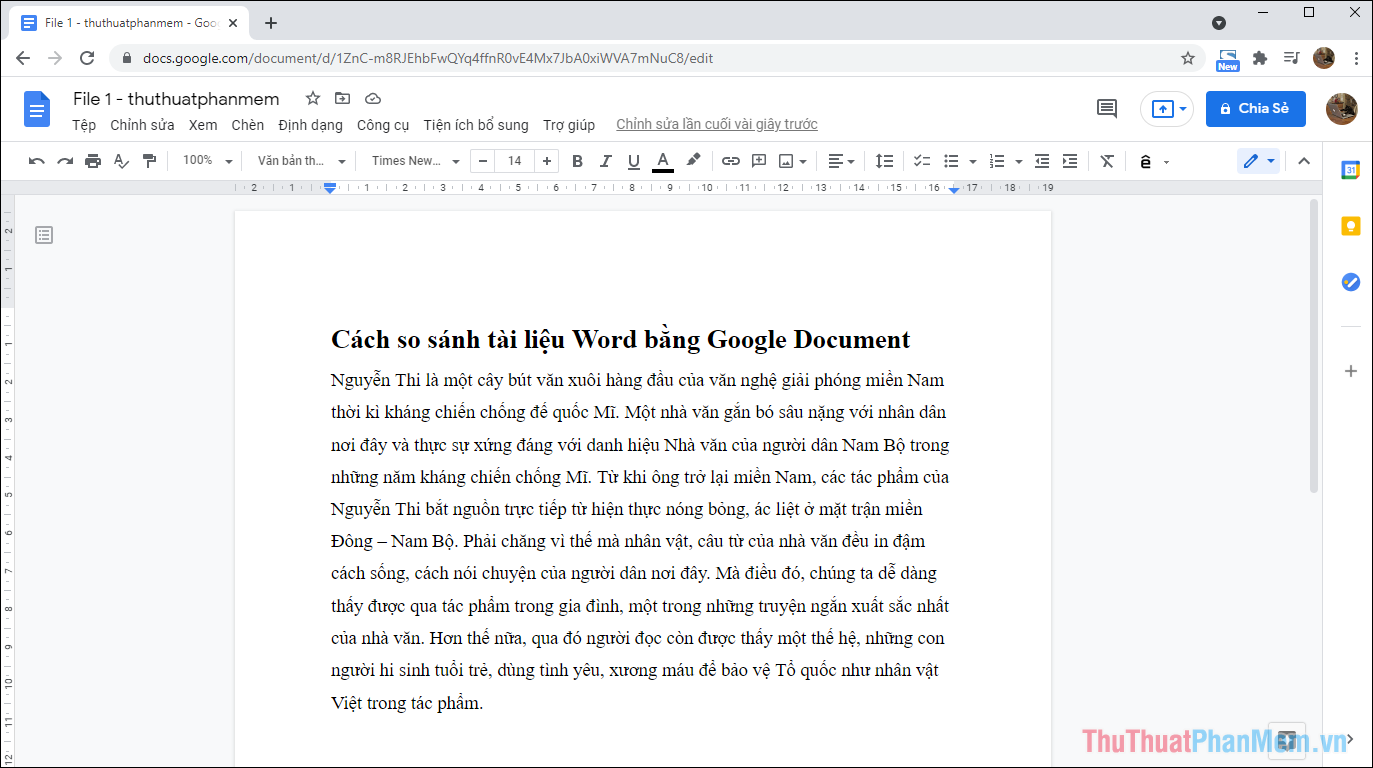
Bước 5: Để bắt đầu tra soát tài liệu, đối chiếu so sánh tài liệu thì bạn hãy chọn mục Công cụ và chọn So sánh các tài liệu.
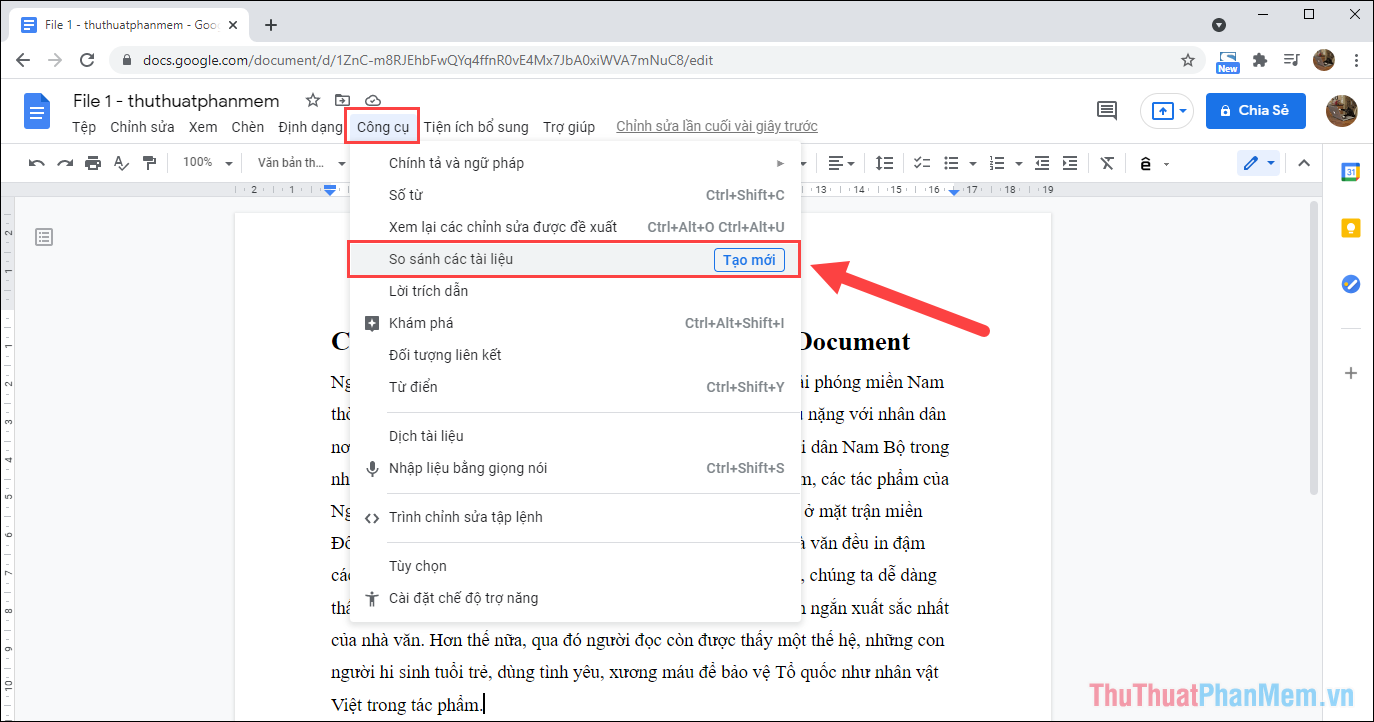
Bước 6: Cửa sổ So sánh các tài liệu sẽ xuất hiện, bạn sẽ phải quan tâm các phần như sau:
- Chọn tài liệu: Mở tài liệu cần so sánh, đối chứng
- Ghi nhận các phần khác biệt cho: Tên người sử dụng, mục đích đánh dấu sự khác biệt
- Bao gồm nhận xét từ tài liệu đã cho: Ghi lại nhận xét khác biệt.
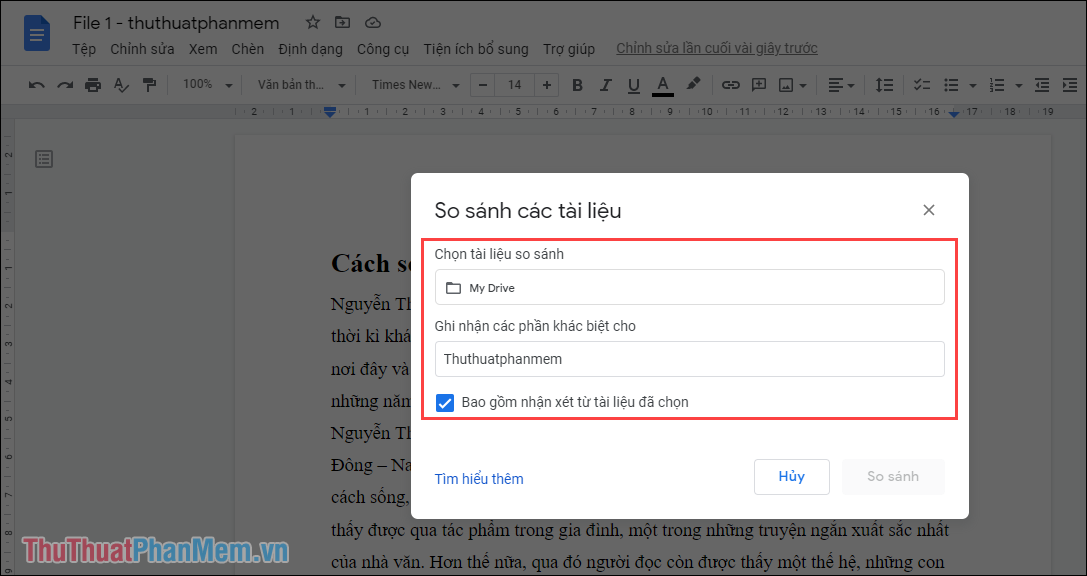
Bước 7: Khi đã chọn được tài liệu thành công, bạn hãy chọn So sánh để bắt đầu so sánh hai tài liệu.
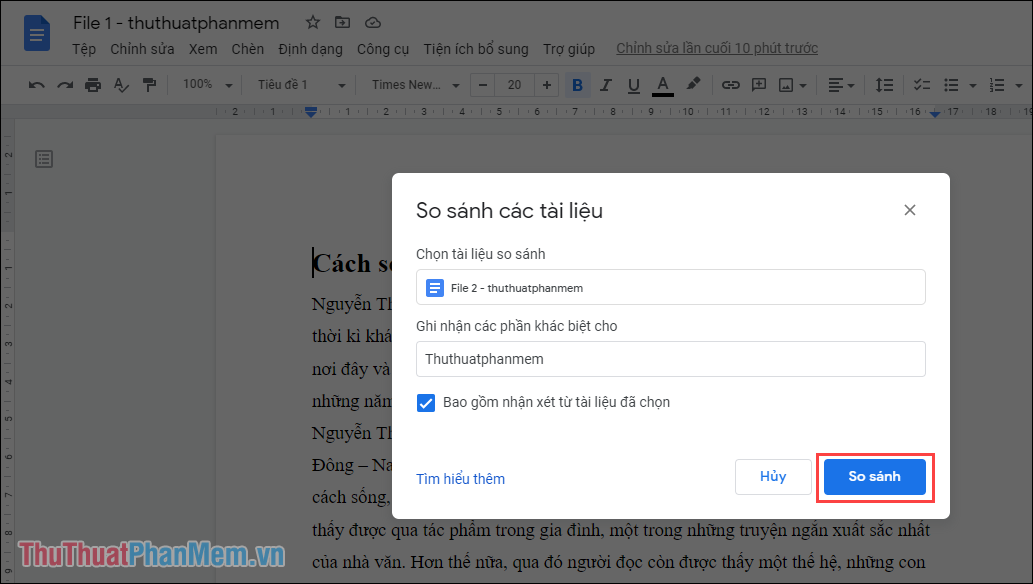
Bước 8: Tài liệu sẽ phải xử lý trong khoảng từ 1-2 phút và khi hoàn tất bạn chỉ cần chọn Mở.
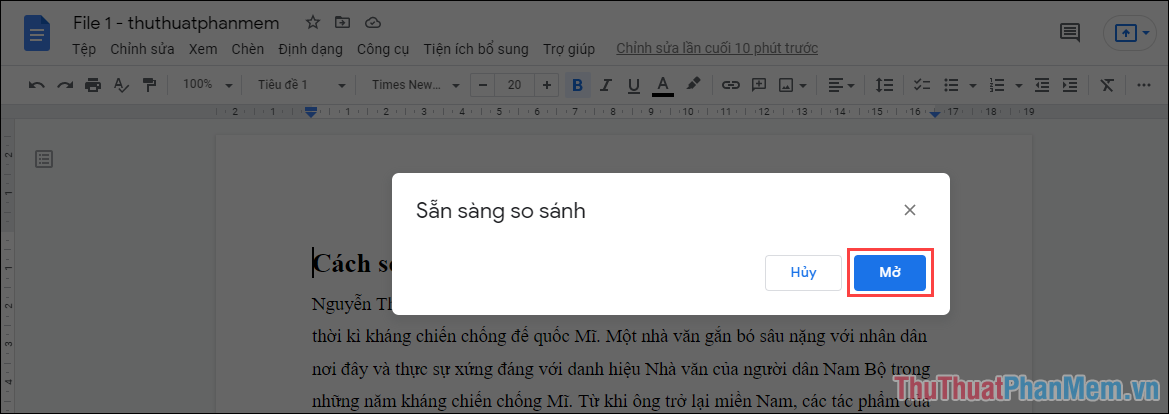
Lúc này, Google Document sẽ tiến hành so sánh các tài liệu với nhau và những vùng khác biệt sẽ được đánh dấu bằng mực Hồng/ Cam/ Đỏ…
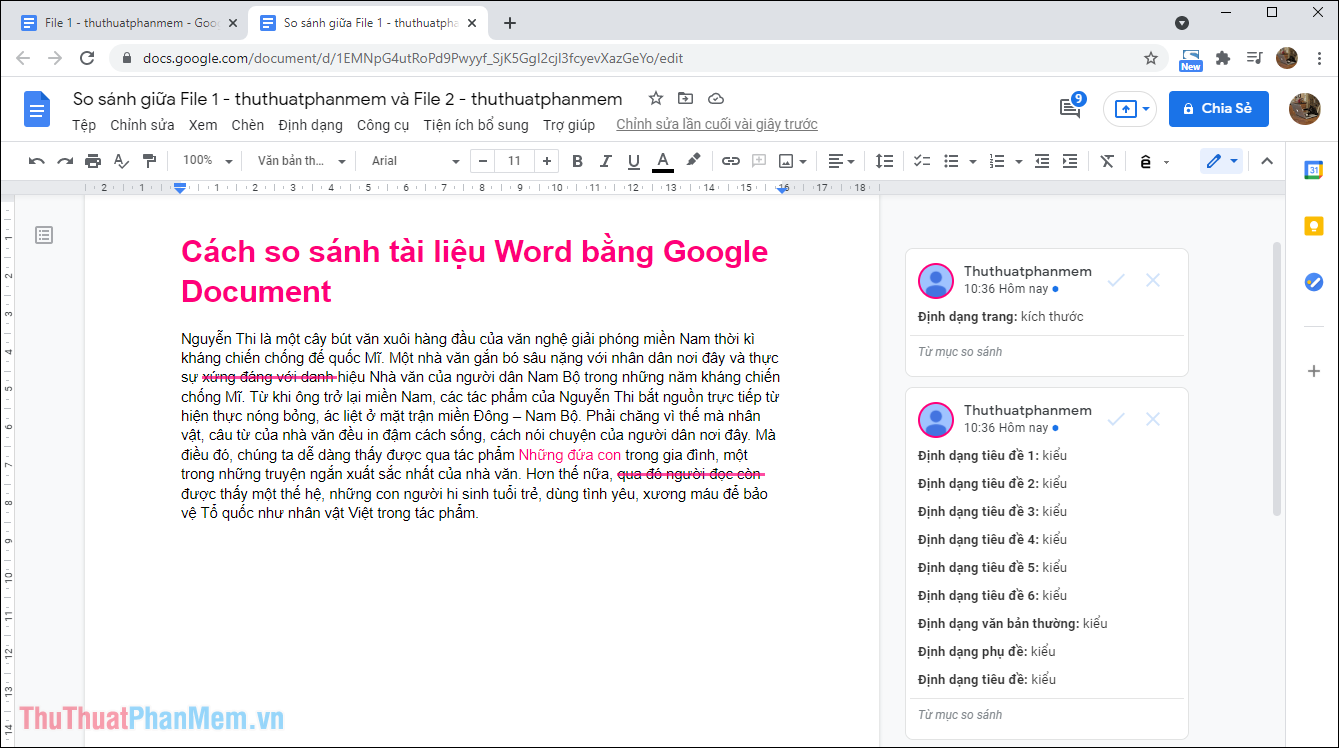
Mỗi khu vực được phát hiện sự khác biệt, sự không trùng lặp thì sẽ được đánh dấu kẻ gạch ngang hoặc đóng ô vuông. Bạn có thể nhấn vào từng nội dung để xem thông tin chi tiết về sự khác biệt đó.
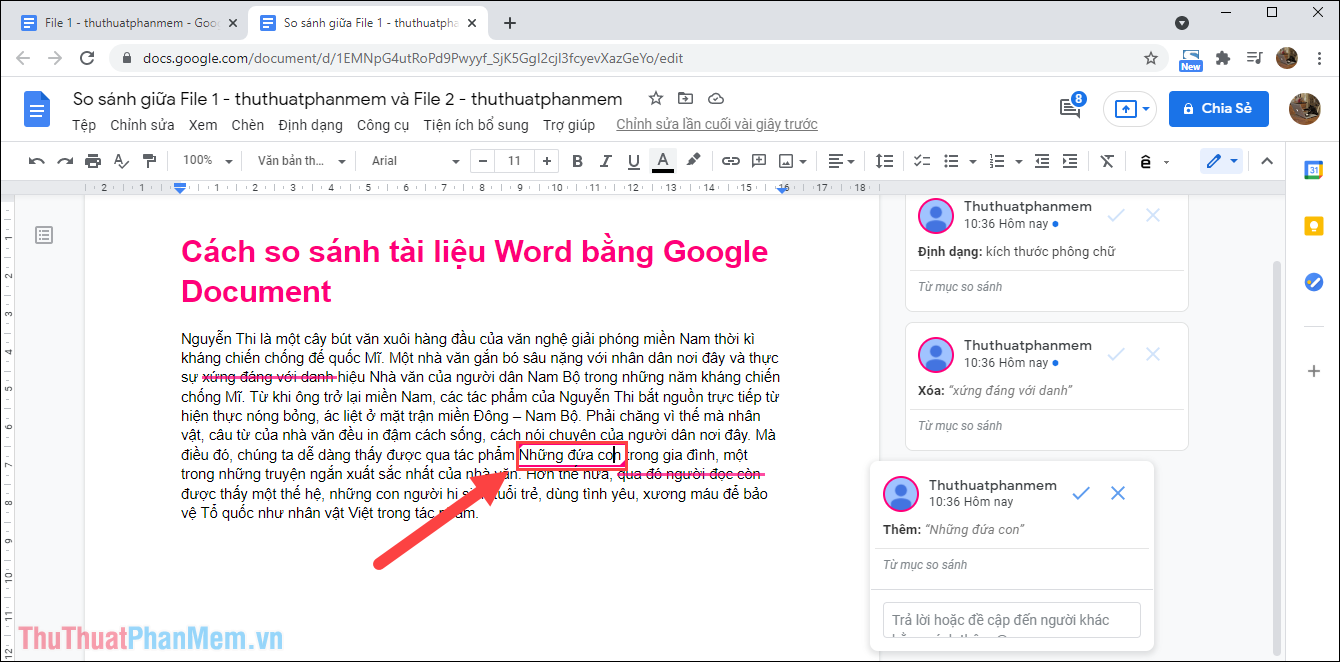
Trong bài viết này, Thủ thuật phần mềm đã hướng dẫn các bạn cách so sánh tài liệu trên Google Document để tìm sự khác biệt. Chúc các bạn một ngày vui vẻ!