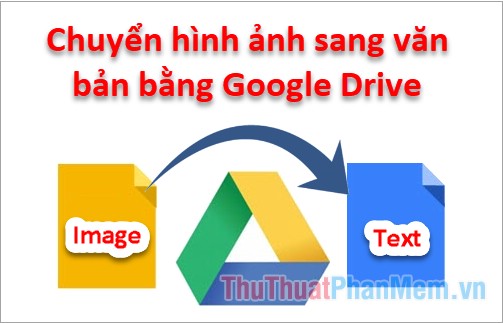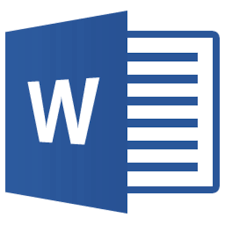Cách sắp xếp tên theo thứ tự abc trong Word
Trong quá trình nhập dữ liệu vào bảng trong Word các bạn đã không nhập tên theo đúng thứ tự abc, vì vậy các bạn muốn sắp xếp tên theo thứ tự từ a->z hoặc từ z->a để dễ dàng quản lý dữ liệu hơn. Word cung cấp cho các bạn tính năng Sort để sắp xếp dữ liệu theo ý muốn của các bạn. Nếu chưa biết cách sắp xếp tên theo thứ tự abc, từ a->z thì các bạn hãy tham khảo bài viết dưới đây.
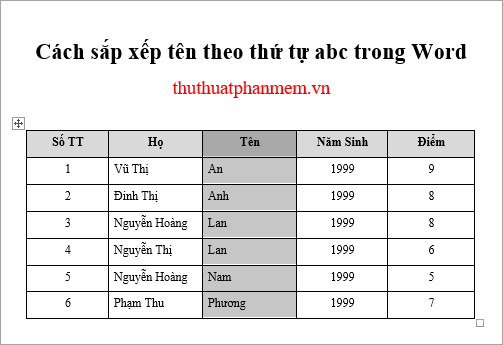
Bài viết dưới đây hướng dẫn các bạn cách sắp xếp tên theo thứ tự abc, cách sắp xếp cả họ và tên theo thứ tự abc, cách sắp xếp tên theo thứ tự abc không làm thay đổi cột số thứ tự.
Sắp xếp tên theo thứ tự abc
Bước 1: Mở file Word chứa bảng dữ liệu cần sắp xếp tên theo thứ tự abc, sau đó chọn (bôi đen) cột tên (hoặc một cột bất kỳ khác trường tên) mà bạn muốn sắp xếp.
Lưu ý: các bạn có thể chọn nhanh bằng cách di chuyển chuột lên phía trên cùng cột sẽ thấy một mũi tên đen chỉ xuống, các bạn chỉ cần nhấn chọn là sẽ chọn tất cả cột đó.
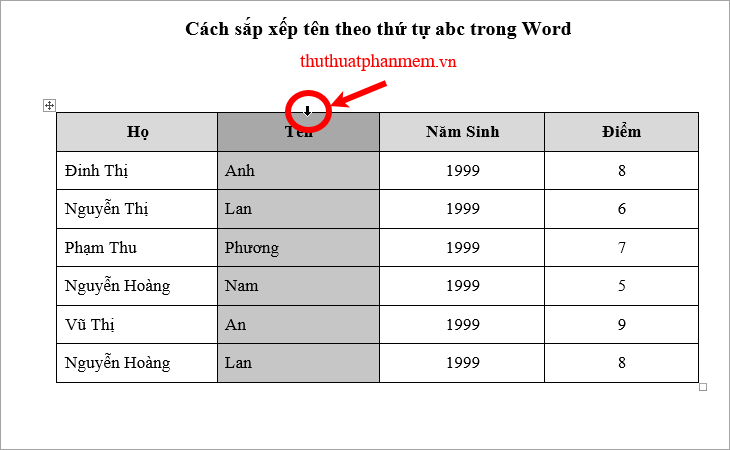
Bước 2: Chọn thẻ Layout -> Sort để mở hộp thoại Sort.
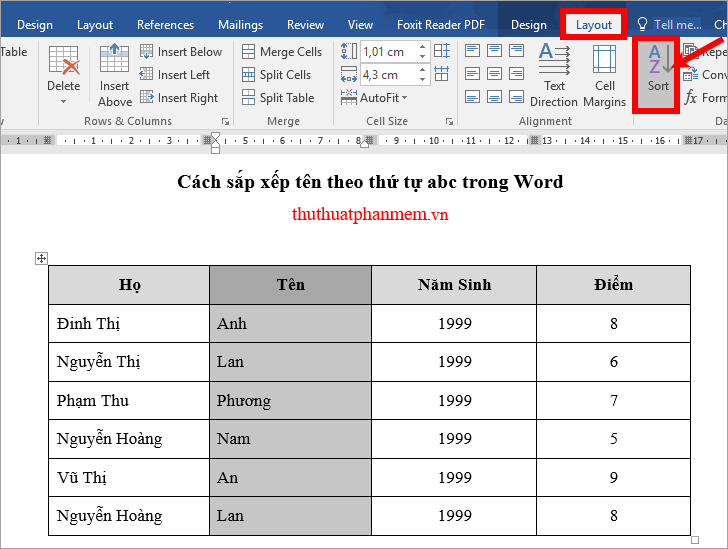
Bước 3: Trong Sort, các bạn để mặc định Sort by là tên cột cần sắp xếp, trong My list has các bạn chọn Header row nếu bước 1 bạn chọn cả tiêu đề cột (Tên) để Word không sắp xếp ô đầu tiên, nếu không chọn tiêu đề cột thì các bạn chọn No header row.
Tiếp theo các bạn chọn kiểu sắp xếp theo tên:
- Ascending: sắp xếp tăng dần (A-> Z).
- Desending là sắp xếp giảm dần (Z->A).
Sau khi đã thiết lập xong các bạn nhấn OK để bắt đầu sắp xếp.
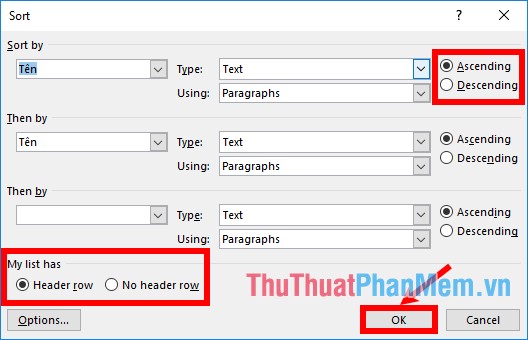
Như vậy các bạn sẽ được kết quả như sau:
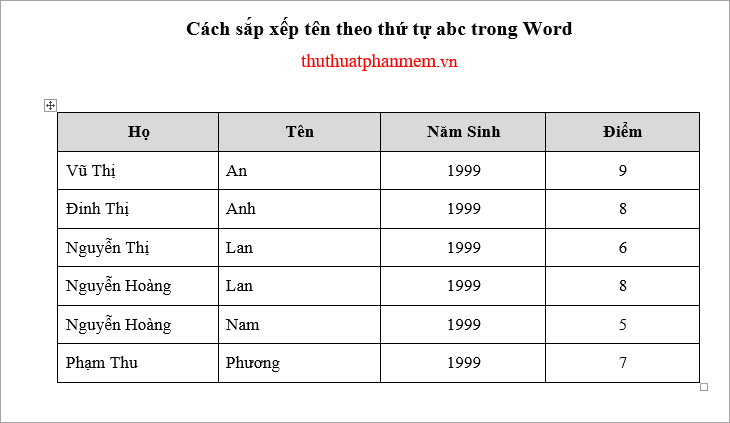
Sắp xếp họ và tên theo thứ tự abc
Trong trường hợp có tên trùng nhau, thì các bạn cần phải sắp xếp theo họ, như ở ví dụ trên nếu chỉ sắp xếp theo tên từ A->Z thì Nguyễn Thị Lan sẽ đứng trước Nguyễn Hoàng Lan, nhưng theo đúng thứ tự A->Z thì Nguyễn Hoàng Lan phải đứng trước Nguyễn Thị Lan vì chữ H đứng trước chữ T. Để sắp xếp cả họ và tên theo thứ tự abc thì các bạn thực hiện như sau:
Bước 1: Chọn (bôi đen) cả cột Họ và cột Tên, sau đó các bạn chọn Layout -> Sort.
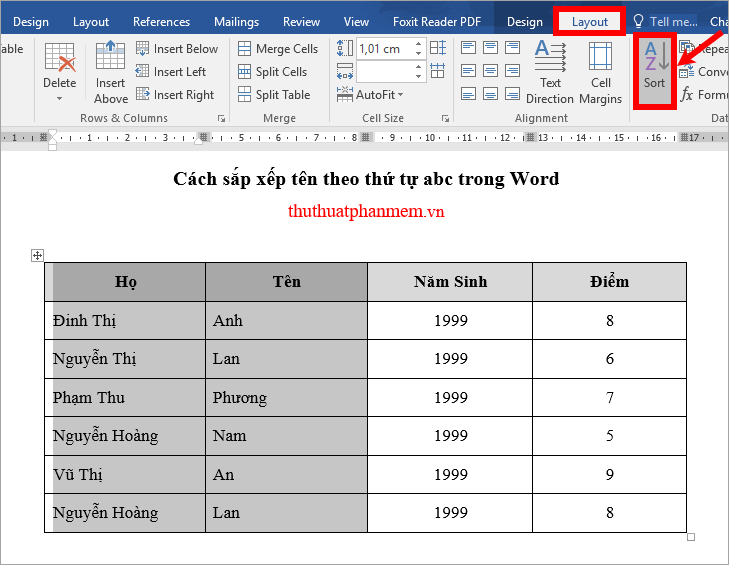
Bước 2: Trong hộp thoại Sort, các bạn thiết lập:
- (1) chọn Sort by là Tên và Then by là Họ.
- (2) chọn kiểu sắp xếp Ascending hoặc Descending.
- (3) Trong phần My list has các bạn lựa chọn tương tự ở trên, nếu chọn cả tiêu đề cột thì chọn Header row, nếu không thì chọn No header row.
- (4) nhấn OK để sắp xếp theo họ và tên.
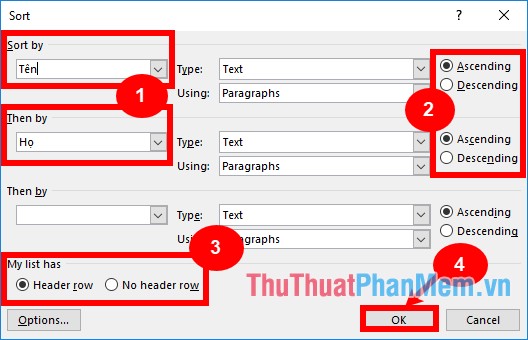
Kết quả các bạn sẽ được như sau:
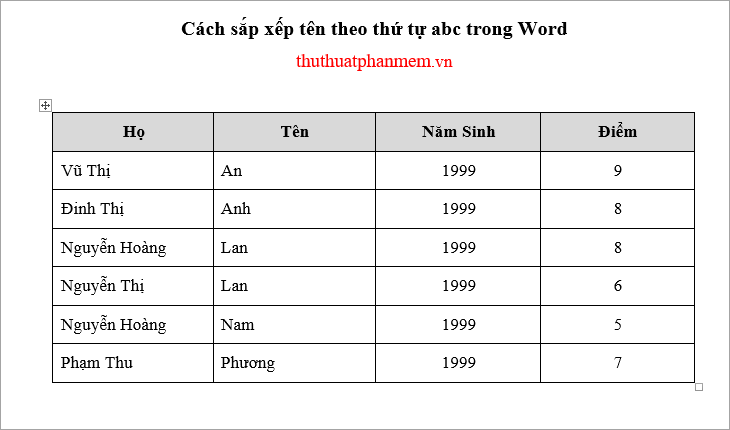
Sắp xếp tên trong trường hợp có cột số thứ tự
Trường hợp nếu bảng dữ liệu của các bạn có cột số thứ tự, nếu các bạn sắp xếp theo họ và tên thì cột thứ tự sẽ sắp xếp theo mà không giữ nguyên trật tự từ 1 đến hết. Vậy các bạn hãy thực hiện như sau:
Bước 1: Bôi đen cột Số Thứ Tự và chọn Layout -> Sort.
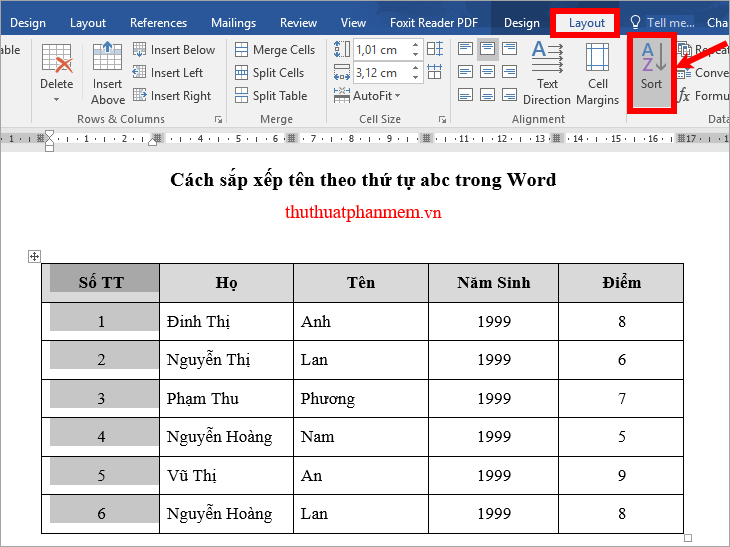
Bước 2: Trong hộp thoại Sort các bạn chọn Options, sau đó các bạn chọn Sort column only trong Sort Options để thiết lập chỉ sắp xếp những cột mà bạn chọn và nhấn OK -> OK.
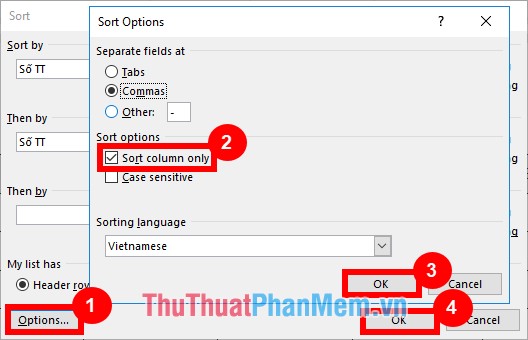
Bước 3: Chọn (bôi đen) tất cả các cột cần sắp xếp theo khi sắp xếp theo tên, bỏ chọn cột số thứ tự. Tiếp theo các bạn chọn thẻ Layout -> Sort.
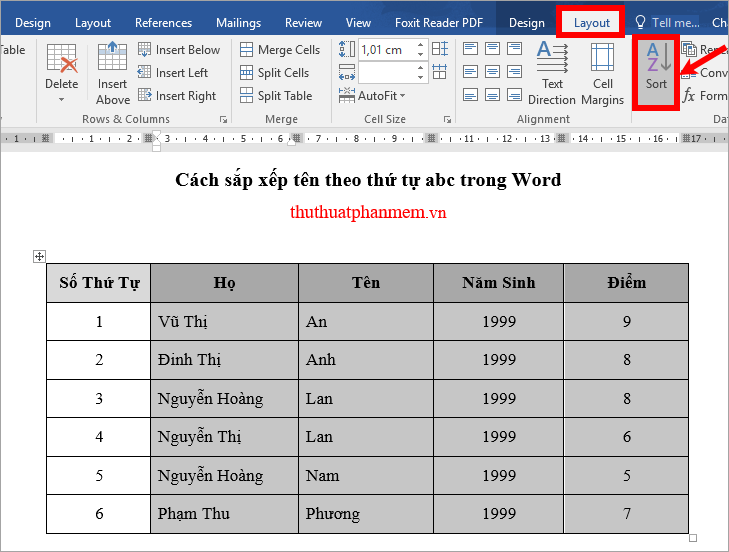
Bước 4: Trong hộp thoại Sort các bạn chọn Sort by là Tên, Then by là Họ, chọn kiểu sắp xếp và nhấn OK để sắp xếp. Lúc này chỉ những cột các bạn chọn mới được sắp xếp còn cột Số Thứ Tự vẫn giữ nguyên.
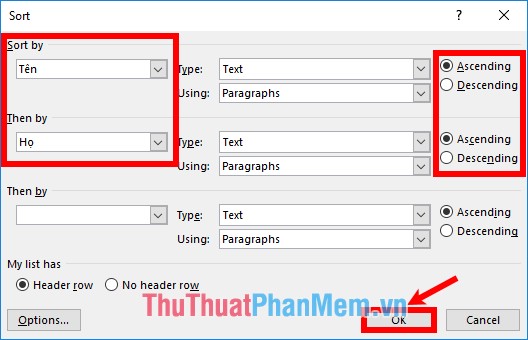
Kết quả các bạn sẽ được như sau:
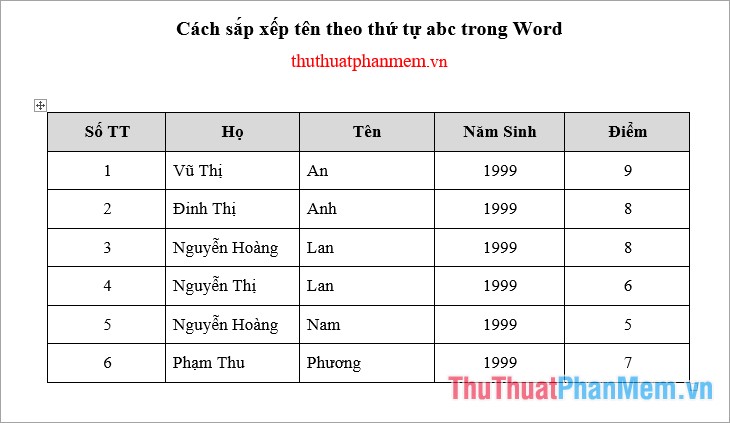
Như vậy với các cách sắp xếp tên theo thứ tự abc trong Word mà bài viết chia sẻ, hi vọng sẽ giúp các bạn giải quyết được những vấn đề hay gặp trong bảng dữ liệu Word. Chúc các bạn thành công!